Windows screen share
Author: u | 2025-04-24

In the Share Your Screen window, click Share Screen ( Select a Screen to Share) and select Share Whole Screen or Share Selected Window (depending on the app’s window type). Click Confirm to Download Screen Share (.MSI) for Windows: Screen Share Receiver: Download Screen Share receiver Download Screen Share Receiver software package for Windows Download Screen

Sharing from a Windows computer - Screen sharing
How do I share my screen on Windows 10?“Hi, as the topic says, I want to know how can I screen share in Windows 10. I will hold a meeting tomorrow and I need to share my screen with my colleagues. Any idea? Thanks.”- Question from a userWhat is screen sharing on Windows PC?Windows screen sharing is a technology that allows users to display their computer, tablet, or smartphone screen to another person or group in real time. This feature is commonly used for remote collaboration, presentations, troubleshooting, and training sessions.Key Uses of Screen Sharing Windows: Remote Support – IT professionals can view and control a user's screen to diagnose and fix issues. Online Meetings & Presentations – Businesses use screen share on PC to showcase slides, documents, or software during virtual meetings. Collaborative Work – Teams can share screen on PC to brainstorm ideas, review projects, and work together efficiently. Education & Training – Teachers and trainers use Windows screen share to demonstrate lessons or guide students through software.How to screen share in Windows 10/11 [2 cases]At work, you might occasionally need to take control of someone’s screen or share your screen with others. You might, for instance, need to provide a presentation, assist a client with a software issue, obtain technical support, etc.With these circumstances, a Windows screen-sharing tool is very necessary for you. In this part, we will discuss how to share screen on Windows 10/11.Case 1. Share screen in Windows with professional softwareTo share screen in Windows 10/11, we first recommend you choose a professional tool like AnyViewer, which has more functionality than Windows native tools.AnyViewer supports one-click screen sharing as well as other specific use cases such as obtaining unattended remote access and transferring files between devices. Even better, the software provides an entirely unrestricted free version. Therefore, if you need to share your screen for remote assistance or access, AnyViewer is the best option.Simply install the program on both devices, then follow the instructions to share your screen.Step 1. On the remote computer, click Log in from the left pane, and click Sign up.Step 2. When you successfully log in to AnyViewer, you can see your assigned devices of the same account.Step 3. On the local computer, log in to the same account, go to Device, select the computer you want to view the screen and click View the screen.Then you can see the screen of the remote computer. Please notice that remote control operations are not allowed in View the screen session, but other operations are still available, for example, you can change screen resolution, transfer files, etc.If you want to view and remotely control someone’s screen, back to the Device interface and click One-click control.Bonus tip: Share multiple screens on Windows PC via AnyViewer Screen WallIf you want to share multiple Windows PC screens simultaneously and remotely on your PC, AnyViewer offers a powerful function called Screen Wall to display all the remote screens in a single window in real time. Here's
Screen Sharing on Mac and Windows
Same WiFi connection.Step 3. On ApowerMirror app, tap "Mirror" to choose your computer from the list.Step 4. Now you can see your iPad screen on your computer. 2. FAQs about iPad Screen Sharing to PC/Mac 1 Can I Screen Share iPad to PC Without Software?No. You can’t share your iPad screen to PC without any software. iPad uses AirPlay feature to share screen but Windows PC uses Miracast. You need screen sharing tools like iMyFone MirrorTo to share your iPad screen on Windows PC. 2 How to Share an iPad Screen on Mac Method 1. Using AirPlay Display feature on Mac. Method 2. Using iMyFone MirrorTo screen mirroring software. You can view the detailed guide on mirror iPad to Mac with MirrorTo. Final Words Now you know the easiest 2 ways to share an iPad screen on the PC. Try them now to enjoy your mobile screen on a bigger screen. iMyFone MirrorTo Share iPad Screen with Audio on Windows PC or Mac.Screen Share (.MSI) for Windows
How to screen share PC screens remotely.Step 1. Go to the Device interface and click your local PC. Then choose the Screen wall function.Step 2. Click the Create screen wall button in the pop-up window.Step 3. Select the remote devices from the devices list, and click Add to add these devices to your Screen Wall.Step 4. Open your Screen Wall and all the real-time actions of the remote screens will be displayed on your PC.Case 2. Share screen in Windows 11/10 using native tools [2 options]If you don’t want to download additional tools, there are two ways to perform screen share in Windows 10/11: Use Quick Assist or turn on screen mirroring.✍️Option 1. Quick AssistWith Quick Assist, you can let another device view your screen with or without taking full control.Step 1. Search “Quick Assist” in the start menu, and Open it.Step 2. On the local computer, click Assist another person.Step 3. Enter your Microsoft account, click Next, enter the password, and click Sign in.Tip: Fix Quick Assist not working in time if you find it is stuck on loading, signing in, or connecting.Step 4. Then you will get a security code available for 10 minutes, please send it to the remote side that needs to share the screen.Step 5. On the remote computer, enter the security code under Code from assistant, and click Share screen.Step 6. Select a sharing option based on your situation, then click Continue > Allow.✍️Option 2. Screen MirroringScreen mirroring for Windows allows you to project your screen to a nearby device or project a screen nearby to your device. It works on devices compatible with Miracast.►Check whether or not your device is Miracast-compatiblePress Win + P, if you see the option “Connect to a wireless display,” your computer is Miracast compatible and you can perform screen mirroring between devices.Step 1. On the remote computer, open the Action Center from the right bottom corner.Step 2. Click Connect to see the nearby devices.Step 3. Click the device you want to project to.Step 4. Tick the box if you allow the local device to control your screen.Who can use screen share for Windows?Screen sharing PC is a versatile tool that can be used by a wide range of individuals and organizations, including: Businesses & Professionals: Used for virtual meetings, presentations, and remote collaboration. IT Support & Help Desk Teams: Helps troubleshoot and fix technical issues remotely. Teachers & Students: Enhances online learning by allowing instructors to share lessons and demonstrations. Freelancers & Remote Workers: Enables seamless communication and project collaboration with clients and teams. Healthcare Providers: Used in telemedicine for remote consultations and explanations. Gamers & Content Creators: Allows live streaming and sharing gameplay or tutorials. Friends & Family: Helps with tech support or sharing media during video calls.Wrapping UpThis post introduces how to perform screen share in Windows 10/11. You can use third-party software or Windows built-in tools to do this job. Unfortunately, Windows native screen-sharing tools have several limits. For example, you can not chat, transfer. In the Share Your Screen window, click Share Screen ( Select a Screen to Share) and select Share Whole Screen or Share Selected Window (depending on the app’s window type). Click Confirm to Download Screen Share (.MSI) for Windows: Screen Share Receiver: Download Screen Share receiver Download Screen Share Receiver software package for Windows Download ScreenScreen Share is crashing Windows.
Home / Tools Apps / Hisense Screen Mirroring :Smart Share Cast Screen on Windows PcDeveloped By: bwh.appLicense: FreeRating: 5,0/5 - 1 votesLast Updated: March 09, 2025App DetailsVersion1Size2.2 MBRelease DateJune 16, 21CategoryTools AppsApp Permissions:Allows applications to change Wi-Fi connectivity state. [see more (8)]Description from Developer:Cast your phone screen to Hisense TV . Share your screen on any Stick, Hisense Box and Hisense TV, such as Roku TV and Hisense TV. No wires, easy setup, live in HD quality.The H... [read more]About this appOn this page you can download Hisense Screen Mirroring :Smart Share Cast Screen and install on Windows PC. Hisense Screen Mirroring :Smart Share Cast Screen is free Tools app, developed by bwh.app. Latest version of Hisense Screen Mirroring :Smart Share Cast Screen is 1, was released on 2021-06-16 (updated on 2025-03-09). Estimated number of the downloads is more than 1,000. Overall rating of Hisense Screen Mirroring :Smart Share Cast Screen is 5,0. Generally most of the top apps on Android Store have rating of 4+. This app had been rated by 1 users, 1 users had rated it 5*, 1 users had rated it 1*. How to install Hisense Screen Mirroring :Smart Share Cast Screen on Windows?Instruction on how to install Hisense Screen Mirroring :Smart Share Cast Screen on Windows 10 Windows 11 PC & LaptopIn this post, I am going to show you how to install Hisense Screen Mirroring :Smart Share Cast Screen on Windows PC by using Android App Player such as BlueStacks, LDPlayer, Nox, KOPlayer, ...Before you start, you will need to download the APK/XAPK installer file, you can find download button on top of this page. Save it to easy-to-find location.[Note] You can also download older versions of this app on bottom of this page.Below you will find a detailed step-by-step guide, but I want to give you a fast overview of how it works. All you need is an emulator that will emulate an Android device on your Windows PC and then you can install applications and use it - you see you're playing it on Android, but this runs not on a smartphoneSharing from a Windows computer - Screen sharing
Share your iPad Screen with audio to PC. Control the iPad screen with the computer's mouse. Type on your iPad using the computer's keyboard.Stream iPad screen on YouTube, Twitch, Zoom to share procreate work or for teaching. Free Download Home > Mirror Tips > How to Share Your iPad Screen to Windows PC/Mac 4698 views , 3 mins read Rated successfully! You have already rated this article, please do not repeat scoring! Hot Topic Live StreamingiPhone Mirror & ControlScreen Casting TipsCast to TVEnjoy Apps on PCAndroid Mirror & Control Some people want to share the iPad screen to Windows PC to share procreate on YouTube or Twitch, but don’t know how to do it. Here we offer 2 easy ways to help you cast your iPad screen on your Windows PC or Mac. The software also has powerful and useful features except screen sharing, such as screen recording, live streaming, mouse control, and so on. Let’s dive into iPad screen sharing to PC. In this article: 1. How to Share an iPad Screen to Windows PC 1 Share Your iPad Screen to PC with a USB CableiMyFone MirrorTo can share your iPad screen to PC with both USB and WiFi connection. It is very easy to use and offers a stable sharing screen. What Makes iMyFone MirrorTo Stand Out: Support sharing iPhone, iPad, Android screen to Windows 11, 10, 8,7, xp, and Mac. Offer high-quality mirroring screen on the computer. Support 1080P screen recording of your mobile screen on PC. Mouse control feature allows you use the mouse to interact with your phone screen on PC. Keyboard mapping feature allows you to use keyboard to play PUBG mobile on PC. Support live streaming your phone screen on YouTube, Twitch, Zoom, etc. Step-by-step guide to share your iPad screen on PC:Step 1. Download and install iMyFone MirrorTo on your computer.Step 2. Use a USB cable to connect your iPad and computer.Step 3. On MirrorTo, choose "iOS" and "USB". Step 4. On your iPad, click "Trust" when the "Trust this computer" window pops up. Step 5. Then you can see your iPad screen on the PC with high quality screen. Step 6. You can easily share the iPad screen on YouTube to share your art or gaming. Buy Now 30-day Money Back Guarantee 2 Cast Your iPad Screen to PC Via WiFiYou can also use iMyFone MirrorTo to cast your iPad screen to PC via WiFi. If you want to share the videos from your iPad to PC, you need to connect your iPad and computer on the same WiFi connection. Open the video and click “Cast” icon, choose your PC to share the iPad video.If you want to share your iPad screen to PC for demonstration, presentation, or live streaming. You can try iMyFone MirrorTo or ApowerMirror. Here we provide guide for ApowerMirror to achieve this: Steps to cast iPad screen on PC via WiFi:Step 1. Download and install ApowerMirror on your iPad and computer.Step 2. Connect your devices on theScreen Sharing on Mac and Windows
Publisher: Arafasoft Version: 1.2 License: Shareware Price: $39.99 Operating Systems: Windows 95/98/ME,Windows NT/2000,Windows XP,Windows NT/2000/2003/SBS2003,Windows Vista,Windows 7 File Size: 19.08 MB Total Views: 926 Total Downloads: 1 Rating: [Submit Review] [Award Rating] Release Date: 12/2/2011 Last Update Date: 10/15/2018 My Screen Sniper Up tp 3 PCs Short Description: Create and share high-quality screen captures and videos. My Screen Sniper Up tp 3 PCs Long Description: Create and share high-quality screen captures, videos and demos for your presentations, documents, blogs and Facebook.My Screen Capture helps you create and share high-quality screen captures, videos and demos for your presentations, documents, blogs and Facebook.My Screen Capture?s streamlined workflow combined with Editor?s Open Captures Tray allows you to continuously capture then save, edit, and share at a later time. Use the video mode to create videos and demos tailored to your needs. My Screen Capture records on-screen activity on your Windows desktop. Capture all your mouse movements and application action. Capture film sequences or computer games (in a window) and save them as high-quality video files. You can also produce demos like video tutorials for software or presentations of websites. Videos and demos can be saved in different formats using various codecs. New fantastic features, like cursor, webcam and follow mouse effects. Furthermore a recording can be paused and resumed anytime, in order to, for example, switch between applications or prepare the screen content. Of course, you are not limited to the main screen anymore, because My Screen Capture also supports multi-monitor environments.Use My Screen Capture.. Take a photo of your computer screen, including long webpages My Screen Capture records on-screen activity on your Windows desktop. Capture all your mouse movements and application action. Capture film sequences or computer games (in a window) and save them as high-quality video files Enhance your image withScreen Share (.MSI) for Windows
Multiple screens on Teams. So, if you still want to share multiple screens, try the below methods and learn how to share multiple screens in Teams meetings:1. Via Split Screen FeatureWindows has a split screen feature that allows more windows (files or apps) to appear on the screen simultaneously. So, when you are sharing your screen in a meeting, you can use the split screen feature to share multiple screens.Follow the below steps to learn how to share multiple screens on Teams with the split screen feature:Open the files or apps that you want to share on your screen.Press the Windows button and the Left arrow or Right arrow key to split the screen. Repeat it a few times until you get the required adjustment.Go back to the Microsoft Teams meeting and click Share. In the presenter mode, you can choose Standout mode if you want to show your video on the screen as well or pick Content Only mode. Now, press Screen to share your screen.Adjust the space an app takes on your screen using the slider. Other than splitting the screen into two, you also split the screen into four sections for four different files/apps.This way, you can share multiple screens in Teams meetings with the smart use of Windows built-in split screen feature.2. Use Another DeviceYou can try using a different device as a secondary setup with your main device to share multiple screens simultaneously on Teams. For this setup, you will need two devices and a. In the Share Your Screen window, click Share Screen ( Select a Screen to Share) and select Share Whole Screen or Share Selected Window (depending on the app’s window type). Click Confirm to Download Screen Share (.MSI) for Windows: Screen Share Receiver: Download Screen Share receiver Download Screen Share Receiver software package for Windows Download Screen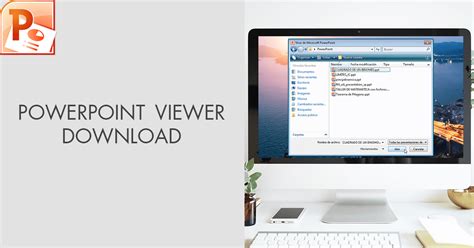
Screen Share is crashing Windows.
It does in it's newest version 4.1Screen sharingShare your desktop with friends – for free.Sometimes trying to explain what you are seeing on your screen to someone on a call just doesn’t work. With screen sharing you can easily show exactly what you are looking at by simply calling your Skype contact and sharing all or part of your desktop.How screen sharing worksTo share your screen simply call a contact and in the conversations window click Share > Share Your Screen in the IM toolbar (in Windows) or Share > Share Screen (on a Mac). You can even select if you want to share your full screen or just a part of it.The person you are sharing your screen with can see your screen in full screen mode. And best of all, you can continue talking via Skype whilst you share your screen.You’ll need our latest versions of Skype for Windows and Skype for Mac OS X to use screen sharing.Sharing from a Windows computer - Screen sharing
Is an AirPlay receiver for Windows, allowing users to mirror their iOS device screens on a Windows computer. Key Features: AirPlay Mirroring: Mirror iOS device screens on a Windows computer.Simple Setup: Easy installation and configuration for quick use. Main Use Scenarios: Presentations: Share iOS content on a Windows computer during presentations.Media Streaming: Stream media content from iOS devices to a larger Windows screen.Demonstrations: Showcase mobile apps or workflows on a Windows computer. Part 2. FAQs about Screen Sharing Software 1 Is there a free screen sharing app? Yes. If you want to share your phone screen on PC/Mac, you can use MirrorTo Lite. It’s an easy screen mirroring software that offers free version. It also allows you to control your Android phone from PC totally and control your iPhone screen with mouse after Bluetooth connection. 2 How do I share my PC screen? You can use the built-in screen sharing feature in Windows or Mac.Windows:For Windows 10 and later:Open the "Settings" menu.Go to "System" and then "Projecting to this PC".Choose your preferred options for screen sharing, such as "Always" or "First time only".Set a PIN if required.For earlier versions of Windows:Use third-party applications like TeamViewer, AnyDesk, or Chrome Remote Desktop.macOS:Open "System Preferences".Navigate to "Sharing".Enable "Screen Sharing".ConclusionIn summary, screen sharing is a valuable tool for collaboration. Whether using built-in features or apps mentioned above, it's user-friendly and adaptable. Prioritize security and choose reliable applications for a seamless experience. iMyFone MirrorTo Mirror & Control iOS/Android Screens on Windows PC/Mac Easily and Fluently.. In the Share Your Screen window, click Share Screen ( Select a Screen to Share) and select Share Whole Screen or Share Selected Window (depending on the app’s window type). Click Confirm toScreen Sharing on Mac and Windows
Microsoft Teams has a screen sharing feature that allows users to share any open app’s window or the entire screen in a meeting. The screen sharing feature has a remote control function built into it. It allows participants in a meeting to request access and take control of the system that is sharing its screen.The remote control function makes screen sharing in Microsoft Teams powerful but it still has limitations. You cannot share multiple screens at once. You can share multiple windows by sharing your entire screen and switching between them but sharing multiple screens will require manually switching between them.There are three different ways to share multiple screens from Microsoft Teams. These methods all differ in how easy they are to use and the limitations they come with.Manually switch between screensUsers can manually switch between screens when they are presenting in a Microsoft Teams meeting. Open Microsoft Teams.Go to the Teams tab.Select a channel and start a meeting.Click the Share screen button.Select a screen to share.To switch to a different screen, quit sharing.Click the share screen button again.Select the other screen.Switch between virtual desktopsYou can share multiple screens by making use of virtual desktops. You will have to set up your apps first before you start sharing. Each app that you want to share will have to be set to show on a particular desktop.On Windows 10;Start a Microsoft Teams meeting and share the screen.Use the Win+Ctrl+left/right arrow keys to switch desktops or use swipe gestures.On macOS;Start a Microsoft Teams meeting and share the screen.Use the three-finger swipe gesture to switch between virtual desktops and full screen apps.Set up Multiple Screens with OBSIf you want to share multiple screens and switch between them without ending screen sharing you will have to use OBS. You will have to set upComments
How do I share my screen on Windows 10?“Hi, as the topic says, I want to know how can I screen share in Windows 10. I will hold a meeting tomorrow and I need to share my screen with my colleagues. Any idea? Thanks.”- Question from a userWhat is screen sharing on Windows PC?Windows screen sharing is a technology that allows users to display their computer, tablet, or smartphone screen to another person or group in real time. This feature is commonly used for remote collaboration, presentations, troubleshooting, and training sessions.Key Uses of Screen Sharing Windows: Remote Support – IT professionals can view and control a user's screen to diagnose and fix issues. Online Meetings & Presentations – Businesses use screen share on PC to showcase slides, documents, or software during virtual meetings. Collaborative Work – Teams can share screen on PC to brainstorm ideas, review projects, and work together efficiently. Education & Training – Teachers and trainers use Windows screen share to demonstrate lessons or guide students through software.How to screen share in Windows 10/11 [2 cases]At work, you might occasionally need to take control of someone’s screen or share your screen with others. You might, for instance, need to provide a presentation, assist a client with a software issue, obtain technical support, etc.With these circumstances, a Windows screen-sharing tool is very necessary for you. In this part, we will discuss how to share screen on Windows 10/11.Case 1. Share screen in Windows with professional softwareTo share screen in Windows 10/11, we first recommend you choose a professional tool like AnyViewer, which has more functionality than Windows native tools.AnyViewer supports one-click screen sharing as well as other specific use cases such as obtaining unattended remote access and transferring files between devices. Even better, the software provides an entirely unrestricted free version. Therefore, if you need to share your screen for remote assistance or access, AnyViewer is the best option.Simply install the program on both devices, then follow the instructions to share your screen.Step 1. On the remote computer, click Log in from the left pane, and click Sign up.Step 2. When you successfully log in to AnyViewer, you can see your assigned devices of the same account.Step 3. On the local computer, log in to the same account, go to Device, select the computer you want to view the screen and click View the screen.Then you can see the screen of the remote computer. Please notice that remote control operations are not allowed in View the screen session, but other operations are still available, for example, you can change screen resolution, transfer files, etc.If you want to view and remotely control someone’s screen, back to the Device interface and click One-click control.Bonus tip: Share multiple screens on Windows PC via AnyViewer Screen WallIf you want to share multiple Windows PC screens simultaneously and remotely on your PC, AnyViewer offers a powerful function called Screen Wall to display all the remote screens in a single window in real time. Here's
2025-04-23Same WiFi connection.Step 3. On ApowerMirror app, tap "Mirror" to choose your computer from the list.Step 4. Now you can see your iPad screen on your computer. 2. FAQs about iPad Screen Sharing to PC/Mac 1 Can I Screen Share iPad to PC Without Software?No. You can’t share your iPad screen to PC without any software. iPad uses AirPlay feature to share screen but Windows PC uses Miracast. You need screen sharing tools like iMyFone MirrorTo to share your iPad screen on Windows PC. 2 How to Share an iPad Screen on Mac Method 1. Using AirPlay Display feature on Mac. Method 2. Using iMyFone MirrorTo screen mirroring software. You can view the detailed guide on mirror iPad to Mac with MirrorTo. Final Words Now you know the easiest 2 ways to share an iPad screen on the PC. Try them now to enjoy your mobile screen on a bigger screen. iMyFone MirrorTo Share iPad Screen with Audio on Windows PC or Mac.
2025-04-11Home / Tools Apps / Hisense Screen Mirroring :Smart Share Cast Screen on Windows PcDeveloped By: bwh.appLicense: FreeRating: 5,0/5 - 1 votesLast Updated: March 09, 2025App DetailsVersion1Size2.2 MBRelease DateJune 16, 21CategoryTools AppsApp Permissions:Allows applications to change Wi-Fi connectivity state. [see more (8)]Description from Developer:Cast your phone screen to Hisense TV . Share your screen on any Stick, Hisense Box and Hisense TV, such as Roku TV and Hisense TV. No wires, easy setup, live in HD quality.The H... [read more]About this appOn this page you can download Hisense Screen Mirroring :Smart Share Cast Screen and install on Windows PC. Hisense Screen Mirroring :Smart Share Cast Screen is free Tools app, developed by bwh.app. Latest version of Hisense Screen Mirroring :Smart Share Cast Screen is 1, was released on 2021-06-16 (updated on 2025-03-09). Estimated number of the downloads is more than 1,000. Overall rating of Hisense Screen Mirroring :Smart Share Cast Screen is 5,0. Generally most of the top apps on Android Store have rating of 4+. This app had been rated by 1 users, 1 users had rated it 5*, 1 users had rated it 1*. How to install Hisense Screen Mirroring :Smart Share Cast Screen on Windows?Instruction on how to install Hisense Screen Mirroring :Smart Share Cast Screen on Windows 10 Windows 11 PC & LaptopIn this post, I am going to show you how to install Hisense Screen Mirroring :Smart Share Cast Screen on Windows PC by using Android App Player such as BlueStacks, LDPlayer, Nox, KOPlayer, ...Before you start, you will need to download the APK/XAPK installer file, you can find download button on top of this page. Save it to easy-to-find location.[Note] You can also download older versions of this app on bottom of this page.Below you will find a detailed step-by-step guide, but I want to give you a fast overview of how it works. All you need is an emulator that will emulate an Android device on your Windows PC and then you can install applications and use it - you see you're playing it on Android, but this runs not on a smartphone
2025-04-23Share your iPad Screen with audio to PC. Control the iPad screen with the computer's mouse. Type on your iPad using the computer's keyboard.Stream iPad screen on YouTube, Twitch, Zoom to share procreate work or for teaching. Free Download Home > Mirror Tips > How to Share Your iPad Screen to Windows PC/Mac 4698 views , 3 mins read Rated successfully! You have already rated this article, please do not repeat scoring! Hot Topic Live StreamingiPhone Mirror & ControlScreen Casting TipsCast to TVEnjoy Apps on PCAndroid Mirror & Control Some people want to share the iPad screen to Windows PC to share procreate on YouTube or Twitch, but don’t know how to do it. Here we offer 2 easy ways to help you cast your iPad screen on your Windows PC or Mac. The software also has powerful and useful features except screen sharing, such as screen recording, live streaming, mouse control, and so on. Let’s dive into iPad screen sharing to PC. In this article: 1. How to Share an iPad Screen to Windows PC 1 Share Your iPad Screen to PC with a USB CableiMyFone MirrorTo can share your iPad screen to PC with both USB and WiFi connection. It is very easy to use and offers a stable sharing screen. What Makes iMyFone MirrorTo Stand Out: Support sharing iPhone, iPad, Android screen to Windows 11, 10, 8,7, xp, and Mac. Offer high-quality mirroring screen on the computer. Support 1080P screen recording of your mobile screen on PC. Mouse control feature allows you use the mouse to interact with your phone screen on PC. Keyboard mapping feature allows you to use keyboard to play PUBG mobile on PC. Support live streaming your phone screen on YouTube, Twitch, Zoom, etc. Step-by-step guide to share your iPad screen on PC:Step 1. Download and install iMyFone MirrorTo on your computer.Step 2. Use a USB cable to connect your iPad and computer.Step 3. On MirrorTo, choose "iOS" and "USB". Step 4. On your iPad, click "Trust" when the "Trust this computer" window pops up. Step 5. Then you can see your iPad screen on the PC with high quality screen. Step 6. You can easily share the iPad screen on YouTube to share your art or gaming. Buy Now 30-day Money Back Guarantee 2 Cast Your iPad Screen to PC Via WiFiYou can also use iMyFone MirrorTo to cast your iPad screen to PC via WiFi. If you want to share the videos from your iPad to PC, you need to connect your iPad and computer on the same WiFi connection. Open the video and click “Cast” icon, choose your PC to share the iPad video.If you want to share your iPad screen to PC for demonstration, presentation, or live streaming. You can try iMyFone MirrorTo or ApowerMirror. Here we provide guide for ApowerMirror to achieve this: Steps to cast iPad screen on PC via WiFi:Step 1. Download and install ApowerMirror on your iPad and computer.Step 2. Connect your devices on the
2025-04-20Multiple screens on Teams. So, if you still want to share multiple screens, try the below methods and learn how to share multiple screens in Teams meetings:1. Via Split Screen FeatureWindows has a split screen feature that allows more windows (files or apps) to appear on the screen simultaneously. So, when you are sharing your screen in a meeting, you can use the split screen feature to share multiple screens.Follow the below steps to learn how to share multiple screens on Teams with the split screen feature:Open the files or apps that you want to share on your screen.Press the Windows button and the Left arrow or Right arrow key to split the screen. Repeat it a few times until you get the required adjustment.Go back to the Microsoft Teams meeting and click Share. In the presenter mode, you can choose Standout mode if you want to show your video on the screen as well or pick Content Only mode. Now, press Screen to share your screen.Adjust the space an app takes on your screen using the slider. Other than splitting the screen into two, you also split the screen into four sections for four different files/apps.This way, you can share multiple screens in Teams meetings with the smart use of Windows built-in split screen feature.2. Use Another DeviceYou can try using a different device as a secondary setup with your main device to share multiple screens simultaneously on Teams. For this setup, you will need two devices and a
2025-04-02It does in it's newest version 4.1Screen sharingShare your desktop with friends – for free.Sometimes trying to explain what you are seeing on your screen to someone on a call just doesn’t work. With screen sharing you can easily show exactly what you are looking at by simply calling your Skype contact and sharing all or part of your desktop.How screen sharing worksTo share your screen simply call a contact and in the conversations window click Share > Share Your Screen in the IM toolbar (in Windows) or Share > Share Screen (on a Mac). You can even select if you want to share your full screen or just a part of it.The person you are sharing your screen with can see your screen in full screen mode. And best of all, you can continue talking via Skype whilst you share your screen.You’ll need our latest versions of Skype for Windows and Skype for Mac OS X to use screen sharing.
2025-04-13