Windows 11 snap layouts
Author: m | 2025-04-25
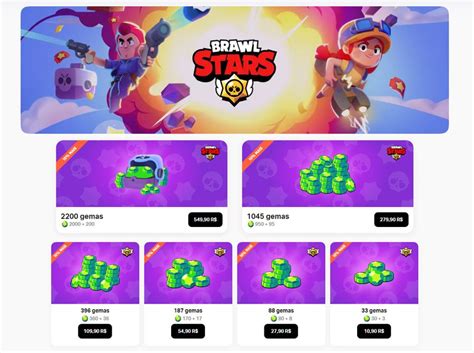
A picture showing the different snap layouts in Windows 11 for an app window. Instructions on How to Use Snap Layouts in Windows 11: To use snap layouts in Windows 11 Learn about Windows 11 Snap layouts, Snap groups, and ways to use these features to get more done. What are Windows 11 Snap layouts? Snap layouts are

Windows 11 Smart Layouts, Snap Layouts and Snap
One of the finest multitasking features on the Windows platform is the Snap feature, which came with Windows 7. At the time, it let users pin two apps side-by-side on their PCs or laptops to view them without resizing the windows or switching between them, and it was called Aero Snap. Fast forward to Windows 11, Microsoft has upgraded the Snap feature in multiple ways to help users enhance their multitasking on PCs and laptops.In this in-depth guide, we have discussed everything about using Snap Layouts in Windows 11. So, if you want to learn about the Snap feature, its layouts, tools, and how it actually works on Windows 11 PCs and laptops, check out the following sections. It can not only help you manage multiple apps easily but enhance your digital workflow as well.What are Snap Layouts in Windows 11?Now, before we proceed to the core of the Snap feature, let us give you a quick overview of it in this short section.So, the Snap layouts in Windows 11 are nothing but pre-set window layouts that enable users to better manage multiple apps or open windows on their PCs and laptops. The feature is enabled by default in Windows 11. Users can easily access it by hovering the cursor on the Maximize button of opened apps.Alternatively, users can use the Windows + Z shortcut while using a specific app to access the Snap Layouts in Windows 11. In that case, the layouts will appear with a corresponding number. Users can then press the number for the Snap layout they want to use to initiate it.Apart from that, users can also press and hold the Windows button on the keyboard and use the Arrow keys to snap a currently opened app on their Windows 11 PC or laptop.Now, the pre-set Snap layouts in Windows 11 depend on the size of the display. Users with standard aspect ratio screens will get four Snap layout options. However, those who use wide displays will get two additional Snap layouts to fully utilize their screen real estate.Source: MicrosoftAnother thing about Snap layouts in Windows
Windows 11 Smart Layouts, Snap Layouts and Snap Groups
Your preference, click the down arrow beside the Snap windows option to expand it.5. You will now see a list of additional Snap windows options along with checkboxes for the same. By default, all the options are enabled (or checked) in Windows 11.6. These options are self-explanatory. You can go through them one by one to assess whether or not you want them enabled.7. In case you want to disable any of the provided Snap windows settings, click the checkbox beside it to uncheck it, in turn, disabling the selected option in the process.So, this is how you can access the disable/enable toggle for the Snap feature on your Windows 11 PC or laptop and adjust additional settings for the same.FAQsHow to enable Snap layouts in Windows 11?The Snap windows feature in Windows 11 is enabled by default. Users can access it using multiple ways, including hovering the cursor on the Maximize button of a window, dragging a window to the top of the screen, pressing the Windows + Z shortcut, and using the Windows + Arrow key shortcut while inside an app or window.Can I disable Snap layouts on my Windows 11 PC or laptop?Yes, you can disable the Snap layouts by disabling the toggle for the Snap windows option in the Multitasking settings within the Windows 11 Settings app on your PC or laptop.What is the keyboard shortcut for Snap layouts in Windows 11?Users can access the Snap layouts in Windows 11 by using the Windows + Z keyboard shortcut with an app or window already opened. With the Windows + Z shortcut, the Snap UI opens with numbers assigned to the layouts. Users can then press the corresponding number for the Snap layout they want to start snapping apps and windows.Wrapping UpSo, there you have it! This was our take on how to effectively use Snap layouts on Windows 11 PCs and laptops to get the best multitasking experience. In this digital era, we are constantly multitasking on our computers with multiple apps open at the same time, and the Snap layouts improve the multitasking experience onWindows 11 Smart Layouts, Snap Layouts
Solved the discoverability issue. And it has done so in ways that will please those who rely on a mouse/touchpad, touch, or even the keyboard for multitasking.The first improvement impacts mouse/touchpad and touch users: now, when you move an application window in any way, a new Snap Layouts pane descends from the top of the screen.The appearance of this pane hints that you can do something with it, and so if you drag the window you’re dragging to the pane, it will expand and display the available Snap Layouts.Obviously, you can choose a layout by mousing over to it. But this new Snap Layouts interface is even smarter than that: as you mouse into a layout, the available screen areas will light up in turn, indicating that you can choose exactly where you want to put that window, complete with a Snap Assist preview.Those who prefer keyboard shortcuts can now type WINKEY + Z to display the Snap Layouts pane for the active application window. And when this interface is triggered by the keyboard, each layout choice will have a number overlay, which lets you select a layout with the keyboard.For example, if you type WINKEY + Z and then “1” to select the first layout, Snap Layouts will display numbered choices for each screen position in that layout. In other words, you can complete the layout using just the keyboard now.Snap was already an incredibly full-featured and useful multitasking feature. But in Windows 11 22H2, it has gotten even better. This new functionality is truly impressive and useful.. A picture showing the different snap layouts in Windows 11 for an app window. Instructions on How to Use Snap Layouts in Windows 11: To use snap layouts in Windows 11 Learn about Windows 11 Snap layouts, Snap groups, and ways to use these features to get more done. What are Windows 11 Snap layouts? Snap layouts areSnap windows into Layouts in Windows 11
11 is that users can snap up to 4 windows/applications at a time, regardless of the type of display. However, the good news is that users can create multiple Snap groups on their Windows 11 PCs and laptops to club similar apps together, though in different groups. We have explained Snap groups in detail in a later section of this article.How to Use Snap Layouts in Windows 11?So, now that you know what Snap layouts in Windows 11 are, let’s get down to business and learn how to effectively use them to better multitask on PCs and laptops. You can follow the step-by-step guide right below to learn how to access Snap layouts, pin apps, resize them, and expand the group:1. Open the first app or window that you want to snap and take the cursor to its Maximize button.2. You can also click and hold the app or window and drag it to the top of the screen to access the pre-set Snap layouts.3. Select a specific Snap space in one of the Snap layouts to pin the current app or window accordingly.4. Once you pin the current app or window, the tool will show all the other opened apps and windows that can be pinned to the other Snap space(s).5. Select the one that you want to snap and click on it to instantly snap it in the selected Snap space.6. You can take the cursor to the conjunction position(s) of the apps or windows to access the Snap Assist tool. This tool lets you resize the Snap spaces of the current Snap layout to further customize it.7. Once the Snap Assist tool appears, you can click and hold to drag the alignment bar and resize the Snap spaces.8. Now, if you want to add another app or window to an opened Snap layout on your Windows 11 device, you can simply drag it to a Snap space until you see the Snap Assist tool show a blurred space for it.9. Release the new app to let the Snap Assist tool show the other opened apps in theWindows 11 Smart Layouts, Snap Layouts and Snap Groups explained
From the jump lists on the taskbar, which appears when you right-click on an app with a jump list like Notepad the taskbar. Share File with App in Windows 11 This tutorial will show you how to share a file with an app in Windows 11. Windows Share in Windows 11 allows you to share file(s) with an app to send from. Starting with Windows 11 build 22631.3810, Microsoft is rolling out the ability to copy files from the Windows share window. Just click... www.elevenforum.com Share icon appearing on a txt file on the jump list for Notepad.[Snap]We are introducing an improvement to Snap in Windows 11 aimed at driving contextual learning and discovery of the feature. Inline messaging will now appear when you accidentally invoke the Snap Bar when dragging an app to the top middle of your desktop or Snap Flyout when hovering over the Minimize or Maximize button of an app. This messaging is designed to provide guidance on snapping app windows and educating users on the keyboard shortcuts for quickly snapping app windows in the future. We are trying several variants of this experience out. Turn On or Off Snap windows in Windows 11 This tutorial will show you how to turn on or off Snap windows for your account in Windows 11. The Snap windows feature in Windows 11 allows you to automatically resize and arrange windows on your screen. References... www.elevenforum.com Enable or Disable Snap Layouts for Maximize Button in Windows 11 This tutorial will show you how to enable or disable showing snap layouts when hovering over a maximize button for your account in Windows 11. The Snap windows feature in Windows allows you to automatically resize and arrange windows on your screen. Windows 11 includes a Snap Layouts feature... www.elevenforum.com Inline messagingSnap Layouts, Snap Assist, and Snap Groups in Windows 11
Have two apps side by side, each taking up half the screen, for example. Or you might have one app on the left and two stacked vertically on the right, or four apps in a grid. IDGSnap Layouts in action. (Click image to enlarge it.)To use Snap Layouts, first open the applications you want to be in a layout. Then hover your mouse over an application’s maximize icon on the upper right of the window, between the minimize and close icons. A panel appears with layout options. Choose the layout you want and which position you want the application to be in, and the app window snaps into that position. IDGChoosing a layout.When you do that, all your other open apps will display inside a new window. Click any of those apps to fill in spots in the rest of the layout. The grouping is saved as a Snap Group that you can to return to if you’ve opened other apps or minimized any of the group’s app windows. To return to the group, hover your mouse over the taskbar icon of any of the applications in a Snap Group. You’ll see thumbnails of all the apps in the group. Click the thumbnail to return to the group.For more details about Snap Layouts and related features, see “Make multitasking a Snap on your Windows PC.”Hidden in the bowels of Windows 11 are many powerful tools that can make you more productive, such as Network Connections for viewing and managing yourOH SNAP! Windows 11 Snap Layouts, Snap Groups, and Snap
As I noted in my original Windows 11 review, the best improvements that Microsoft made in that release are all tied to basic productivity and multitasking. Key among them are the advances the firm made with Snap: Snap Layouts and Snap Groups.Snap Layouts is a preview pane that appears when you mouse over (or, on a touch-based system, press and hold on) the Maximize/Restore window button that indicates which Snap layouts are available, based on your screen size, pixel density, and aspect ratio.Windows Intelligence In Your InboxSign up for our new free newsletter to get three time-saving tips each Friday — and get free copies of Paul Thurrott's Windows 11 and Windows 10 Field Guides (normally $9.99) as a special welcome gift! "*" indicates required fields And Snap Groups brings a sense of permanence to Snap Layouts by remembering previous layouts you’ve created and presenting them as an option when you mouse over the Taskbar icon of an app that was previously snapped: when you do, a Snap Group thumbnail will appear next to the normal Taskbar thumbnail for that app so that you can rearrange the windows in the previous layout.The Snap feature debuted back in Windows 7 as Aero Snap, and it took on new importance in the Windows 8.x era because of that system’s initial reliance on full-screen apps that could be snapped but not viewed in floating windows. But Snap has always suffered from an obvious problem: it’s never been particularly discoverable. Microsoft has tried to help users with various innovations along the way, like Snap Assist, which provides a visual hint that an app window can be snapped when you move it around. But this feature only kicks in when you drag the window near a screen edge.With Windows 11 22H2, Microsoft may have finally. A picture showing the different snap layouts in Windows 11 for an app window. Instructions on How to Use Snap Layouts in Windows 11: To use snap layouts in Windows 11
Windows 11 Snap Layouts - YouTube
New Snap space.10. You can then select any one of the opened apps or windows (or even the one that was previously pinned) to expand your current Snap layout.So, this way, you can access and use Snap layouts on your Windows 11 PC or laptop to enhance your multitasking experience while working with multiple apps.What is a Snap Group?Now, when you snap or pin apps and windows in your selected Snap layout on your Windows 11 device, they are automatically clubbed together in a Snap group. This allows for easy access to the Snap layout from the Taskbar or the Alt + Tab window in Windows 11.So, when you have a Snap layout filled with different apps or different windows of the same app, you can view the Snap layout as a Snap group when you press the Alt + Tab shortcut. You can also view the apps and windows of the Snap group individually in the Alt + Tab UI in Windows 11.Additionally, when you hover the cursor on any of the app or window that is included in a Snap group, you will be able to view the app or window individually and as a Snap group.How to Disable or Enable Snap Layouts in Windows 11?While Snap layouts in Windows 11 may help users with multitasking on their PCs and laptops, some users may not like them as much. Although the Snap feature is enabled by default in Windows 11, users have the option to disable it on their PCs and laptops.So, if you do not like the Snap feature on your Windows 11 PC or laptop, follow the steps right below to disable and/or manage other Snap settings:1. Use Windows + I to launch the Settings app on your Windows 11 device.2. Under the System tab on the left navigation bar, click the Multitasking option to open it.3. You can click the toggle for the Snap windows option at the top to instantly disable it on your Windows 11 PC or laptop.4. However, if you want to adjust other Snap settings to customize the feature according toWindows 11 snap-layout problems
A more traditional text editor that doesn’t have built-in AI features or Microsoft logins, try the third-party Notepad++. It’s more complex, but it’s packed with features for people who need to work with plain-text files — including syntax highlighting for a variety of programming languages.Windows 11 tip #5: Stop Snap LayoutsWindows 11 has a Snap Layouts feature that helps you more easily use the Snap feature. Some people love it, others feel it gets in the way. You’ll see it when you hover your mouse cursor over a window’s maximize button, when you press Windows+Z, and when you snap a window normally (by clicking and dragging it or by pressing the Windows key and an arrow key). Want to turn it off? Open the Settings app, select “System,” and select “Multitasking.” Expand the “Snap windows” section and choose the options you want to disable.For example, you might want to turn off “Show snap layouts when I hover over a window’s maximize button” if you find yourself accidentally triggering the pop-up while hovering the mouse cursor over the maximize button.Windows 11 tip #6: Reset File Explorer’s starting pointOn Windows 11, File Explorer normally opens to the “Home” view — which features “Quick access,” recent files, and other such items. For a more traditional file-browsing experience, click the “…” button on File Explorer’s toolbar and select “Options.” Click the “Open File Explorer to” box at the top of the Folder Options window that appears and select “This PC.” You’ll go straight to the “This PC” view showing drives and devices.Windows 11 tip #7: Turn off frequently used files and foldersTo be honest, File Explorer’s Home view isn’t that bad — “Quick access” can be useful, for instance. If your problem is just that you don’t want to see recently used files and folders when you open File Explorer, you can turn them off.To do so, click the “…” button on File Explorer’s toolbar and select “Options.” Under the Privacy section, uncheck the “Show recently used files,” “Show frequently used files,” and perhaps also the “Show files from Office.com” checkboxes if you’d prefer a cleaner, local-files-only experience. The Folder Options window has quite a few options for tweaking File Explorer.Chris Hoffman, IDGYou can also click the “Clear” button to eliminate the history of files and folders you’ve used.Windows 11 tip #8: Uncombine taskbar buttonsWindows 11 and Windows 10 both use “combined buttons” out of the box — application icons rather than the traditional taskbar buttons from the Windows XP era.At release, Windows 11 didn’t even offer the option to avoid this. It was one of the many ways the taskbar felt like a big step back early on. You can now get a. A picture showing the different snap layouts in Windows 11 for an app window. Instructions on How to Use Snap Layouts in Windows 11: To use snap layouts in Windows 11 Learn about Windows 11 Snap layouts, Snap groups, and ways to use these features to get more done. What are Windows 11 Snap layouts? Snap layouts areCreate Windows 11 Snap Layouts and
Celebrated Windows 11 hacks. Having multiple desktops on one computer helps in organizing work. For example, being able to separate your Teams chats from other tasks can help you improve efficiency and focus.You could organize multiple desktops using Windows 10, but this feature has been upgraded for Windows 11. To use it, enable the Task View icon in your taskbar. Click the plus signs to add a new desktop and easily switch between them by hovering over the icon and clicking the correct one. 6. Find Your Perfect Window LayoutsMicrosoft computers have a snap-and-resize feature you might have used all the way back in the days of Windows 7. However, Snap Layouts was introduced in the new Windows 11.With this feature, you can still drag windows to different corners for half and quarter-screen split layouts. However, Windows 11 adds a menu that offers various layout options to make it easier for you to accomplish the task. You can click on this layout menu and then move your apps into place.7. Enable Title Bar ShakeTitle bar shake was available in past editions and allowed you to easily declutter your workspace using a feature that allows you to "shake to minimize." If you've never used it before, shaking an application's title bar minimizes other open applications, allowing you to focus on one task.With Windows 11, this feature isn't enabled by default. However, if you like this shift motion, feel free to enable it in Settings.8. Leverage Focus ModeFocus mode turns off all notifications, allowing you to set a time limit for your focus session. To set focus mode, open the Clock app, click Focus sessions, and create your settings. You can decide how long you want the session to last or view your daily progress to see if you're meeting your goals.9.Comments
One of the finest multitasking features on the Windows platform is the Snap feature, which came with Windows 7. At the time, it let users pin two apps side-by-side on their PCs or laptops to view them without resizing the windows or switching between them, and it was called Aero Snap. Fast forward to Windows 11, Microsoft has upgraded the Snap feature in multiple ways to help users enhance their multitasking on PCs and laptops.In this in-depth guide, we have discussed everything about using Snap Layouts in Windows 11. So, if you want to learn about the Snap feature, its layouts, tools, and how it actually works on Windows 11 PCs and laptops, check out the following sections. It can not only help you manage multiple apps easily but enhance your digital workflow as well.What are Snap Layouts in Windows 11?Now, before we proceed to the core of the Snap feature, let us give you a quick overview of it in this short section.So, the Snap layouts in Windows 11 are nothing but pre-set window layouts that enable users to better manage multiple apps or open windows on their PCs and laptops. The feature is enabled by default in Windows 11. Users can easily access it by hovering the cursor on the Maximize button of opened apps.Alternatively, users can use the Windows + Z shortcut while using a specific app to access the Snap Layouts in Windows 11. In that case, the layouts will appear with a corresponding number. Users can then press the number for the Snap layout they want to use to initiate it.Apart from that, users can also press and hold the Windows button on the keyboard and use the Arrow keys to snap a currently opened app on their Windows 11 PC or laptop.Now, the pre-set Snap layouts in Windows 11 depend on the size of the display. Users with standard aspect ratio screens will get four Snap layout options. However, those who use wide displays will get two additional Snap layouts to fully utilize their screen real estate.Source: MicrosoftAnother thing about Snap layouts in Windows
2025-04-16Your preference, click the down arrow beside the Snap windows option to expand it.5. You will now see a list of additional Snap windows options along with checkboxes for the same. By default, all the options are enabled (or checked) in Windows 11.6. These options are self-explanatory. You can go through them one by one to assess whether or not you want them enabled.7. In case you want to disable any of the provided Snap windows settings, click the checkbox beside it to uncheck it, in turn, disabling the selected option in the process.So, this is how you can access the disable/enable toggle for the Snap feature on your Windows 11 PC or laptop and adjust additional settings for the same.FAQsHow to enable Snap layouts in Windows 11?The Snap windows feature in Windows 11 is enabled by default. Users can access it using multiple ways, including hovering the cursor on the Maximize button of a window, dragging a window to the top of the screen, pressing the Windows + Z shortcut, and using the Windows + Arrow key shortcut while inside an app or window.Can I disable Snap layouts on my Windows 11 PC or laptop?Yes, you can disable the Snap layouts by disabling the toggle for the Snap windows option in the Multitasking settings within the Windows 11 Settings app on your PC or laptop.What is the keyboard shortcut for Snap layouts in Windows 11?Users can access the Snap layouts in Windows 11 by using the Windows + Z keyboard shortcut with an app or window already opened. With the Windows + Z shortcut, the Snap UI opens with numbers assigned to the layouts. Users can then press the corresponding number for the Snap layout they want to start snapping apps and windows.Wrapping UpSo, there you have it! This was our take on how to effectively use Snap layouts on Windows 11 PCs and laptops to get the best multitasking experience. In this digital era, we are constantly multitasking on our computers with multiple apps open at the same time, and the Snap layouts improve the multitasking experience on
2025-04-0211 is that users can snap up to 4 windows/applications at a time, regardless of the type of display. However, the good news is that users can create multiple Snap groups on their Windows 11 PCs and laptops to club similar apps together, though in different groups. We have explained Snap groups in detail in a later section of this article.How to Use Snap Layouts in Windows 11?So, now that you know what Snap layouts in Windows 11 are, let’s get down to business and learn how to effectively use them to better multitask on PCs and laptops. You can follow the step-by-step guide right below to learn how to access Snap layouts, pin apps, resize them, and expand the group:1. Open the first app or window that you want to snap and take the cursor to its Maximize button.2. You can also click and hold the app or window and drag it to the top of the screen to access the pre-set Snap layouts.3. Select a specific Snap space in one of the Snap layouts to pin the current app or window accordingly.4. Once you pin the current app or window, the tool will show all the other opened apps and windows that can be pinned to the other Snap space(s).5. Select the one that you want to snap and click on it to instantly snap it in the selected Snap space.6. You can take the cursor to the conjunction position(s) of the apps or windows to access the Snap Assist tool. This tool lets you resize the Snap spaces of the current Snap layout to further customize it.7. Once the Snap Assist tool appears, you can click and hold to drag the alignment bar and resize the Snap spaces.8. Now, if you want to add another app or window to an opened Snap layout on your Windows 11 device, you can simply drag it to a Snap space until you see the Snap Assist tool show a blurred space for it.9. Release the new app to let the Snap Assist tool show the other opened apps in the
2025-04-03From the jump lists on the taskbar, which appears when you right-click on an app with a jump list like Notepad the taskbar. Share File with App in Windows 11 This tutorial will show you how to share a file with an app in Windows 11. Windows Share in Windows 11 allows you to share file(s) with an app to send from. Starting with Windows 11 build 22631.3810, Microsoft is rolling out the ability to copy files from the Windows share window. Just click... www.elevenforum.com Share icon appearing on a txt file on the jump list for Notepad.[Snap]We are introducing an improvement to Snap in Windows 11 aimed at driving contextual learning and discovery of the feature. Inline messaging will now appear when you accidentally invoke the Snap Bar when dragging an app to the top middle of your desktop or Snap Flyout when hovering over the Minimize or Maximize button of an app. This messaging is designed to provide guidance on snapping app windows and educating users on the keyboard shortcuts for quickly snapping app windows in the future. We are trying several variants of this experience out. Turn On or Off Snap windows in Windows 11 This tutorial will show you how to turn on or off Snap windows for your account in Windows 11. The Snap windows feature in Windows 11 allows you to automatically resize and arrange windows on your screen. References... www.elevenforum.com Enable or Disable Snap Layouts for Maximize Button in Windows 11 This tutorial will show you how to enable or disable showing snap layouts when hovering over a maximize button for your account in Windows 11. The Snap windows feature in Windows allows you to automatically resize and arrange windows on your screen. Windows 11 includes a Snap Layouts feature... www.elevenforum.com Inline messaging
2025-03-30