Window elements
Author: k | 2025-04-24

AltPgDn: Next element in the knowledge tree (in the element window) AltHome: First element in the knowledge tree (in the element window) AltEnd: Last element in the Windows elements allow automated interaction with Microsoft Windows UI screen elements. You can create these elements from the Element Repository of relevant Context. ACCELQ broadly classifies the Windows elements into 2 types: A parent-level window such as a modal or a windows screen, called Window. An element contained inside a Window, called
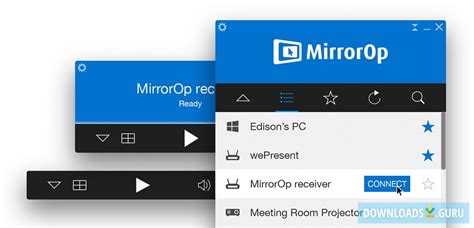
Window Elements - WE Window Elements Sdn. Bhd. is a.
With UModel, new elements can be created as follows:•From the Model Tree window. With this approach, elements are added to the model only, and you can insert them later into diagrams if necessary.•From any diagram window. Any elements added to a diagram are also automatically added to the model as well. Should you need to delete an element later, you can choose whether it should be removed from the diagram only, or deleted from the model as well.To add elements from the Model Tree window:•In the Model Tree window (or Favorites window), right-click the element (for example, package) under which you want the new element to appear, and select New Element | from the context menu. For example, to add a new package under the "Root" package, right-click the "Root" package, and select New Element | Package.To add elements from the Diagram window:1.Create a new diagram (see Creating Diagrams) or open an existing one (see Opening Diagrams).2.Do one of the following:a.Right-click inside the diagram and select New | from the context menu.b.Click the toolbar button of the element you wish to add, and then click inside the diagram. To insert multiple elements of the same type, hold down the Ctrl key before clicking inside the diagram.PackagesAs you model elements, you will likely need to work with packages more often than with other elements. Each entry marked with a folder symbol in the Model Tree window represents a UML package. Packages in UModel serve as containers for all other UML modeling elements (including diagrams, classes, and so on) and have the following behavior:•They can be created at any position in the Model Tree.•They can be moved or copied to other packages (as well as into valid model diagrams), see Renaming, Moving, and Copying Elements.•They can be used as source or target elements when code is generated or synchronized with the model, see Forward Engineering (from Model to Code) and Reverse Engineering (from Code to Model).When you create a new UModel project, two packages are available by default, the "Root" and "Component View" packages. These two packages are the only ones that cannot be renamed or deleted. The "Root" package serves as starting point for modeling all other elements, while the "Component View" package is required for code engineering. Default UModel packages AltPgDn: Next element in the knowledge tree (in the element window) AltHome: First element in the knowledge tree (in the element window) AltEnd: Last element in the X/Y/Z axis. Scale: This permits you to scale the object on the X/Y axis. You can also fine-tune the position more precisely using the input fields in the Gizmo window. For more information on this, please see the Gizmo section of The View Menu page. Finally, the Objects window also has an option at the bottom for One-click placing: When enabled, this mode allows you to place the same object several times on the ground at the mouse position by left-clicking the mouse. If you click and hold the mouse, you can then hold down the the Ctrl key and move the mouse to change the rotation and/or hold the Shift key to change the scale. Selecting Elements Once an element has been placed in the simulation there are multiple ways it can be selected again to be edited. The most basic of these is to simply click on it with the left-mouse button in the world, which will select it automatically. If there are multiple overlapping objects, then repeatedly clicking the same position will cycle through them so you can select the one you want: When you want to select multiple elements in a scene, you can hold down Shift, then click the left mouse button and drag to create a window around the elements. When you release the mouse button, there will be a single Gizmo in the middle of the selection and any changes made using the gizmo (or in the gizmo window) will affect all of the selected elements. To select multiple individual elements, you can hold down Ctrl and then click the elements you want within the simulation, and they can then be moved/scaled/rotated as if they were a single element too. Finally, you can select a single element from the , which will select it in the simulation for editing, and you can double-click the element to move the developer camera to it. You can also use Ctrl + Click to select multiple individual elements, or click an element then Shift + Click to select consecutive elements in this list. Properties Every object element - and group element - that you add to a scene has its own specific properties and it's important that you are aware of them, since many objects will require you to add information to the object properties for them to be valid. To open the properties window for any object or group element either use The View Menu option for Properties, or right click on the object in the Scenery Editor window and check the Properties box. For objects, a window similar to the following window will open (the exact contents will depend on the object): Note that theComments
With UModel, new elements can be created as follows:•From the Model Tree window. With this approach, elements are added to the model only, and you can insert them later into diagrams if necessary.•From any diagram window. Any elements added to a diagram are also automatically added to the model as well. Should you need to delete an element later, you can choose whether it should be removed from the diagram only, or deleted from the model as well.To add elements from the Model Tree window:•In the Model Tree window (or Favorites window), right-click the element (for example, package) under which you want the new element to appear, and select New Element | from the context menu. For example, to add a new package under the "Root" package, right-click the "Root" package, and select New Element | Package.To add elements from the Diagram window:1.Create a new diagram (see Creating Diagrams) or open an existing one (see Opening Diagrams).2.Do one of the following:a.Right-click inside the diagram and select New | from the context menu.b.Click the toolbar button of the element you wish to add, and then click inside the diagram. To insert multiple elements of the same type, hold down the Ctrl key before clicking inside the diagram.PackagesAs you model elements, you will likely need to work with packages more often than with other elements. Each entry marked with a folder symbol in the Model Tree window represents a UML package. Packages in UModel serve as containers for all other UML modeling elements (including diagrams, classes, and so on) and have the following behavior:•They can be created at any position in the Model Tree.•They can be moved or copied to other packages (as well as into valid model diagrams), see Renaming, Moving, and Copying Elements.•They can be used as source or target elements when code is generated or synchronized with the model, see Forward Engineering (from Model to Code) and Reverse Engineering (from Code to Model).When you create a new UModel project, two packages are available by default, the "Root" and "Component View" packages. These two packages are the only ones that cannot be renamed or deleted. The "Root" package serves as starting point for modeling all other elements, while the "Component View" package is required for code engineering. Default UModel packages
2025-04-07X/Y/Z axis. Scale: This permits you to scale the object on the X/Y axis. You can also fine-tune the position more precisely using the input fields in the Gizmo window. For more information on this, please see the Gizmo section of The View Menu page. Finally, the Objects window also has an option at the bottom for One-click placing: When enabled, this mode allows you to place the same object several times on the ground at the mouse position by left-clicking the mouse. If you click and hold the mouse, you can then hold down the the Ctrl key and move the mouse to change the rotation and/or hold the Shift key to change the scale. Selecting Elements Once an element has been placed in the simulation there are multiple ways it can be selected again to be edited. The most basic of these is to simply click on it with the left-mouse button in the world, which will select it automatically. If there are multiple overlapping objects, then repeatedly clicking the same position will cycle through them so you can select the one you want: When you want to select multiple elements in a scene, you can hold down Shift, then click the left mouse button and drag to create a window around the elements. When you release the mouse button, there will be a single Gizmo in the middle of the selection and any changes made using the gizmo (or in the gizmo window) will affect all of the selected elements. To select multiple individual elements, you can hold down Ctrl and then click the elements you want within the simulation, and they can then be moved/scaled/rotated as if they were a single element too. Finally, you can select a single element from the , which will select it in the simulation for editing, and you can double-click the element to move the developer camera to it. You can also use Ctrl + Click to select multiple individual elements, or click an element then Shift + Click to select consecutive elements in this list. Properties Every object element - and group element - that you add to a scene has its own specific properties and it's important that you are aware of them, since many objects will require you to add information to the object properties for them to be valid. To open the properties window for any object or group element either use The View Menu option for Properties, or right click on the object in the Scenery Editor window and check the Properties box. For objects, a window similar to the following window will open (the exact contents will depend on the object): Note that the
2025-04-07Shaft - Black - 37220365" href=" Knob - 1/2" Shaft - BlackWindow Knob - 1/2" Shaft - Black - 37220365" href=" $17.09Our Price: $6.47JR Products window knob replaces 1 worn or broken knob on most RV windows and vents with a 1/2" shaft.Features: Window knob replaces 1 worn or broken knob on most RV windows and vents Fits 1" shaft Measures 13/16" thick and 2-3/16" in diameter Includes (1) window knob and (1KnobsWindowsBlackJR Products1/2 InchPlasticWindow Frame for RV Entry Doors - Interior - White - A77010" href=" Replacement Window Frame for RV Entry Doors - Interior - WhiteWindow Frame for RV Entry Doors - Interior - White - A77010" href=" $30.69Our Price: $22.96Replace a worn or damaged window frame on the interior of your RV's entry door. Helps protect your RV's interior from the elements. Mounting screws, exterior frame, and glass all sold ...Features: Window frame replaces worn or damaged frame on the interior of your RV's entry door Helps protect your interior from the elements Durable ABS plastic construction Mounting screwsEntry DoorWindow PartsWhiteFrameValterraWindow Latch - 37281875" href=" RV Window LatchWindow Latch - 37281875" href=" $17.55Our Price: $7.45Replaces the window latch for your large RV windows. Works with most top-mounted groove strike latches with a 2-1/4" mounting pattern.Features: Replaces the window latch for your large RV windows Works with most top-mounted groove strike latches with 2-1/4" mounting pattern Comes with mounting screws Made in the USA LifetimeLatchesWindowsBlackJR ProductsPlasticWindow Frame for RV Entry Doors - Interior - Black - A77012" href=" Replacement Window Frame for RV Entry Doors - Interior - BlackWindow Frame for RV Entry Doors - Interior - Black - A77012" href=" $27.99Our Price: $22.16Replace a worn or damaged window frame on the interior of your RV's entry door. Helps protect your RV's interior from the elements. Mounting screws, exterior frame, and glass all sold ...Features: Window frame replaces worn or damaged frame on the interior of your RV's entry door Helps protect your interior from the elements Durable ABS plastic construction Mounting screwsEntry DoorWindow PartsBlackFrameValterraFilter Your SearchFilter By:RV Door Parts(58)xRV Window Parts(36)xRV Vents and Fans(143)xTrailer Lights(310)xCustom Fit Vehicle Wiring(87)x
2025-03-25A number of pages display a summary of data in a smart report which contains both summary information and smart elements such as editable fields, access to a report or module window, and actionable buttons. The majority of smart reports include rows of data that are linked to the source data. For example, you could set up a report that would allow you to click a row to open the record for viewing / editing in a new window. In other smart reports, editable data fields are actually presented on the report. Smart reports include a toolbar at the top of the page with the following options: Print: The Print button allows you to print the content of the report. Clicking the Print button displays the print dialog box for your operating system, allowing you to set any print parameters. Click Print to proceed to print the displayed report. Email: The Email button allows you to email the content of the report to a designated recipient. Clicking the Email button displays the Email Report window, where you can designate email parameters. Export: The Export button allows you to export the contents of the report to a file (.htm, .xml or .csv format). Clicking the Export button displays the Export window, where you can designate export parameters. Setup: The Setup button allows users with permission to modify reports to edit the report setup, including smart elements. Clicking the Setup button displays the Report Setup window, where designations and smart elements can be changed. Smart elements can be viewed or edited by clicking the Smart Elements sub-tab. Refresh: The Refresh button refreshes the content of the report in the event the data displayed has changed since the page was initially presented.
2025-04-09Window Kit - LC806621" href=" Thin Shade Complete Window KitWindow Kit - LC806621" href=" installs in your RV entry door. Black, pleated sun shade allows you to maintain a cool coach by controlling the amount of sunlight entering through the window with easy sliding operation.Features: Replacement window with Thin Shade installs in your RV entry door In-frame shade offers privacy when needed Pleated shade allows you to maintain a cool coach by controlling the amount ofEntry DoorWindow PartsWindow KitsLippertWindow Edge Weather Strip for RVs - Press In - 20' Long x 3/4" Tall - SR63FR" href=" Window Edge Weather Strip for RVs - Press In - 20' Long x 3/4" TallWindow Edge Weather Strip for RVs - Press In - 20' Long x 3/4" Tall - SR63FR" href=" $122.22Our Price: $112.59Replace your old and worn out weather stripping around your RV windows before water damage creates a costly headache. Press-in seal easily installs between the glass and metal frame on your RV to ...Features: Window edge weather stripping keeps water from leaking in around RV windows Reduces noise from wind and vibration Easy installation press in weather stripping into gaps between the glassWeatherstripWindowsBlackSteele Rubber3/4 InchRubberWindow Frame with Seal for RV Entry Doors - Exterior - Black - LC363370" href=" Replacement Window Frame with Seal for RV Entry Doors - Exterior - BlackWindow Frame with Seal for RV Entry Doors - Exterior - Black - LC363370" href=" the interior of your RV from the elements with a replacement inner and outer entry door window frame with seal. Durable plastic and comes in black to match the LCI RV radius door. Easy to ...Features: Protect the interior of your RV from the elements with a replacement inner and outer entry door window frame with seal Black plastic extrusion Easy to install - sealant not included OverallEntry DoorWindow PartsBlackFrameLippertWindow Frame for RV Entry Doors - Exterior - Black - A77008" href=" Replacement Window Frame for RV Entry Doors - Exterior - BlackWindow Frame for RV Entry Doors - Exterior - Black - A77008" href=" $27.85Our Price: $26.28Replace a worn or damaged window frame on the exterior of your RV's entry door. Helps protect your RV's interior from the elements. Mounting screws, interior frame, and glass all sold ...Features: Window frame replaces worn or damaged frame on the exterior of your RV's entry door Helps protect your interior from the elements Durable ABS plastic construction Mounting screwsEntry DoorWindow PartsBlackFrameValterraWindow Shade for Thin Shade Ready LCI Entry Doors - LC786037" href=" Thin Shade Window Shade for Thin Shade Ready LCI Entry DoorsWindow Shade for Thin Shade Ready LCI Entry Doors - LC786037" href=" $83.41Our Price: $66.31Window shade upgrades your Thin Shade-ready RV entry door. Black,
2025-04-12The algebraic relation window lets you enter a relation algebraically.This window appears after the title screen disappears.Additional algebraic windows can be brought up by selecting New Relation from the Graph menu. Figure 1.1, which follows, shows a blank algebraic relation window.Figure 1.1: A blank algebraic relation windowThe algebraic relation window consists of the following elements: a title bar, a parameter bar, andsome constraint fields.In addition, an easy button floating windowis available for help in relation entry. Easy buttons are especially useful when entering symbols that are not readily available from the standard keys on a keyboard, such asπ, or exponents. For details, refer to the The Easy Button Floating Window chapter.Hint:An algebraic window’s title bar, parameter bar, and relation constraints are synchronized with, or equivalent to, their structural relation window counterparts. Custom ticks windows have the same set-up for title and parameter bars.We will now discuss each of the elements of the algebraic relation window in turn.Title barThe title bar displays the graph title and the relation title followed bythe “(Algebraic)” label. The “(Algebraic)” suffix distinguishes it from the title bar of thestructural relation window. The relation’s title can be changed using the parameter bar’s title edit box. Figure 1.2: The title bar of an algebraic windowParameter barThe parameter bar is for customizing the relation title, starting and stopping graphing, modifying the graph colour, and changing the font sizeused to display constraints within the algebraic relation window.Figure 1.3: The parameter bar of an algebraic windowThe elements, from left to right,
2025-04-16