Web settings
Author: E | 2025-04-24

config webfilter profile edit test-webfilter set web-content-log enable set web-filter-activex-log enable set web-filter-command-block-log enable set web-filter-cookie-log enable set web-filter-applet-log enable set web-filter-jscript-log enable set web-filter-js-log enable set web-filter-vbs-log enable set web-filter-unknown-log enable set

Web settings - documentation.jscape.com
The %WinDir%\System32\inetsrv\config\ directory and it contains registrations of the IIS Web sites and application pools on the server, as well as some settings that apply to all Web applications on the Web server. The settings in applicationhost.config are primarily oriented to the parts of the pipeline that are contributed by IIS, whereas the machine.config and the global web.config files contain settings that are primarily oriented to the parts of the integrated request pipeline that are contributed by ASP.NET.Each IIS Web site can have its own web.config file at its root that contain site-specific overrides of the settings that are inherited from configuration files that are higher in the hierarchy and to add new settings.Particular physical or virtual directories in an IIS Web site can also have their own web.config file to add new settings or override inherited settings. The new settings and overrides, of course, apply only to HTTP requests for resources located within the directory and its subdirectories.NoteA ‘Web application’ in SharePoint Foundation terminology is closely related to what is called a ‘Web site’ in IIS terminology. Every SharePoint Foundation Web application is hosted in an IIS Web site with the same name and usually in only one IIS Web site. (It is possible, however, to extend a SharePoint Foundation Web application to an additional port, in which case it is hosted in an additional IIS Web site). For this reason, you may see references in SharePoint Foundation documentation to the root web.config file of a Web application or to a web.config file in a directory of a Web application. What is actually being referred to, strictly speaking, are the roots and directories of the corresponding IIS Web site.The XML schema that is used by these configuration files is described at IIS 7.0: Settings Schema. See also ASP.NET Configuration Overview and The Configuration System in IIS 7.0.The Request PipelineWhen a front-end Web server receives a request from a client, the request is passed through a pipeline of units that process the request. This processing includes authenticating the user, verifying the user’s authorization, building the response, sending the response, and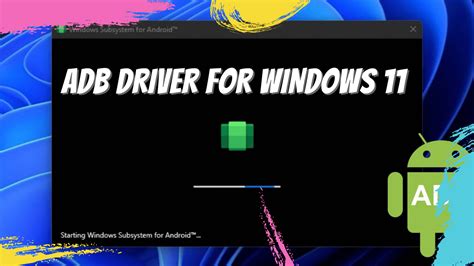
Setting up personalized settings for: Web Platform
InterfaceConfiguring Internal USB Ethernet Device on Host OSDaily Management Web ProceduresWeb Interface OverviewAbout the Web InterfaceBrowser and Software RequirementsCMM and Server SP Web Interface ConnectionWeb Interface Navigation TabsLogging In to and Out of Oracle ILOM and Displaying Banner Messages (Web)Before Your Initial LoginLog In Using the Root User Account (Web)Log In to Oracle ILOM With User Account (Web)Log Out of Oracle ILOM (Web)Display Banner Messages on Login Page (Web)Configuring Network, Secure Shell, and Local Interconnect Settings (Web)Configuring Network Settings (Web)Configuring Secure Shell SettingsConfiguring the Local Interconnect Interface (Web)Managing User Accounts (Web)Configuring User Accounts (Web)Configuring SSH Keys (Web)Configuring Active Directory (Web) Configuring Lightweight Directory Access Protocol (LDAP) Configuring LDAP/SSL Settings (Web)Configuring RADIUS (Web) Managing Component Status and Service Actions (Web)View Component Status Information (Web)Prepare to Remove a Component (Web)Return a Component to Service (Web)Enable or Disable Components (Web)Clear Faults Detected by Oracle ILOM (Web)Monitoring System Sensors and Managing the Event Log (Web)View Sensor Readings (Web)Configure System Indicators (Web)Configure Clock Settings (Web)Configure Time Zone Settings (Web)Filter Event Log Output (Web)View and Clear Oracle ILOM Event Log (Web)Configure Remote Syslog Receiver IP Addresses (Web)Monitoring Storage Components and Zone Manager (Web)Requirements for Monitoring Storage ComponentsView and Monitor RAID Controller Details (Web)View and Monitor Details for Disks That Are Attached to RAID Controllers (Web)View and Monitor RAID Controller Volume Details (Web)Enabling or Disabling Zone Manager for SAS-2 Storage Devices Managing System Alerts and Email Notifications (Web)Managing Alert Rule Configurations (Web)Configuring SMTP Client for Email Notification Alerts (Web)Power Monitoring and Management of Hardware Interfaces (Web)Summary of Power Management Feature Updates (Web)Monitoring System Power Consumption (Web)Configuring Power Policy Settings to Manage Server Power Usage (Web)Configuring Power Consumption Threshold Notifications (Web)Monitoring and Configuring Component Power Allocation Distributions (Web)Configuring Server Power Limit Properties (Web)Monitoring or Configuring CMM Power Supply Redundancy (Web)Managing Remote Hosts Redirection and Securing the Oracle ILOM Remote Console (Web)Web Procedures for Redirecting Remote Host KVMSManaging Remote Hosts Power States (Web)Controlling Power States From Remote Server SP or CMM (Web)Managing Host Control of Boot Device on x86 Systems (Web)Managing TPM and LDom States on SPARC Servers (Web)Controlling the TPM State on SPARC Servers (Web)Managing LDom Configurations on SPARC Servers (Web)Diagnosing IPv4 or IPv6 Oracle ILOM Connection IssuesDiagnosing Oracle ILOM Connection IssuesManual Host OS Configuration Guidelines for Local Interconnect InterfaceConfiguring Internal USB Ethernet Device on Host OSMaintenance and Diagnostics CLI and Web ProceduresMaintenance Operations OverviewFirmware Updates Using Oracle ILOMService Processor (SP) ResetBack Up, Restore, and Reset Oracle ILOM ConfigurationsUpdating FirmwareUpdating Firmware Using Oracle ILOM (Web)Updating Firmware Using Oracle ILOM (CLI)Resetting the Service Processor Using Oracle ILOMReset the SP Using the Oracle ILOM Web Interface Reset the SP Using the Oracle ILOM CLIBacking Up, Restoring, or Resetting Oracle ILOM ConfigurationsBacking Up ConfigurationsOptionally Edit the Backup XML FileRestoring ConfigurationsResetting Oracle ILOM Configuration Settings to the DefaultsDiagnostic Tools OverviewServer SP Diagnostic ToolsOracle Service-Designated Diagnostic Toolsx86 Server SP Diagnostic ToolsDiagnosing x86 Systems Hardware Issues (Web)Diagnosing x86 Systems Hardware Issues (CLI)SPARC Server SP Diagnostic ToolsDiagnosing SPARC Systems Hardware Issues (Web)Diagnosing SPARC Systems Hardware Issues (CLI)Oracle Services-Designated Diagnosic ToolsCollecting SP Data to Diagnose SystemLicht Settings web – crusescanner.com
The fastest and easiest way to get started with our Swisscows VPN service is to download and install a free extension for FireFox or Google Chrome browsers.If you use another browser, you can manually configure Swisscows VPN.Please follow the instructions below:Safari Browser (Mac OS)Click on Safari button in the status and select Preferences.Click on Advanced tab on the Preferences menu. Then, next to the Proxies, click on the Change Settings... button.Select a protocol to configure in a new window. Check the box for Web Proxy (HTTP) and Web Secure Proxy (HTTPS).Fill the Web Proxy Server field with the IP address of the server vpn.swisscows.com and Port as 8000Check Proxy server requires password box and enter your Username and Password in the authentication fields.Make sure you perform the same steps for Secure Web Proxy (HTTPS).Click OK button, then Apply in order to confirm the configuration.Brave BrowserClick the settings/hamburger icon ( ) on the Brave toolbar.Select Settings from the drop-down menu.Open Additional settings section.Select Privacy and security.In System section click on Open your computer's proxy settingsOpera BrowserClick the settings/hamburger icon ( ) on the Opera toolbar.Select Go to Browser settings from the drop-down menu.Open Advanced settings.Click Browser.In System section click on Open your computer's proxy settingsVivaldi BrowserClick the Settings icon ( ).Select the menu path "Network".Click on Proxy Settings button.MS Edge (Chromium) BrowserClick the icon at the top right.Select Settings from the drop-down menu.Select System from the menu.In System section click on Open your computer's proxy settingsMicrosoft Internet Explorer BrowserClick the Settings. config webfilter profile edit test-webfilter set web-content-log enable set web-filter-activex-log enable set web-filter-command-block-log enable set web-filter-cookie-log enable set web-filter-applet-log enable set web-filter-jscript-log enable set web-filter-js-log enable set web-filter-vbs-log enable set web-filter-unknown-log enable set config webfilter profile edit test-webfilter set web-content-log enable set web-filter-activex-log enable set web-filter-command-block-log enable set web-filter-cookie-log enable set web-filter-applet-log enable set web-filter-jscript-log enable set web-filter-js-log enable set web-filter-vbs-log enable set web-filter-unknown-log enable setIcons set for the Web - Figma
Internet Fax with 8x8 Work for Desktop allows you to send and receive faxes from the convenience of 8x8 Work. You can customize your fax number, as well as set up email notifications for faxes. As an X Series or Virtual Office Editions user If your organization is an X Series or Virtual Office Editions customer, you can access your fax Settings . To configure your fax settings: Go to Settings > Account settings to open your account settings in a browser page. Under Fax notification settings, open the drop-down to:Enter your email address to receive fax notifications.Enable or disable email notifications when you receive a fax, and select the content of the email:No email notification.Only an attachment containing the fax.A link to a web page where you can access your faxes, and an attachment containing the fax.Only a link to a web page where you can access your faxes.Enable or disable confirmation emails when you send a fax, and select the content of the email:No email notification.Only an attachment containing the fax.A link to a web page where you can access your faxes, and an attachment containing the fax.Only a link to a web page where you can access your faxes. As a Virtual Office Classic user If your organization is a Virtual Office Classic customer, you can access some of your older settings under Settings > Account settings. To configure your fax settings: Open your 8x8 Account Settings app to access your account settings. Note: If you do not have the 8x8 Account Settings app downloaded, go to Settings > Account settings and open the download page for the app. Under My Services > Internet Fax, you can:Select from your available fax numbers, or choose to disable Internet fax.Enable or disable email notifications when you receive a fax, and select the content of the email:A link to a web page where you can access your faxes, and an attachment containing the fax.Only an attachment containing the fax.Only a link to a web page where you can access your faxes.Only a written notification that the fax was received.No email notification.Enable or disable confirmation emails when you send a fax, and select the content of the email:A link to a web page where you can access your faxes, and an attachment containing the fax.Only an attachment containing the fax.Only a link to a web page where you can access your faxes.Only a written notification that the fax was sent.No email notification.Enter the email address(es) to receive email notifications and confirmations.OneDrive (web) - Set Proofing Language setting is not changing
Web Tabs are similar to browser tabs, but accessible within Zoho Subscriptions. It enables you and the users in your organizations to access web pages or applications within Zoho Subscriptions. You can also set access permissions for web tabs based on users and roles.Web tabs can be used in many ways to smoothen out your business workflows, especially if you use multiple apps to run your business.Scenario: Patricia runs a digital magazine business and uses multiple applications to manage different aspects of her business. She uses customized reports in Zoho Analytics to track her business data from these applications. With web tabs, she can view her analytic data, like consolidated business reports within Zoho Subscriptions using an embed URL from Zoho Analytics.Points to note before you start using web tabs:Websites or applications that use “http” instead of “https” will not load in web tabs.Some websites and applications may not load in web tabs because they are forbidden from being viewed in other applications. This is usually to prevent clickjacking attacks.The web tabs you create will neither be linked to any other module of Zoho Subscriptions nor affect their data.Create Web TabsTo create a new web tab:Go to Settings > Web Tabs.Click + New Web Tab on the top right corner of the page.Enter a name for the web tab.Enter the URL for the webpage or web application that you’d like to open within Zoho Subscriptions.Pro Tip: Try using the embed URL or publish URL of a website or application if the normal URL does not load in web tabs.Configure the visibility settings of the web tab.Insight: The web tabs that you create will be available to your users based on the visibility settings that you chose when creating the web tab.Click Save.Now, you’ll find the Web Tabs module in the left sidebar of Zoho Subscriptions with all your web tabs listed under it. Clicking on any of these web tabs will open the URL within Zoho Subscriptions.Edit Web TabsYou can edit the name, URL and visibility settings of your web tab after creating it. To do so:Go to Settings > Web Tabs.Click the name of the web tab that you want to edit or hover over it and click Edit.Make the necessary changes.Click Save.Delete Web TabsTo remove web tabs from Zoho Subscriptions:Go to Settings > Web Tabs.Hover over the web tab that you want to delete.Click the Trash icon.Click Yes in the following pop-up to delete the web tab.Was this document helpful? Yes NoLet us know where we can improveThank you for your feedback!Setting up personalized settings for web platform customization
System administration tasks to define how each device behaves as an element of your network. Security settings – In each device's administrative web interface, you can configure product security features to conform to the IT policies for your environment. Page 30: Web Interface Quick Reference Complete Manual for EasyIP Systems Web Interface Quick Reference Where to find the controls you need right now for camera operation, administration, and configuration. If guest access is enabled, the web interface opens to the Controls page. You must log in as admin to gain access to the administrative pages. Page 31 Complete Manual for EasyIP Systems System administration Configure these settings on each device. What do you need? Go to this page Passwords and access management Security IP address, hostname, and other network Networking settings Settings related to date and time... Page 32: System Administration Caution Be sure you have a way to remember passwords after changing them. If you are not using the Vaddio Deployment Tool to manage the EasyIP devices, there is no way to reset a forgotten password on the EasyIP 10 camera. In this situation, you may need to return the camera to the factory. Page 33: Configuring Other Security Settings Complete Manual for EasyIP Systems Configuring Other Security Settings – S ACH DEVICE ECURITY PAGE Depending on your environment, you may want to make these changes: Enable HTTP access – When selected, administrators and operators can access the product’s web interface using the less-secure HTTP protocol. Page 34: Changing The Hostname Complete Manual for EasyIP Systems Changing the Hostname – N EACH DEVICE ETWORKING PAGE Do not change network settings without guidance from an on-site network specialist. If your network supports hostname resolution, you may find it convenient to change each device's hostname to something easy to remember. Page 35: Adding Room Information To The Device's Web Interface Complete Manual for EasyIP Systems Adding Room Information to the Device's Web Interface – R ACH DEVICE ABELS PAGE The information you enter on this page is displayed on every page of the device's web interface. You may also wish to specify what appears on the device's browser tab. Page 36: Configuring System Behavior Complete Manual for EasyIP Systems Configuring System Behavior This chapter covers settings on the EasyIP Decoder and EasyIP Mixer for defining how the system performs in your environment. Some configuration tasks apply to just one of theconnection timeout setting - Web Protection: Web - Sophos
In the Certify Web Interface Options tool, you can configure your own Web interface options, including eXtensibility Framework (XF) class definitions and configurations. All settings are stored in the Worksoft Certify database. To configure user settings: From the Certify menu, select Configure > Web > Options. The Certify Web Interface Options tool opens. Click the User Settings tab. The User Settings tab opens. From the Definitions drop-down list, select a set of XF definitions. To appear in the drop-down list, the XF definitions need to have been imported. For more information, see Import XF Definitions and Configurations Files. From the Configurations drop-down list, select a set of configurations. The default configurations file is Factory. From the Scroll Into View drop-down list, select one of the following views: Use Global Settings Top Middle Bottom Off Select one of the following Input Option values: Use Global Settings Set Value Send Keys Select one of the following Internet Explorer Performance Engine values: Use Global Settings Enable Disable Select one of the following Verify Mouse and Keyboard Actions in Browser values: Use Global Settings Enable Disable Click Close to save your settings.. config webfilter profile edit test-webfilter set web-content-log enable set web-filter-activex-log enable set web-filter-command-block-log enable set web-filter-cookie-log enable set web-filter-applet-log enable set web-filter-jscript-log enable set web-filter-js-log enable set web-filter-vbs-log enable set web-filter-unknown-log enable set config webfilter profile edit test-webfilter set web-content-log enable set web-filter-activex-log enable set web-filter-command-block-log enable set web-filter-cookie-log enable set web-filter-applet-log enable set web-filter-jscript-log enable set web-filter-js-log enable set web-filter-vbs-log enable set web-filter-unknown-log enable set
Web Icon Set - Offers Professionally Designed Web
@BRUCEK3, Welcome to HP Support Community!Depending on your web browser, change the following settings to print web pages in a satisfactory size. For best results, click the link for a printable version of the web page, if available.NOTE: Not all websites support font and page size changes through web browser settings. If these settings do not change output size, copy and paste the web page into a word processing app to adjust the printout size.Internet Explorer Change font size: In the browser menu bar, click Page or View, click Text size, then select a larger font size option in the menu. Change the page size: In the Print > Page setup window, remove the check from Enable Shrink-to-Fit setting. Additionally, a range of printout sizes are available in the Print > Print preview window. Chrome Change font size: Click the Settings icon , click Settings, click Show advanced settings at the bottom of the window, then select a larger font size in the Web content section. Change the page size: Click the Settings icon, then click the + in the Zoom setting to make the page larger. Safari Change font size: Click View in the top menu bar, click Zoom Text Only, then click Zoom In. Change the page size: Click File, click Print, click Show Details, if necessary, then confirm that the Scale is set to 100% Microsoft EdgeClick the Settings icon , click Print, then select a larger printout size in the Scale setting.Firefox Change font size: Click the Settings icon , click Options, click Content, then select a larger font size in the Fonts & Colors section. Change the page size: In the Print > Page setup window, remove the check from Shrink-to-fit Page Width setting. Additionally, use the Scale drop down menu in the Print window to select a larger printout size. Refer to the document HP Printers - Changing Font Size in Printed Documents or Web Pages for help.Keep me posted. Please click “Accepted Solution” if you feel my post solved your issue, it will help others find the solution. Click the “Kudos/Thumbs Up" onWeb Camera settings not found but Web camera works.
How To Integrate Zoom With Outlook Calendar How To Integrate Zoom With Outlook Calendar - Download the zoom for outlook app. In the home tab, click new meeting and enter meeting details. Under notify me about, go to the calendar section and set the toggle to off if you don't want to see these notifications. Thank you for posting on microsoft community! Click enable on zoom integration and set up outlook integration as in the picture below. Web in the navigation menu, click account management then account settings. Outlook will open a browser to manage your add. Create a new zoom meeting. You may be prompted to sign in. Under integrations, click the calendar and contacts integration. Create a repeating zoom meeting exclusive to each of your bookings services. Thank you for posting on microsoft community! Find the owner of a resource calendar. Select new event then more options. Thank you for posting on microsoft community! Choose zoom settings in outlook. Click the mail & calendar tab. In the navigation menu on the left, click settings then integrated apps. Outlook can now integrate Google Calendar and to join Zoom Web how to schedule a meeting and add zoom meeting details to the event. Choose zoom settings in outlook. Click add zoom meeting (near the start and end time fields). Currently you can only install zoom for outlook on the outlook web app , we're sorry. Web double click a date to create a google calendar event. How to Integrate Zoom with Google Calendar Clockwise Choose zoom settings in outlook. Web open outlook web and go to the calendar. Under the event details tab, select the. Click the mail & calendar tab. Create a new zoom meeting. How to integrate HRnest with Outlook calendar? Help Under notify me about, go to the calendar section and set the toggle to off if you don't want to see these notifications. Web in the navigation menu, click account management then account settings. Outlook will open a browser to manage your add. Web open outlook and sign in to your account. The meeting name shows up in the zoom. Outlook Diversity calendar from Diversiton Currently you can only install zoom for outlook on the outlook web app , we're sorry. On the outlook desktop app, switch to the calendar view. Web open outlook web and go to the calendar. Click add zoom meeting (near the start and end time fields). Restart outlook, then you will see it in the top menu. Zoom Plugin für Microsoft Outlook Download NETZWELT In the navigation menu on the left, click settings then integrated apps. In the home tab, click new meeting and enter meeting details. In outlook's appointment toolbar, click schedule a meeting (zoom). Click the ellipsis button, and. Web back in icalendar, when you tap the little calendar button on the top to open up your different calendars on the left. How To Integrate Zoom With Google Calendar Currently you can only install zoom for outlook on the. config webfilter profile edit test-webfilter set web-content-log enable set web-filter-activex-log enable set web-filter-command-block-log enable set web-filter-cookie-log enable set web-filter-applet-log enable set web-filter-jscript-log enable set web-filter-js-log enable set web-filter-vbs-log enable set web-filter-unknown-log enable set config webfilter profile edit test-webfilter set web-content-log enable set web-filter-activex-log enable set web-filter-command-block-log enable set web-filter-cookie-log enable set web-filter-applet-log enable set web-filter-jscript-log enable set web-filter-js-log enable set web-filter-vbs-log enable set web-filter-unknown-log enable setSetting an iPad up for Web Development - Liquid Web
Function allows a user to adjust the video output brightness levels. Page 41 Cyclone MKV 2 Multimedia Enclosure To adjust contrast levels use the NAVIGATION buttons to select the desired level. Hue: This function allows a user to adjust video output hue levels. To adjust hue levels use the NAVIGATION buttons to select the desired level. Page 42: Network Settings Menu Most movies that are produced on film, rather than on video, are traditionally captured at a frame rate of 24 frames per second. This feature allows the Cyclone MKV 2 to display movies in their native 24 fps form. The Cyclone MKV 2 must be connected to a HD TV that is capable of accepting a 1080p 24Hz signal, for this feature to function. Page 43: System Settings Menu Cyclone MKV 2 Multimedia Enclosure This allows the user to setup the Cyclone MKV 2’s wired network configurations. Wireless Setup: This allows the user to setup the Cyclone MKV 2’s wireless network configurations. System Settings Menu: This menu provides access to the media player’s system configuration settings. Page 44: Misc Settings Menu HDD Format This function allows you to format the HDD. Restore Default: This function allows you to restore the Cyclone MKV 2 to its original default factory settings. MISC Settings Menu: This menu provides access to the media player’s miscellaneous configuration settings. Page 45: Bittorrent/Samba Installation To activate this function select ON. To deactivate it select OFF. Screensaver: This gives you the option to switch on or off the Cyclone MKV 2’s screensaver. If the screensaver is switched on, the player will start the screen saver after five minutes of inactivity. Page 46: Neighbour Web Interface Use at your own risk. Neighbour Web Interface: The Cyclone MKV 2 allows you access to its BitTorrent services through its integrated web server. To access the web server, type in the IP address that is assigned to your Cyclone MKV 2, into the browser of your choice. Page 47: Bittorrent Download Cyclone MKV 2 Multimedia Enclosure Once successfully logged into the web service, the Neighbour Web home page will display. ThisComments
The %WinDir%\System32\inetsrv\config\ directory and it contains registrations of the IIS Web sites and application pools on the server, as well as some settings that apply to all Web applications on the Web server. The settings in applicationhost.config are primarily oriented to the parts of the pipeline that are contributed by IIS, whereas the machine.config and the global web.config files contain settings that are primarily oriented to the parts of the integrated request pipeline that are contributed by ASP.NET.Each IIS Web site can have its own web.config file at its root that contain site-specific overrides of the settings that are inherited from configuration files that are higher in the hierarchy and to add new settings.Particular physical or virtual directories in an IIS Web site can also have their own web.config file to add new settings or override inherited settings. The new settings and overrides, of course, apply only to HTTP requests for resources located within the directory and its subdirectories.NoteA ‘Web application’ in SharePoint Foundation terminology is closely related to what is called a ‘Web site’ in IIS terminology. Every SharePoint Foundation Web application is hosted in an IIS Web site with the same name and usually in only one IIS Web site. (It is possible, however, to extend a SharePoint Foundation Web application to an additional port, in which case it is hosted in an additional IIS Web site). For this reason, you may see references in SharePoint Foundation documentation to the root web.config file of a Web application or to a web.config file in a directory of a Web application. What is actually being referred to, strictly speaking, are the roots and directories of the corresponding IIS Web site.The XML schema that is used by these configuration files is described at IIS 7.0: Settings Schema. See also ASP.NET Configuration Overview and The Configuration System in IIS 7.0.The Request PipelineWhen a front-end Web server receives a request from a client, the request is passed through a pipeline of units that process the request. This processing includes authenticating the user, verifying the user’s authorization, building the response, sending the response, and
2025-04-14InterfaceConfiguring Internal USB Ethernet Device on Host OSDaily Management Web ProceduresWeb Interface OverviewAbout the Web InterfaceBrowser and Software RequirementsCMM and Server SP Web Interface ConnectionWeb Interface Navigation TabsLogging In to and Out of Oracle ILOM and Displaying Banner Messages (Web)Before Your Initial LoginLog In Using the Root User Account (Web)Log In to Oracle ILOM With User Account (Web)Log Out of Oracle ILOM (Web)Display Banner Messages on Login Page (Web)Configuring Network, Secure Shell, and Local Interconnect Settings (Web)Configuring Network Settings (Web)Configuring Secure Shell SettingsConfiguring the Local Interconnect Interface (Web)Managing User Accounts (Web)Configuring User Accounts (Web)Configuring SSH Keys (Web)Configuring Active Directory (Web) Configuring Lightweight Directory Access Protocol (LDAP) Configuring LDAP/SSL Settings (Web)Configuring RADIUS (Web) Managing Component Status and Service Actions (Web)View Component Status Information (Web)Prepare to Remove a Component (Web)Return a Component to Service (Web)Enable or Disable Components (Web)Clear Faults Detected by Oracle ILOM (Web)Monitoring System Sensors and Managing the Event Log (Web)View Sensor Readings (Web)Configure System Indicators (Web)Configure Clock Settings (Web)Configure Time Zone Settings (Web)Filter Event Log Output (Web)View and Clear Oracle ILOM Event Log (Web)Configure Remote Syslog Receiver IP Addresses (Web)Monitoring Storage Components and Zone Manager (Web)Requirements for Monitoring Storage ComponentsView and Monitor RAID Controller Details (Web)View and Monitor Details for Disks That Are Attached to RAID Controllers (Web)View and Monitor RAID Controller Volume Details (Web)Enabling or Disabling Zone Manager for SAS-2 Storage Devices Managing System Alerts and Email Notifications (Web)Managing Alert Rule Configurations (Web)Configuring SMTP Client for Email Notification Alerts (Web)Power Monitoring and Management of Hardware Interfaces (Web)Summary of Power Management Feature Updates (Web)Monitoring System Power Consumption (Web)Configuring Power Policy Settings to Manage Server Power Usage (Web)Configuring Power Consumption Threshold Notifications (Web)Monitoring and Configuring Component Power Allocation Distributions (Web)Configuring Server Power Limit Properties (Web)Monitoring or Configuring CMM Power Supply Redundancy (Web)Managing Remote Hosts Redirection and Securing the Oracle ILOM Remote Console (Web)Web Procedures for Redirecting Remote Host KVMSManaging Remote Hosts Power States (Web)Controlling Power States From Remote Server SP or CMM (Web)Managing Host Control of Boot Device on x86 Systems (Web)Managing TPM and LDom States on SPARC Servers (Web)Controlling the TPM State on SPARC Servers (Web)Managing LDom Configurations on SPARC Servers (Web)Diagnosing IPv4 or IPv6 Oracle ILOM Connection IssuesDiagnosing Oracle ILOM Connection IssuesManual Host OS Configuration Guidelines for Local Interconnect InterfaceConfiguring Internal USB Ethernet Device on Host OSMaintenance and Diagnostics CLI and Web ProceduresMaintenance Operations OverviewFirmware Updates Using Oracle ILOMService Processor (SP) ResetBack Up, Restore, and Reset Oracle ILOM ConfigurationsUpdating FirmwareUpdating Firmware Using Oracle ILOM (Web)Updating Firmware Using Oracle ILOM (CLI)Resetting the Service Processor Using Oracle ILOMReset the SP Using the Oracle ILOM Web Interface Reset the SP Using the Oracle ILOM CLIBacking Up, Restoring, or Resetting Oracle ILOM ConfigurationsBacking Up ConfigurationsOptionally Edit the Backup XML FileRestoring ConfigurationsResetting Oracle ILOM Configuration Settings to the DefaultsDiagnostic Tools OverviewServer SP Diagnostic ToolsOracle Service-Designated Diagnostic Toolsx86 Server SP Diagnostic ToolsDiagnosing x86 Systems Hardware Issues (Web)Diagnosing x86 Systems Hardware Issues (CLI)SPARC Server SP Diagnostic ToolsDiagnosing SPARC Systems Hardware Issues (Web)Diagnosing SPARC Systems Hardware Issues (CLI)Oracle Services-Designated Diagnosic ToolsCollecting SP Data to Diagnose System
2025-04-22Internet Fax with 8x8 Work for Desktop allows you to send and receive faxes from the convenience of 8x8 Work. You can customize your fax number, as well as set up email notifications for faxes. As an X Series or Virtual Office Editions user If your organization is an X Series or Virtual Office Editions customer, you can access your fax Settings . To configure your fax settings: Go to Settings > Account settings to open your account settings in a browser page. Under Fax notification settings, open the drop-down to:Enter your email address to receive fax notifications.Enable or disable email notifications when you receive a fax, and select the content of the email:No email notification.Only an attachment containing the fax.A link to a web page where you can access your faxes, and an attachment containing the fax.Only a link to a web page where you can access your faxes.Enable or disable confirmation emails when you send a fax, and select the content of the email:No email notification.Only an attachment containing the fax.A link to a web page where you can access your faxes, and an attachment containing the fax.Only a link to a web page where you can access your faxes. As a Virtual Office Classic user If your organization is a Virtual Office Classic customer, you can access some of your older settings under Settings > Account settings. To configure your fax settings: Open your 8x8 Account Settings app to access your account settings. Note: If you do not have the 8x8 Account Settings app downloaded, go to Settings > Account settings and open the download page for the app. Under My Services > Internet Fax, you can:Select from your available fax numbers, or choose to disable Internet fax.Enable or disable email notifications when you receive a fax, and select the content of the email:A link to a web page where you can access your faxes, and an attachment containing the fax.Only an attachment containing the fax.Only a link to a web page where you can access your faxes.Only a written notification that the fax was received.No email notification.Enable or disable confirmation emails when you send a fax, and select the content of the email:A link to a web page where you can access your faxes, and an attachment containing the fax.Only an attachment containing the fax.Only a link to a web page where you can access your faxes.Only a written notification that the fax was sent.No email notification.Enter the email address(es) to receive email notifications and confirmations.
2025-03-30Web Tabs are similar to browser tabs, but accessible within Zoho Subscriptions. It enables you and the users in your organizations to access web pages or applications within Zoho Subscriptions. You can also set access permissions for web tabs based on users and roles.Web tabs can be used in many ways to smoothen out your business workflows, especially if you use multiple apps to run your business.Scenario: Patricia runs a digital magazine business and uses multiple applications to manage different aspects of her business. She uses customized reports in Zoho Analytics to track her business data from these applications. With web tabs, she can view her analytic data, like consolidated business reports within Zoho Subscriptions using an embed URL from Zoho Analytics.Points to note before you start using web tabs:Websites or applications that use “http” instead of “https” will not load in web tabs.Some websites and applications may not load in web tabs because they are forbidden from being viewed in other applications. This is usually to prevent clickjacking attacks.The web tabs you create will neither be linked to any other module of Zoho Subscriptions nor affect their data.Create Web TabsTo create a new web tab:Go to Settings > Web Tabs.Click + New Web Tab on the top right corner of the page.Enter a name for the web tab.Enter the URL for the webpage or web application that you’d like to open within Zoho Subscriptions.Pro Tip: Try using the embed URL or publish URL of a website or application if the normal URL does not load in web tabs.Configure the visibility settings of the web tab.Insight: The web tabs that you create will be available to your users based on the visibility settings that you chose when creating the web tab.Click Save.Now, you’ll find the Web Tabs module in the left sidebar of Zoho Subscriptions with all your web tabs listed under it. Clicking on any of these web tabs will open the URL within Zoho Subscriptions.Edit Web TabsYou can edit the name, URL and visibility settings of your web tab after creating it. To do so:Go to Settings > Web Tabs.Click the name of the web tab that you want to edit or hover over it and click Edit.Make the necessary changes.Click Save.Delete Web TabsTo remove web tabs from Zoho Subscriptions:Go to Settings > Web Tabs.Hover over the web tab that you want to delete.Click the Trash icon.Click Yes in the following pop-up to delete the web tab.Was this document helpful? Yes NoLet us know where we can improveThank you for your feedback!
2025-03-29