Wake me on lan
Author: s | 2025-04-25
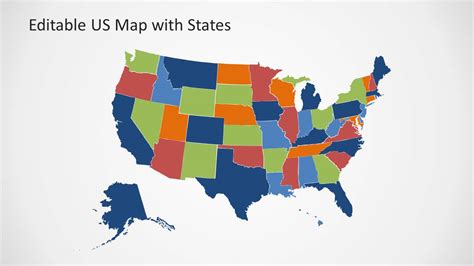
Download Wake Me Up - Wake-on-LAN latest version for iOS free. Wake Me Up - Wake-on-LAN latest update: Febru Download Wake Me Up - Wake-on-LAN latest version for iOS free. Wake Me Up - Wake-on-LAN latest update: Febru

Wake Me Up - Wake-on-LAN on the App
Is a handy tool for finding MAC address and computer name from IP address. You can use it to Find MAC Address, computer name and IP address of a computer on LAN even out of your LAN range. Network Administrator can use this handy tool to lookup mac address of each computer on the LAN. Can find out who change his IP or mac address for spoofing.CCGMA is based on Microsoft Netbios technology. If you want to seach a computer's ethernet mac address, you just need to know his computer name or computer ip. That's to say, CCGMA can resolve mac address from IP or computer name. Vice versa, you can find ip address from mac address. CC Get MAC Address also can be used to Wake On LAN. You can use it wake up any computer on your LAN remotely. * Get MAC address from IP address * Get computer name from IP address * Wake On LAN (WOL) * Auto scan MAC address of referred IP rangeFixed some bugs.2.309.26.08Free to tryEnglish384KBWindows XP, 2000, 98, Me, NTYahoo Funny can send fun effect, fun image, fun picture, it's Free 100%Encrypts your Internet connection and routes your surfing.Protect Internet privacy with anonymous surfing and browsing.Restrict Web site, connections and filter Web site by content filtering.Cc Get Mac Address Download FreeBypass firewall, tunnel connections through HTTP and SOCKS proxy servers.. Download Wake Me Up - Wake-on-LAN latest version for iOS free. Wake Me Up - Wake-on-LAN latest update: Febru Download Wake Me Up - Wake-on-LAN latest version for iOS free. Wake Me Up - Wake-on-LAN latest update: Febru Page 39: Wake On Lan Wake on LAN Enable or disable integrated LAN to wake the system. (The Wake On LAN cannot be disabled if ME is on at Sx state.) SLP_S4 Assertion Width Select a Download Wake Me Up - Wake-on-LAN latest version for iOS free. Wake Me Up - Wake-on-LAN latest update: Febru. Download.com. Find apps, programs and Download Wake Me Up - Wake-on-LAN latest version for iOS free. Wake Me Up - Wake-on-LAN latest update: Febru. Download.com. Find apps, programs and more. Main menu. Windows. Related Downloads. Wake-Up On Lan; Remote Wake Up; Lan Multi Timer; Lan Monitor; Vb Lan Monitor; Pc Wake Me Up; Winamp Wake; Wake Up Alarm; Auto Wake Up Pc; Wake Me Clock; Now Downloading. Fruit Twirls; Dynamic DBTreeView; Metronome online; Microsoft Document Explorer; Guidelines; Burning Mill Express; DShutdown Download. Quick Links Configure UEFI Firmware Settings to Enable Wake-on-LAN Configure Wake on LAN Settings for the Ethernet Adapter Wake Up a Computer Remotely Using WakeMeOnLan Create the On/Off Shortcuts Wake On LAN allows you to remotely wake your computer from a lower power state using a magic packet. To start using Wake On LAN, you must first enable it in your UEFI firmware settings and configure your Ethernet network adapter settings. Once done, you can use a WOL utility to turn on your remote computer using another computer, your Android phone, or your iPhone. If you are new to WOL on Windows, here is how to enable and set up Wake on LAN on your Windows 10 and 11 running computers. 1. Configure UEFI Firmware Settings to Enable Wake-on-LAN Although most modern Ethernet network adapters support Wake-on-LAN, many don't have the feature enabled by default. For a PC to spring into action when it receives a magic packet, you might have to enable the feature in your PC's BIOS/UEFI menu and your network adapter's settings within Windows 10. You can enable Wake On Lan on a supported computer by accessing the UEFI firmware menu or BIOS. The steps below are for an HP PC, so they may be a little different depending on your computer manufacturer. Usually, though, you'll find it under the networking or power-related options. To access the UEFI firmware menu or BIOS, click the power button in the bottom right corner of the login screen. Then pressComments
Is a handy tool for finding MAC address and computer name from IP address. You can use it to Find MAC Address, computer name and IP address of a computer on LAN even out of your LAN range. Network Administrator can use this handy tool to lookup mac address of each computer on the LAN. Can find out who change his IP or mac address for spoofing.CCGMA is based on Microsoft Netbios technology. If you want to seach a computer's ethernet mac address, you just need to know his computer name or computer ip. That's to say, CCGMA can resolve mac address from IP or computer name. Vice versa, you can find ip address from mac address. CC Get MAC Address also can be used to Wake On LAN. You can use it wake up any computer on your LAN remotely. * Get MAC address from IP address * Get computer name from IP address * Wake On LAN (WOL) * Auto scan MAC address of referred IP rangeFixed some bugs.2.309.26.08Free to tryEnglish384KBWindows XP, 2000, 98, Me, NTYahoo Funny can send fun effect, fun image, fun picture, it's Free 100%Encrypts your Internet connection and routes your surfing.Protect Internet privacy with anonymous surfing and browsing.Restrict Web site, connections and filter Web site by content filtering.Cc Get Mac Address Download FreeBypass firewall, tunnel connections through HTTP and SOCKS proxy servers.
2025-04-22Quick Links Configure UEFI Firmware Settings to Enable Wake-on-LAN Configure Wake on LAN Settings for the Ethernet Adapter Wake Up a Computer Remotely Using WakeMeOnLan Create the On/Off Shortcuts Wake On LAN allows you to remotely wake your computer from a lower power state using a magic packet. To start using Wake On LAN, you must first enable it in your UEFI firmware settings and configure your Ethernet network adapter settings. Once done, you can use a WOL utility to turn on your remote computer using another computer, your Android phone, or your iPhone. If you are new to WOL on Windows, here is how to enable and set up Wake on LAN on your Windows 10 and 11 running computers. 1. Configure UEFI Firmware Settings to Enable Wake-on-LAN Although most modern Ethernet network adapters support Wake-on-LAN, many don't have the feature enabled by default. For a PC to spring into action when it receives a magic packet, you might have to enable the feature in your PC's BIOS/UEFI menu and your network adapter's settings within Windows 10. You can enable Wake On Lan on a supported computer by accessing the UEFI firmware menu or BIOS. The steps below are for an HP PC, so they may be a little different depending on your computer manufacturer. Usually, though, you'll find it under the networking or power-related options. To access the UEFI firmware menu or BIOS, click the power button in the bottom right corner of the login screen. Then press
2025-04-12Remotely waking up computersYou have to ensure the following to remotely wake up the target computers for deployment. Wake on LAN is configured in BIOS settings in all the target computers. For Windows 8 and above OS, configure OS level settings for Wake on LAN. Target computers are connected to the network. Target computers are connected to the power source. Ensure that required boot sequence is configured in BIOS settingsConfiguring Wake on LANYou have to configure wake On LAN in BIOS and OS settings. This is the commonly used steps, however these steps might vary for different manufacturers.Enabling BIOS settings After turning on the computer, go to the BIOS setting screen by pressing the F1, INS, or DEL keys. Select Power Management. Choose Wake on LAN/WLAN Under Wake on LAN/WLAN, choose LAN or WLAN. Note: If you could see a mode called "Deep Sleep Mode", ensure that it is disabled. This mode is generally not found in all the computers. Save and Exit the BIOS settings.Enabling OS settingsFor some Windows OS, the Wake ON LAN feature of network adapters can be enabled using drivers. Follow the steps mentioned below to enable Wake on LAN using OS settings: Go to Properties and select Device Manager Under Network Adapters, select "Ethernet Adapter & Wireless Adapter". Note: The below mentioned operation needs to be performed on both "the Ethernet and Wireless Adapters" Right Click on Ethernet & Wireless Adapter, select properties and click Power Management tab Enable the following options: Allow the computer
2025-04-17