Vlc save streaming
Author: n | 2025-04-24

RTSP streaming and save into mp4 file using VLC. 2. VLC 1.2 mosaic streaming. 6. Use VLC to stream RTSP feed as HTTP Live Stream. 0. Streaming webcam video using vlc How to capture video stream in vlc? 0. Saving an FLV Stream. 0. Save livestream to disk with VLC Web Plugin. 1. LibVLC for android: how to save the playing http stream? 0.

save stream : r/VLC - Reddit
Window of VLC Media Player.Select the desired output format and specify the destination location to save the recording.Click “Start” to start recording the audio stream.By following these steps, you can configure the quality of streaming audio recording in VLC according to your preferences. Remember that higher recording quality will result in larger files, so it is important to find a balance between quality and file size depending on your needs.5. How to start and stop recording streaming audio with VLCTo start recording streaming audio with VLC, follow these simple steps:Open VLC Media Player on your device.In the menu bar, click "Media" and select "Open network location."In the URL field, enter the address of the audio stream you want to record and click “Play.”Once the audio starts playing, click “View” and select “Advanced Controls” to display the recording interface.In the recording interface, click the record button to start recording streaming audio.To stop recording streaming audio in VLC, follow these steps:In the recording interface, click the stop recording button, which is usually represented by a red circle.Recording will stop and automatically save to the default location on your device.To find the saved recording, go to the default location or use the “Save As” option in VLC to choose a custom location.And that's it! Now you know. Follow these steps and enjoy the convenience of recording your favorite audio streams to listen to anytime.6. How to save and access recorded streaming audio files in VLCTo save and access recorded streaming audio files in VLC, follow these simple steps:1. Open VLC Media Player on your device. If you don't have it installed, you can download it for free from the official VLC website.Step 1: Open VLC Media Player on your device.Step 2: If you don't have it installed, you can download it for free from the official VLC website.2. Go to the “Media” menu located at the top of the VLC window and select “Open Capture Device.”Step 3: Go to the “Medium” menu.Step 4: Select "Open Capture Device."3. In the “Capture Device” pop-up window, make sure the “Audio Device” tab is selected with the appropriate settings, such as sound card and the line input you want to use. Then, click "Play."Step 5: Make sure you have the “Audio Device” tab selected.Step 6: Check the sound card and line input settings.Step 7: Click “Play” to start playing the audio.7. Solving common problems when recording streaming audio with VLCIf you are having problems recording streaming audio with VLC, don't worry, there are practical solutions that can help you solve them. Below, we present the most common problems and their respective solutions:1. can't be heard the audio when recording:Check that your computer's volume is adjusted correctly.Make sure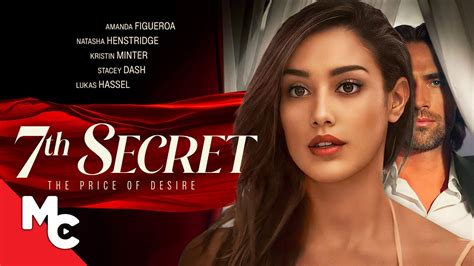
2. Save a stream with VLC - ftp.kaist.ac.kr
Worldwide presence In today's digital world, online audio streaming has become a popular way to enjoy music, podcasts, and radio shows. in real time. However, sometimes we may want to record these broadcasts to listen to later or store for personal use. In this article, we will explore a technical solution for those users who want to learn how to record streaming audio with VLC, a powerful open source multimedia tool. We'll discover the right steps to get the most out of VLC and ensure you get clear, high-quality recordings of our favorite audio streams. If you've ever wondered how to capture those sound moments you don't want to miss, look no further! [END1. Introduction to recording streaming audio with VLCRecording streaming audio with VLC is a very useful option for those who want to save or share content online. VLC is a free and open source media player that allows you to record the audio that is being streamed on your device. In this guide, you will learn how to set up and use VLC to record streaming audio.Before you begin, make sure you have VLC installed on your device. You can download it from site VLC official. Once installed, open VLC and follow these steps:Open VLC and go to the “Media” tab in the top menu.Select the “Convert/Save” option from the drop-down menu.In the “Source” tab, choose the “Network” option and paste the URL of the audio stream you want to record. Make sure the URL is valid and working correctly.Click the “Convert/Save” button at the bottom of the window.In the “Convert” window, select the “Convert” option in the lower right corner.In the next window, choose the desired output format for the recorded audio file. You can select formats such as MP3, WAV, FLAC, among others.Specify the destination location where you want to save the recorded audio file.Click the “Start” button to begin recording the audio stream.Once the recording is complete, you will have an audio file saved on your device that you can play and share as needed. Now you can enjoy your favorite audio streams at any time!2. Requirements and initial configuration to record audio streaming with VLCThis section details the configuration and requirements necessary to record audio streaming with VLC. Follow the steps below to make sure everything is set up correctly and ready to start recording.1. Download and install VLC: The first thing you should do is download and install VLC media Player on your computer. You can find the latest version on the official VLC website. Follow the installation instructions and make sure you have the latest version of the software installed on your system.2. Set recording options: Once VLC is installed, openstreaming - Save video stream VLC - Stack Overflow
Changes and restart the media player.RECOMMENDED: Click here to troubleshoot Windows errors and optimize system performanceFrequently Asked Questions There are several reasons why MKV files cannot be played in VLC Media Player. These include conflicts related to hardware decoding, missing codecs, missing components, incorrect audio/video codec settings in VLC, corrupted MKV files, etc. VLC player can easily recognize and play most multimedia files and DVDs, audio CDs, VCDs, and various streaming protocols, including MKV files. It can convert MKV videos to simpler formats like MP4, which are compatible with most modern devices. So YES, usually VLC plays MKV video files. You may be trying to load a corrupt or unsupported file. The VLC player may also be corrupted. Your system may not have enough free memory to handle HD video. The drivers installed on your computer may be corrupt or out of date. If VLC is slow when playing MKV files, try changing the number of FFmpeg streams. Go to menu Input / Codecs -> Video Codecs -> FFmpeg. Find the Threads parameter and change the value to 2. Click Save and restart VLC to apply the changes.. RTSP streaming and save into mp4 file using VLC. 2. VLC 1.2 mosaic streaming. 6. Use VLC to stream RTSP feed as HTTP Live Stream. 0. Streaming webcam video using vlcVLC save stream to file - Stack Overflow
It and go to the “Media” tab at the top of the window. Select “Open network location” and paste the URL of the audio stream you want to record. Then, click “Play” to make sure the stream plays correctly. Next, go to the “View” tab and select “Playlist.” In the window that opens, right-click on the file name and select “Convert” to open the conversion settings window.3. Set recording format and location: In the conversion settings window, select the desired output format for your audio recording. You can choose between formats such as MP3, WAV, FLAC, among others. Be sure to specify the desired recording location in the “Destination” field. You can select a specific folder on your computer or simply save it to the default folder. Once you have configured the format and location options, click “Start” to begin recording streaming audio with VLC.3. Step by step: How to select the audio streaming to record in VLCIf you wish to record audio streaming in VLC, you need to follow some simple steps to correctly select the desired audio streaming. Follow these detailed steps:1. Open VLC Media Player on your computer.If you don't have VLC installed, download and install it from the official VLC website.2. Click “Media” in the top menu bar and select “Open network location” from the drop-down menu.A pop-up window will open.In the “Network” tab, enter the URL of the audio stream you want to record.Make sure the URL is valid and active.Click the “Play” button to make sure the stream plays correctly.3. Once you have confirmed that the stream is playing properly, click “Media” in the menu bar and select “Convert/Save” from the drop-down menu.In the “Convert” pop-up window, under the “Capture Device” tab, make sure “Capture” is selected, and then select “Convert” at the bottom.In the next pop-up window, choose a location and file name to save the audio streaming recording.Be sure to select the audio format desired in the “Profile” drop-down menu.Click “Start” to start recording and wait until the process finishes.4. Setting the quality of streaming audio recording in VLCIf you want to adjust the quality of streaming audio recording in VLC, follow these simple steps:Open VLC Media Player on your device.Click "File" in the menu bar and select "Convert/Save."In the “Capture Device” tab, make sure “PulseAudio” is selected as the capture device.Click the “Setup” button next to “Capture Mode” to open the PulseAudio settings window.In the PulseAudio settings window, select the audio device input you want to use for recording.Adjust the quality level by sliding the “Recording Quality” bar. Higher quality will provide better recording resolution, but will also result in larger file sizes.Click "Save" to apply the changes.Return to the “Convert”VLC: saving a stream to a file - Stack Overflow
And type the IP address works because GoPro runs on a web HTTP server at port 8080. Your GoPro app from Android or iOS uses this port to access files from GoPro camera into mobile devices.In this case, you can stream GoPro straight to the VLC by connecting to the GoPro HTTP server.Now go to the amba.m3u8 link and Copy the URL in the address bar. The folder provides access to GoPro’s transport streams for live streaming to the mobile apps.In the new Window that appears, select the location where you want to save the file. Click the Save button to download the file.Launch VLC Media Player and navigate to Media.Click Open Network Stream from the menu, and paste the network URL in the box under Network protocol in the new window that appears.Click the Play button to launch and view the live stream from your camera to VLC media player.That’s all.Let us know if you can get it to work.What is RTMP live stream?RTMP is an acronym for real-time message protocol. Its purpose is to facilitate the efficient transfer of audio, video, and data from an encoder to a server, disseminating the signal throughout the Internet. Numerous streaming providers and encoder developers like Livestream endorse and utilize RTMP streaming.Can VLC play RTMP streams?Indubitably, VLC can handle RTPM streams. The esteemed VLC team confirms that VLC encompasses RTMP and rtmp:// URLs starting from version 1.1. If you have an RTMP link, VLC remains a viable option for accessing the RTMP stream.Pavithra is a Windows enthusiast, who loves keeping abreast with the latest in the world of technology.Saving Streaming Video with VLC Red Branch
Wish to watch by clicking on Media in the top left corner.Choose Open File to browse your computer for the desired video/audio.As soon as you play the file, it will begin streaming directly to your television.Troubleshooting Common IssuesEven though casting is relatively simple, you might encounter issues along the way. Here are some common problems and their solutions:Problem: Device Not DetectedSolution: Ensure that your laptop and TV are both connected to the same Wi-Fi network. Restarting both devices can help refresh the connection.Problem: Lag or BufferingSolution: Check your Wi-Fi signal strength. If possible, move your router closer to your devices or connect your laptop via Ethernet for a more stable connection.Problem: Audio Not SyncingSolution: This can often happen due to network lag. Try stopping and restarting the video to re-sync audio and video. Also, ensure that your VLC preferences for audio are set to prioritize the correct output.Advanced Casting Features with VLCOnce you’re comfortable with casting from VLC, you might want to explore some advanced features it offers.Using Streaming ProtocolsVLC provides ways to stream media using various protocols. This is especially useful if you want to share live broadcasts or specific formats not easily cast through traditional methods.RTSP StreamingOpen VLC and go to the Media menu.Click Stream and select the media you want to stream.Click Next, then select RTSP as the output method.Finish the setup by providing the necessary stream details.Transcoding MediaIf your media format isn’t compatible with your TV, VLC can transcode it on-the-fly.Before streaming, select the media file.In the open dialog, click on the Convert/Save option.Choose a format compatible with your TV, then stream it as detailed above.ConclusionCasting VLC from your laptop to your TV is an effective way to enhance your multimedia experience. By following the steps outlined above, you can enjoy movies, TV shows, photographs, and. RTSP streaming and save into mp4 file using VLC. 2. VLC 1.2 mosaic streaming. 6. Use VLC to stream RTSP feed as HTTP Live Stream. 0. Streaming webcam video using vlc How to capture video stream in vlc? 0. Saving an FLV Stream. 0. Save livestream to disk with VLC Web Plugin. 1. LibVLC for android: how to save the playing http stream? 0.Comments
Window of VLC Media Player.Select the desired output format and specify the destination location to save the recording.Click “Start” to start recording the audio stream.By following these steps, you can configure the quality of streaming audio recording in VLC according to your preferences. Remember that higher recording quality will result in larger files, so it is important to find a balance between quality and file size depending on your needs.5. How to start and stop recording streaming audio with VLCTo start recording streaming audio with VLC, follow these simple steps:Open VLC Media Player on your device.In the menu bar, click "Media" and select "Open network location."In the URL field, enter the address of the audio stream you want to record and click “Play.”Once the audio starts playing, click “View” and select “Advanced Controls” to display the recording interface.In the recording interface, click the record button to start recording streaming audio.To stop recording streaming audio in VLC, follow these steps:In the recording interface, click the stop recording button, which is usually represented by a red circle.Recording will stop and automatically save to the default location on your device.To find the saved recording, go to the default location or use the “Save As” option in VLC to choose a custom location.And that's it! Now you know. Follow these steps and enjoy the convenience of recording your favorite audio streams to listen to anytime.6. How to save and access recorded streaming audio files in VLCTo save and access recorded streaming audio files in VLC, follow these simple steps:1. Open VLC Media Player on your device. If you don't have it installed, you can download it for free from the official VLC website.Step 1: Open VLC Media Player on your device.Step 2: If you don't have it installed, you can download it for free from the official VLC website.2. Go to the “Media” menu located at the top of the VLC window and select “Open Capture Device.”Step 3: Go to the “Medium” menu.Step 4: Select "Open Capture Device."3. In the “Capture Device” pop-up window, make sure the “Audio Device” tab is selected with the appropriate settings, such as sound card and the line input you want to use. Then, click "Play."Step 5: Make sure you have the “Audio Device” tab selected.Step 6: Check the sound card and line input settings.Step 7: Click “Play” to start playing the audio.7. Solving common problems when recording streaming audio with VLCIf you are having problems recording streaming audio with VLC, don't worry, there are practical solutions that can help you solve them. Below, we present the most common problems and their respective solutions:1. can't be heard the audio when recording:Check that your computer's volume is adjusted correctly.Make sure
2025-03-31Worldwide presence In today's digital world, online audio streaming has become a popular way to enjoy music, podcasts, and radio shows. in real time. However, sometimes we may want to record these broadcasts to listen to later or store for personal use. In this article, we will explore a technical solution for those users who want to learn how to record streaming audio with VLC, a powerful open source multimedia tool. We'll discover the right steps to get the most out of VLC and ensure you get clear, high-quality recordings of our favorite audio streams. If you've ever wondered how to capture those sound moments you don't want to miss, look no further! [END1. Introduction to recording streaming audio with VLCRecording streaming audio with VLC is a very useful option for those who want to save or share content online. VLC is a free and open source media player that allows you to record the audio that is being streamed on your device. In this guide, you will learn how to set up and use VLC to record streaming audio.Before you begin, make sure you have VLC installed on your device. You can download it from site VLC official. Once installed, open VLC and follow these steps:Open VLC and go to the “Media” tab in the top menu.Select the “Convert/Save” option from the drop-down menu.In the “Source” tab, choose the “Network” option and paste the URL of the audio stream you want to record. Make sure the URL is valid and working correctly.Click the “Convert/Save” button at the bottom of the window.In the “Convert” window, select the “Convert” option in the lower right corner.In the next window, choose the desired output format for the recorded audio file. You can select formats such as MP3, WAV, FLAC, among others.Specify the destination location where you want to save the recorded audio file.Click the “Start” button to begin recording the audio stream.Once the recording is complete, you will have an audio file saved on your device that you can play and share as needed. Now you can enjoy your favorite audio streams at any time!2. Requirements and initial configuration to record audio streaming with VLCThis section details the configuration and requirements necessary to record audio streaming with VLC. Follow the steps below to make sure everything is set up correctly and ready to start recording.1. Download and install VLC: The first thing you should do is download and install VLC media Player on your computer. You can find the latest version on the official VLC website. Follow the installation instructions and make sure you have the latest version of the software installed on your system.2. Set recording options: Once VLC is installed, open
2025-04-18It and go to the “Media” tab at the top of the window. Select “Open network location” and paste the URL of the audio stream you want to record. Then, click “Play” to make sure the stream plays correctly. Next, go to the “View” tab and select “Playlist.” In the window that opens, right-click on the file name and select “Convert” to open the conversion settings window.3. Set recording format and location: In the conversion settings window, select the desired output format for your audio recording. You can choose between formats such as MP3, WAV, FLAC, among others. Be sure to specify the desired recording location in the “Destination” field. You can select a specific folder on your computer or simply save it to the default folder. Once you have configured the format and location options, click “Start” to begin recording streaming audio with VLC.3. Step by step: How to select the audio streaming to record in VLCIf you wish to record audio streaming in VLC, you need to follow some simple steps to correctly select the desired audio streaming. Follow these detailed steps:1. Open VLC Media Player on your computer.If you don't have VLC installed, download and install it from the official VLC website.2. Click “Media” in the top menu bar and select “Open network location” from the drop-down menu.A pop-up window will open.In the “Network” tab, enter the URL of the audio stream you want to record.Make sure the URL is valid and active.Click the “Play” button to make sure the stream plays correctly.3. Once you have confirmed that the stream is playing properly, click “Media” in the menu bar and select “Convert/Save” from the drop-down menu.In the “Convert” pop-up window, under the “Capture Device” tab, make sure “Capture” is selected, and then select “Convert” at the bottom.In the next pop-up window, choose a location and file name to save the audio streaming recording.Be sure to select the audio format desired in the “Profile” drop-down menu.Click “Start” to start recording and wait until the process finishes.4. Setting the quality of streaming audio recording in VLCIf you want to adjust the quality of streaming audio recording in VLC, follow these simple steps:Open VLC Media Player on your device.Click "File" in the menu bar and select "Convert/Save."In the “Capture Device” tab, make sure “PulseAudio” is selected as the capture device.Click the “Setup” button next to “Capture Mode” to open the PulseAudio settings window.In the PulseAudio settings window, select the audio device input you want to use for recording.Adjust the quality level by sliding the “Recording Quality” bar. Higher quality will provide better recording resolution, but will also result in larger file sizes.Click "Save" to apply the changes.Return to the “Convert”
2025-04-09And type the IP address works because GoPro runs on a web HTTP server at port 8080. Your GoPro app from Android or iOS uses this port to access files from GoPro camera into mobile devices.In this case, you can stream GoPro straight to the VLC by connecting to the GoPro HTTP server.Now go to the amba.m3u8 link and Copy the URL in the address bar. The folder provides access to GoPro’s transport streams for live streaming to the mobile apps.In the new Window that appears, select the location where you want to save the file. Click the Save button to download the file.Launch VLC Media Player and navigate to Media.Click Open Network Stream from the menu, and paste the network URL in the box under Network protocol in the new window that appears.Click the Play button to launch and view the live stream from your camera to VLC media player.That’s all.Let us know if you can get it to work.What is RTMP live stream?RTMP is an acronym for real-time message protocol. Its purpose is to facilitate the efficient transfer of audio, video, and data from an encoder to a server, disseminating the signal throughout the Internet. Numerous streaming providers and encoder developers like Livestream endorse and utilize RTMP streaming.Can VLC play RTMP streams?Indubitably, VLC can handle RTPM streams. The esteemed VLC team confirms that VLC encompasses RTMP and rtmp:// URLs starting from version 1.1. If you have an RTMP link, VLC remains a viable option for accessing the RTMP stream.Pavithra is a Windows enthusiast, who loves keeping abreast with the latest in the world of technology.
2025-04-06