Vcenter 7 download
Author: d | 2025-04-24
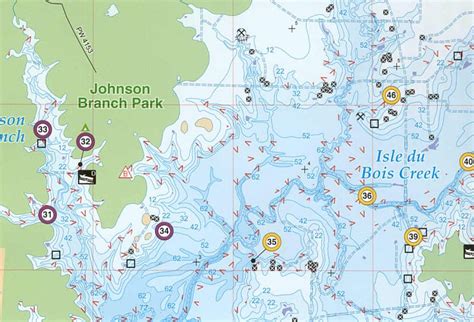
Merhaba, Download vSphere 7 versiyonunu aşağıdaki linkleri kullanarak download edebilirsiniz. vSphere 7 download. vCenter Server 7 download. VMware vCenter Server 7.0.0 [Release Merhaba, Download vSphere 7 versiyonunu aşağıdaki linkleri kullanarak download edebilirsiniz. vSphere 7 download. vCenter Server 7 download. VMware vCenter Server 7.0.0 [Release
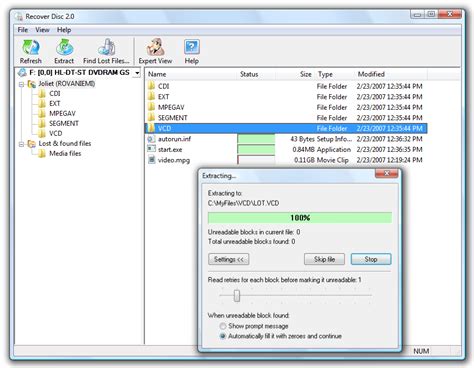
Download vCenter Installation IS - 7.
1. Download the vCenter 8.0.3d ISO full version from Broadcom Website Visit the Broadcom Customer portal and download the vCenter Server 8.0 Update 3d (8.0.3.00400) ISO file - VMware-VMware-VCSA-all-8.0.3-24322831.iso2. Upload the ISO to your ISO datastore Use a file transfer tool like WinSCP to upload the downloaded vCenter Server ISO update package to the ISO datastore.3. Connect the ISO to the vCenter Server 8.0.3c Appliance Using the vSphere Client, navigate to the vCenter Server appliance, right-click it, and select Edit Settings. Add the ISO as a CD/DVD drive, making sure to connect it at power on.4. Select vCenter Server in the Root Hierarchy and Choose Upgrade In the vSphere Client, select the vCenter Server in the root hierarchy. Click on Actions and then select Upgrade to initiate the upgrade process.5. Ensure ISO is Mounted and Verify Backups Make sure the ISO is mounted, and click Next. Confirm that you have a current backup of the vCenter Server. The process will display available backups. If you haven't made a snapshot of the vCenter Server 8.0.3c appliance, create one now. Then click Next to proceed.6. Upgrade the vCenter Server Lifecycle Manager Plug-in Upgrade the vCenter Server Lifecycle Manager plug-in. Note that vCenter Server 8.0.3c can only be upgraded using the Reduced Downtime Upgrade (RDU) plug-in that matches the version you are upgrading to (8.0.3d). Click Next.7. Click to Run the Pre-checks Click the option to run the Pre-checks to validate the environment before proceeding with the upgrade. Ensure all checks pass to
Upgrade vCenter Server Appliance 7.x to vCenter Server
Installing and Upgrading VMwareThis chapter contains the following sections: VMware Release UpgradesVMware Release 5.1 to VMware Release 5.1 Update 1Upgrading to VMware ESXi 5.0 Patch 01Installing ESXi 5.1 Host Software Using the CLICreating an Upgrade ISO with a VMware ESX Image and a Cisco Nexus 1000V VEM ImageVMware Release UpgradesUpgrading from VMware Releases 4.0, 4.1, 5.0, 5.1 to VMware Release 5.5 The steps to upgrade are as follows: Note From vCenter Server Release 5.1, you cannot directly upgrade an existing vCenter Server from an older version to Release 5.1. vSphere 5.1 introduces the vCenter Single Sign On service as part of the vCenter Server management infrastructure. This change affects vCenter Server installation, upgrading, and operation. When you upgrade to vCenter Server 5.1, the upgrade process installs vCenter Single Sign On first and then upgrades the vCenter Server. ProcedureStep 1 Installing the vCenter Single Sign On Step 2 Installing the vCenter Inventory Service Step 3 Upgrading the vCenter Server Step 4 Upgrading the vCenter Update Manager to Release 5.5 Step 5 Augmenting the Customized ISO for VMware Release 5.1 and Later Step 6 Upgrading the ESXi Hosts to Release 5.x Installing the vCenter Single Sign On Before You Begin Download the upgrade ISO file that contains the ESXi image and the Cisco Nexus 1000V software image files. See the Cisco Nexus 1000V and VMware Compatibility Information document to determine the correct VIB Version, VEM Bundle, Host Build, vCenter Server, and Update Manager versions. ProcedureStep 1 Navigate to the desired VMware vSphere installation file. Note If you have the ISO image, you should mount it on the host. Step 2 Double-click autorun.Step 3 In the VMware vCenter Installer window, click vCenter Single Sign On.Step 4 Click OK on the warning message and click Next.Step 5 In the Patent Agreement window, click Next.Step 6 In the License Agreement window, click the I agree to the terms in the license agreement radio button and Click Next.Step 7 In the vCenter Single Sign On Deployment Type window, keep the default setting of installing vCenter Single SignOn with basic node and click Next.Step 8 In theLicensed for ESXi/Vcenter 7, getting upgrade prompt for VCenter
Before you upgrade the vCenter Server appliance, you must download the vCenter Server installer ISO file and mount it to a network virtual machine or physical server from which you want to perform the upgrade. Before upgrading a vCenter Server appliance, you must prepare the ESXi hosts in the inventory. Before upgrading a vCenter Server deployment using an external Platform Services Controller, you must first converge the external Platform Services Controller to an embedded Platform Services Controller and then perform the upgrade. See Knowledge Base article KB 68137.If the vCenter Server appliance uses an external Oracle database, you must determine the size of the existing database. If vCenter Server appliance uses an external Update Manager instance, you must run the Migration Assistant on the computer running Update Manager. System Requirements for the vCenter Server Installer You can run the vCenter Server GUI or CLI installer from a network client machine that is running on a Windows, Linux, or Mac operating system of a supported version. To ensure optimal performance of the GUI and CLI installers, use a client machine that meets the minimum hardware requirements. System Requirements for the GUI and CLI Installers Operating System Supported Versions Minimum Hardware Configuration for Optimal Performance Windows Windows 10, 11 Windows 2016 x64 bit Windows 2019 x64 bitWindows 2022 x64 bit 4 GB RAM, 2 CPU having 4 cores with 2.3 GHz, 32 GB hard disk, 1 NIC Linux SUSE 15Ubuntu 18.04, 20.04, 21.10 4 GB RAM, 1 CPU having 2 cores with 2.3 GHz, 16 GB hard disk, 1 NIC The CLI installer requires 64-bit OS. Mac macOS 10.15, 11, 12 macOS Catalina, Big Sur, Monterey 8 GB RAM, 1 CPU having 4 cores with 2.4 GHz, 150 GB hard disk, 1 NIC For client machines that run on Mac 10.15 or later, concurrent GUI deployments of multiple appliances are unsupported. You must deploy the appliances in a sequence. Visual C++ redistributable libraries need to be installed to run the CLI installer on versions of Windows older than Windows 10. The Microsoft installers for these libraries are located in the vcsa-cli-installer/win32/vcredist directory. Deploying the vCenter Server appliance with the GUI requires a minimum resolution of 1024x768 to properly display. Lower resolutions can truncate the UI elements. Download and Mount the vCenter Server Installer The vCenter Server appliance ISO image contains GUI and CLI installers for the vCenter Server appliance. With the GUI. Merhaba, Download vSphere 7 versiyonunu aşağıdaki linkleri kullanarak download edebilirsiniz. vSphere 7 download. vCenter Server 7 download. VMware vCenter Server 7.0.0 [ReleasePossible to Rollback vCenter 8.x to vCenter 7.x - Reddit
VCenter Single Sign On Type window, keep the default setting of Install basic vCenter Single Sign On and click Next. Step 9 In the vCenter Single Sign On Information window, provide the single sign on server password and click Next. Note Ensure your single sign on server password is different from the windows VM password.Step 10 In the DatabaseOptions screen,clickNext.Step 11 In the Database UserInformation screen, provide the SSOpassword for RSA_DBA and RSA_USER.Step 12 In the Local system information screen, provide the IP address of your local machine.Step 13 Ignore the warning message and Click Ok. Step 14 Click Next.Step 15 Retain the default HTTPs port settings and Click Next.Step 16 Click Install.Step 17 Click Finish. Installing the vCenter Inventory Service ProcedureStep 1 In the VMware vCenter Installer window, click vCenter Inventory Service. Step 2 Click Install.Step 3 Choose the desired language and click OK.Step 4 Click Next.Step 5 In the Patent Agreement window, click Next.Step 6 In the License Agreement window, click I agree to the terms in the license agreement radio button and click Next.Step 7 In the Database Options screen, click Next .Step 8 In the Local system information window, provide the IP address of your local machine.Step 9 Ignore the warning message and Click Ok. Step 10 Click Next.Step 11 Retain the default configured port settings and Click Next.Step 12 Retain the default Inventory size for vCenter Server deployment and Click Next .Step 13 Enter the vCenter Single Sign On server credentials and Click Next .Step 14 In the Certificate Installation for Secure Connection window, select Overwrite Certificates. Step 15 Click Install.Step 16 Click Finish.Upgrading the vCenter Server Note This upgrade procedure applies to vCenter Server 5.0, 5.0 Update 1 and later, 5.1, and 5.5 versions. Before You Begin Download the upgrade ISO file that contains your desired ESXi image and the desired Cisco Nexus 1000V image. See the Cisco Nexus 1000V and VMware Compatibility Information document to determine the correct VIB Version, VEM Bundle, Host Build, vCenter Server, and Update Manager versions. ProcedureStep 1 Navigate to the VMware vSphere installation file. Note If you haveLicensed for ESXi/Vcenter 7, getting upgrade prompt for VCenter 8
1. vCenter Converter and v4.0.1 download? Posted Jan 14, 2013 05:46 PM Hi All,New to VMPlayer, but not new to computers in general, been programmiong for 30+ years.I am retired and would like to play a little with the VMWare Player and move a networked older PC's win2000Pro SP4 to it with the Converter.Reading the docs here the last version of vCenter Convert to Host win2000 appears to be v4.0.1. I cannot find a link where to download it. I found a link to 4.3, but it will not host w2k.Questions:1:Where can I get a download of vCenter Converter 4.0.1?2:Will that run from within the current version 5.0.1 of Player or do I need a v4 version of Player?If so, where can I get that from?Thanks 2. RE: vCenter Converter and v4.0.1 download? Posted Jan 14, 2013 06:33 PM Hello and welcome to the communities.You can't get the older version of Converter from VMware. It has been retired, and is no longer offered for download. This was discussed recently - there is some info that might help in there.Version 5.0.1 of Player will be fine for the Windows 2000 SP4 VM. 3. RE: vCenter Converter and v4.0.1 download? Posted Jan 14, 2013 09:32 PM Thanks for the welcome and the reply. I understand that 5.0.1 will be fine to run win2000, but I wanted to convert an existing win2000 PC using Convert or as I am fast learning, ColdClone. 4. RE: vCenter Converter and v4.0.1 download? Posted Jan 14, 2013 06:43 PM 1: Where can I get a download of vCenter Converter 4.0.1?It can be downloaded from the Download VMware vCenter Converter Standalone web page while clicking the appropriate links and buttons.The following assumes not yet logged into your account for downloading.Click the Download VMware vCenter Converter Standalone link.Click Other versions 4.0Click the Download button for VMware vCenter Converter Standalone 4.3 (I know, doesn't sound right... blame VMware!)Log InClick [+] Version History - VMware Converter 4.0.1 (As shown in image below.)(Click image to enlarge.)2: Will that run from within the current version 5.0.1 of Player or do I need aCan not backup VM on vcenter 7
Restore these file-base restore points, when you have exactly the same vCenter Version (incl. build) as ISO file. Therefore I recommend to download full VCSA ISO - with same version ofupdate/upgrade - afterwards. And archive those ISOs on a safe place so that you can easily find them if needed. I've never had the problem with VMware but I often had to search for older Microsoft Exchange CUs and Microsoft doesn't offer them for download anymore... Good to know! However I think is still easier do VCSA backup with Veeam B&R. Good to know! However I think is still easier do VCSA backup with Veeam B&R.Yes, backup is easier! But keep in restore in mind too! Interesting topic. We are facing this issue as well at one of our clients. I would like to have good arguments to make some changes in the backup configurations. The question is not IF we need a backup but how to do it as efficient as possible. keep in mind that the backup is worthless if we can not restore. Configuration atm is as follows:4 default vm backups based on vmware tags and with storage integration. Backup jobs are running every evening between 10 PM and 4 AM.For some reason one backup job fails around 12 Am and I think that at that particular moment vcenter vm is creating a snapshot and the rest of the vm’s are failing within this job. Because of this reason we would like to create a new job with vcenter VM only.is this the way to go or would wou guys suggest to do it differently? i backup the VM VCSA 7 with veeam job, in combo with native VCSA backup, it is convenient because it supports several protocols. Uses nfs which can also be exposed on Windows @JMeixner: While it is true it does not save any files “outside the VM” such as .vmx files you don’t need those to restore the vCenter Server from the file-based backup regardless. Could an Instant VM Recovery bring the vCenter back faster? Yes, absolutely, but I guess we just need to adjust to change During a disaster it happened that the VCSA restore was successfully completed, but the VCSA was misaligned because the old restore was used. We had to extract the ESxi from the cluster and re-insert it to synchronise everything. @Link State Thank you for your graphical explenation. Merhaba, Download vSphere 7 versiyonunu aşağıdaki linkleri kullanarak download edebilirsiniz. vSphere 7 download. vCenter Server 7 download. VMware vCenter Server 7.0.0 [ReleaseComments
1. Download the vCenter 8.0.3d ISO full version from Broadcom Website Visit the Broadcom Customer portal and download the vCenter Server 8.0 Update 3d (8.0.3.00400) ISO file - VMware-VMware-VCSA-all-8.0.3-24322831.iso2. Upload the ISO to your ISO datastore Use a file transfer tool like WinSCP to upload the downloaded vCenter Server ISO update package to the ISO datastore.3. Connect the ISO to the vCenter Server 8.0.3c Appliance Using the vSphere Client, navigate to the vCenter Server appliance, right-click it, and select Edit Settings. Add the ISO as a CD/DVD drive, making sure to connect it at power on.4. Select vCenter Server in the Root Hierarchy and Choose Upgrade In the vSphere Client, select the vCenter Server in the root hierarchy. Click on Actions and then select Upgrade to initiate the upgrade process.5. Ensure ISO is Mounted and Verify Backups Make sure the ISO is mounted, and click Next. Confirm that you have a current backup of the vCenter Server. The process will display available backups. If you haven't made a snapshot of the vCenter Server 8.0.3c appliance, create one now. Then click Next to proceed.6. Upgrade the vCenter Server Lifecycle Manager Plug-in Upgrade the vCenter Server Lifecycle Manager plug-in. Note that vCenter Server 8.0.3c can only be upgraded using the Reduced Downtime Upgrade (RDU) plug-in that matches the version you are upgrading to (8.0.3d). Click Next.7. Click to Run the Pre-checks Click the option to run the Pre-checks to validate the environment before proceeding with the upgrade. Ensure all checks pass to
2025-03-26Installing and Upgrading VMwareThis chapter contains the following sections: VMware Release UpgradesVMware Release 5.1 to VMware Release 5.1 Update 1Upgrading to VMware ESXi 5.0 Patch 01Installing ESXi 5.1 Host Software Using the CLICreating an Upgrade ISO with a VMware ESX Image and a Cisco Nexus 1000V VEM ImageVMware Release UpgradesUpgrading from VMware Releases 4.0, 4.1, 5.0, 5.1 to VMware Release 5.5 The steps to upgrade are as follows: Note From vCenter Server Release 5.1, you cannot directly upgrade an existing vCenter Server from an older version to Release 5.1. vSphere 5.1 introduces the vCenter Single Sign On service as part of the vCenter Server management infrastructure. This change affects vCenter Server installation, upgrading, and operation. When you upgrade to vCenter Server 5.1, the upgrade process installs vCenter Single Sign On first and then upgrades the vCenter Server. ProcedureStep 1 Installing the vCenter Single Sign On Step 2 Installing the vCenter Inventory Service Step 3 Upgrading the vCenter Server Step 4 Upgrading the vCenter Update Manager to Release 5.5 Step 5 Augmenting the Customized ISO for VMware Release 5.1 and Later Step 6 Upgrading the ESXi Hosts to Release 5.x Installing the vCenter Single Sign On Before You Begin Download the upgrade ISO file that contains the ESXi image and the Cisco Nexus 1000V software image files. See the Cisco Nexus 1000V and VMware Compatibility Information document to determine the correct VIB Version, VEM Bundle, Host Build, vCenter Server, and Update Manager versions. ProcedureStep 1 Navigate to the desired VMware vSphere installation file. Note If you have the ISO image, you should mount it on the host. Step 2 Double-click autorun.Step 3 In the VMware vCenter Installer window, click vCenter Single Sign On.Step 4 Click OK on the warning message and click Next.Step 5 In the Patent Agreement window, click Next.Step 6 In the License Agreement window, click the I agree to the terms in the license agreement radio button and Click Next.Step 7 In the vCenter Single Sign On Deployment Type window, keep the default setting of installing vCenter Single SignOn with basic node and click Next.Step 8 In the
2025-04-18VCenter Single Sign On Type window, keep the default setting of Install basic vCenter Single Sign On and click Next. Step 9 In the vCenter Single Sign On Information window, provide the single sign on server password and click Next. Note Ensure your single sign on server password is different from the windows VM password.Step 10 In the DatabaseOptions screen,clickNext.Step 11 In the Database UserInformation screen, provide the SSOpassword for RSA_DBA and RSA_USER.Step 12 In the Local system information screen, provide the IP address of your local machine.Step 13 Ignore the warning message and Click Ok. Step 14 Click Next.Step 15 Retain the default HTTPs port settings and Click Next.Step 16 Click Install.Step 17 Click Finish. Installing the vCenter Inventory Service ProcedureStep 1 In the VMware vCenter Installer window, click vCenter Inventory Service. Step 2 Click Install.Step 3 Choose the desired language and click OK.Step 4 Click Next.Step 5 In the Patent Agreement window, click Next.Step 6 In the License Agreement window, click I agree to the terms in the license agreement radio button and click Next.Step 7 In the Database Options screen, click Next .Step 8 In the Local system information window, provide the IP address of your local machine.Step 9 Ignore the warning message and Click Ok. Step 10 Click Next.Step 11 Retain the default configured port settings and Click Next.Step 12 Retain the default Inventory size for vCenter Server deployment and Click Next .Step 13 Enter the vCenter Single Sign On server credentials and Click Next .Step 14 In the Certificate Installation for Secure Connection window, select Overwrite Certificates. Step 15 Click Install.Step 16 Click Finish.Upgrading the vCenter Server Note This upgrade procedure applies to vCenter Server 5.0, 5.0 Update 1 and later, 5.1, and 5.5 versions. Before You Begin Download the upgrade ISO file that contains your desired ESXi image and the desired Cisco Nexus 1000V image. See the Cisco Nexus 1000V and VMware Compatibility Information document to determine the correct VIB Version, VEM Bundle, Host Build, vCenter Server, and Update Manager versions. ProcedureStep 1 Navigate to the VMware vSphere installation file. Note If you have
2025-04-07