Three dots menu
Author: E | 2025-04-24
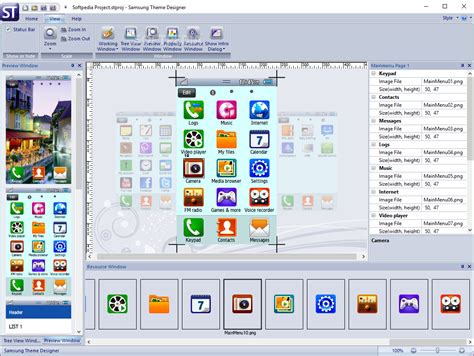
The three dot menu is called the kebab menu, also known as the three-dot menu and the vertical three-dot menu. It is an icon used to open a menu with additional options. The

Menus - Three Dots and a Dash
Hide these fields or create your own new fields.Create a field The following procedure explains how to create a field in your Table. ProcedureFollow these steps to create a new field:Click the + icon at the top of the far right column of the Table.A menu opens.Adding a new field to a TableClick on the type of field you want to create from the menu. There are options for Miro fields and Custom field types.An options dialog opens.Enter the field information (Field name and in the case of the Select field, the Options for the drop down) in the dialog and click Save.You have successfully added a new field to your Table.Edit a field name or optionsThe following procedure explains how to edit a field name or field options.ProcedureFollow these steps:Hover over the field name.A three dots (...) icon will appear.Click the three dots (...) icon.A menu will open.Click Edit field.A dialog will open with edit options.Edit the field name and/or options and click Save.You have successfully edited the field.Delete a fieldThe following procedure explains how to delete a field.ProcedureFollow these steps to delete a field:Hover over the field name.A three dots (...) icon will appear.Click the three dots (...) icon.A menu will open.Click Delete.You have successfully deleted the field.⚠️ A deleted field cannot be undone. It will be deleted from the current Table and all synced versions immediately.Hide or unhide a fieldThe following procedure explains how to hide or unhide a field.ProcedureFollow these steps to hide or unhide a single field:Hover over the field name.A three dots (...) icon will appear.Click the three dots (...) icon.A menu will open.Click Hide field.The field will be hidden.To unhide the field, repeat the same steps above but click Unhide field.You have successfully hidden or unhidden a field.You can also hide or unhide
Solved! - There's no three dots and menu?
User and Trojan.Gen.SMH.2 has affected it, then you can download free antimalware scanner for Mac here to check if the program works for you. Antimalware Details And User GuideClick Here For Windows Click Here For MacImportant Note: This malware asks you to enable the web browser notifications. So, before you go the manual removal process, execute these steps.Google Chrome (PC) Go to right upper corner of the screen and click on three dots to open the Menu buttonSelect “Settings”. Scroll the mouse downward to choose “Advanced” optionGo to “Privacy and Security” section by scrolling downward and then select “Content settings” and then “Notification” optionFind each suspicious URLs and click on three dots on the right side and choose “Block” or “Remove” optionGoogle Chrome (Android)Go to right upper corner of the screen and click on three dots to open the menu button and then click on “Settings”Scroll down further to click on “site settings” and then press on “notifications” optionIn the newly opened window, choose each suspicious URLs one by oneIn the permission section, select “notification” and “Off” the toggle buttonMozilla Firefox On the right corner of the screen, you will notice three dots which is the “Menu” buttonSelect “Options” and choose “Privacy and Security” in the toolbar present in the left side of the screenSlowly scroll down and go to “Permission” section then choose “Settings” option next to “Notifications”In the newly opened window, select all the suspicious URLs. Click on the drop-down menu and select “Block”Internet ExplorerIn the Internet Explorer window, select the Gear button present on the right cornerChoose “Internet Options”Select “Privacy” tab and then “Settings” under the “Pop-up Blocker” sectionSelect all the suspicious URLs one by one and click on the “Remove” optionMicrosoft Edge Open the Microsoft Edge and click on the three dots on the right cornerdot menu = three dot css only menu animation - CodePen
Enrich your board content by linking any object to an external website or another object on the board.With the Link to option you can:Create interactive prototypesSimplify navigation on the boardAdd links to references and useful sourcesLink stickies or cards to task tracker linksHow to link objectsAvailable on: desktop, tabletSelect the object you want to link to, then click the three dots (...) on the context menuFrom the context menu, choose Copy linkSelect an object you wish to link from, and click the three dots on the context menuChoose Link to or use Option + Cmd + K (for Mac) or Alt + Cmd + K (for Windows) Insert the URL or click another object on the board that you want to link💡 Quickly link objects using Command palette. Click the object, tap Cmd + K and link to object will appear as the first item in the menu. Simply paste your link in the text field and tap Enter.Linking a sticky note to the Miro blogPlease note that an object on the board can be linked to only one website or Miro object. You can create links to external websites, other Miro boards, particular objects on boards. To go to the linked URL - just click the link icon.The link icon will show the logo of the linked siteTo delete or edit the link, click the three dots on the context menu, choose Edit link.The option to edit a linkChange the link or click Delete link on the pop-up.The option. The three dot menu is called the kebab menu, also known as the three-dot menu and the vertical three-dot menu. It is an icon used to open a menu with additional options. TheCSS Dotted Menu Icons - Three Dots Menu Animation example
License, go back into the channel group via the three-dots menu (⋮) and choose Assign. Now you can add users to your channel group by ticking the boxes of the users you want to add to the channel group. Finish the process by clicking Add."}}" id="text-a799f63634"> 📌Note: You can delete Channel groups again. 5.) To assign users to the license, go back into the channel group via the three-dots menu (⋮) and choose Assign. Now you can add users to your channel group by ticking the boxes of the users you want to add to the channel group. Finish the process by clicking Add. 💡Hint: To remove users from the channel group, select them from the right side and click Remove. Delete a channel group\r\nYou can delete a channel group and make the reserved channels available for all licensed users again.\r\nTo delete a channel group, follow the steps shown in the gif below:\r\n1) Navigate to Company administration ➜ Licenses\r\n2) Hover over the license that holds the channel group you wish to delete. Click the three-dots menu ( ⋮ ) to the right of the license and select Manage license\r\n3) Hover with the mouse over the channel group you are wishing to delete. Click the three-dots menu ( ⋮ ) to the right of the channel group and select Delete \r\n"}}" id="text-e57909d583"> Delete a channel group You can delete a channel group and make the reserved channels available for all licensed users again. To delete a channel group, follow the stepsThree dots, menu, dots icon - Download on Iconfinder
Welcome to The Bamboo Room at Three Dots and Dash. Led by Beverage Director Kevin Beary. The Bamboo Room is an ode to rum and rhum agricoles, the menu is composed of refined and innovative rum drinks presented across multiple cocktail styles, recognized as one of Esquire’s “Best Bars in America.”The Bamboo Room at Three Dots and a Dash is a 21+ venueReserve for The Bamboo Room Thursday, February 13 This Galentine's Day, gather your besties for a journey into the mystical as The Bamboo Room transforms into a captivating salon of secrets and fortunes. Peer into the past, glimpse your future, and savor an enchanting menu of four Tarot-inspired cocktails paired with matching small bites.Please note: This event is 21+. Click here to Reserve Your Spot Follow Us on Instagram Instagram Follow on Instagram Tropical News Extra Extra! Sign up to receive the latest news and special event info from Three Dots and a Dash.The Three-Dot Menu - Publii - getpublii.com
Present threats from computers and can remove them as well once, however it requires you to wiat for next 48 hours. If you intend to remove detected therats instantly, then you will have to buy its licenses version that will activate the software fully.Special Offer (For Macintosh) If you are a Mac user and AUTOIT V3 SCRIPT.EXE has affected it, then you can download free antimalware scanner for Mac here to check if the program works for you. Antimalware Details And User GuideClick Here For Windows Click Here For MacImportant Note: This malware asks you to enable the web browser notifications. So, before you go the manual removal process, execute these steps.Google Chrome (PC) Go to right upper corner of the screen and click on three dots to open the Menu buttonSelect “Settings”. Scroll the mouse downward to choose “Advanced” optionGo to “Privacy and Security” section by scrolling downward and then select “Content settings” and then “Notification” optionFind each suspicious URLs and click on three dots on the right side and choose “Block” or “Remove” optionGoogle Chrome (Android)Go to right upper corner of the screen and click on three dots to open the menu button and then click on “Settings”Scroll down further to click on “site settings” and then press on “notifications” optionIn the newly opened window, choose each suspicious URLs one by oneIn the permission section, select “notification” and “Off” the toggle buttonMozilla Firefox On the right corner of the screen, you will notice three dots which is the “Menu” buttonSelect “Options” and choose “Privacy and Security” in the toolbar present in the left side of the screenSlowly scroll down and go to “Permission” section then choose “Settings” option next to “Notifications”In the newly opened window, select all the suspicious URLs. Click on the drop-down menu and select “Block”Internet ExplorerIn the Internet Explorer window, select the Gear button present on the right cornerChoose “Internet Options”Select “Privacy” tab and then “Settings” under the “Pop-up Blocker” sectionSelect all the suspicious URLs one by one and click on the “Remove” optionMicrosoft Edge Open the Microsoft Edge and click on the three dots on the right corner of the screen to open the menuScroll down and select “Settings”Scroll down further to choose “view advanced settings”In the “Website Permission” option, click on “Manage” optionClick on switch under every suspicious URLSafari (Mac):On the upper right side corner, click on “Safari” and then select “Preferences”Go to. The three dot menu is called the kebab menu, also known as the three-dot menu and the vertical three-dot menu. It is an icon used to open a menu with additional options. The The three dot menu is called the kebab menu, also known as the three-dot menu and the vertical three-dot menu. It is an icon used to open a menu with additional options. TheComments
Hide these fields or create your own new fields.Create a field The following procedure explains how to create a field in your Table. ProcedureFollow these steps to create a new field:Click the + icon at the top of the far right column of the Table.A menu opens.Adding a new field to a TableClick on the type of field you want to create from the menu. There are options for Miro fields and Custom field types.An options dialog opens.Enter the field information (Field name and in the case of the Select field, the Options for the drop down) in the dialog and click Save.You have successfully added a new field to your Table.Edit a field name or optionsThe following procedure explains how to edit a field name or field options.ProcedureFollow these steps:Hover over the field name.A three dots (...) icon will appear.Click the three dots (...) icon.A menu will open.Click Edit field.A dialog will open with edit options.Edit the field name and/or options and click Save.You have successfully edited the field.Delete a fieldThe following procedure explains how to delete a field.ProcedureFollow these steps to delete a field:Hover over the field name.A three dots (...) icon will appear.Click the three dots (...) icon.A menu will open.Click Delete.You have successfully deleted the field.⚠️ A deleted field cannot be undone. It will be deleted from the current Table and all synced versions immediately.Hide or unhide a fieldThe following procedure explains how to hide or unhide a field.ProcedureFollow these steps to hide or unhide a single field:Hover over the field name.A three dots (...) icon will appear.Click the three dots (...) icon.A menu will open.Click Hide field.The field will be hidden.To unhide the field, repeat the same steps above but click Unhide field.You have successfully hidden or unhidden a field.You can also hide or unhide
2025-04-10User and Trojan.Gen.SMH.2 has affected it, then you can download free antimalware scanner for Mac here to check if the program works for you. Antimalware Details And User GuideClick Here For Windows Click Here For MacImportant Note: This malware asks you to enable the web browser notifications. So, before you go the manual removal process, execute these steps.Google Chrome (PC) Go to right upper corner of the screen and click on three dots to open the Menu buttonSelect “Settings”. Scroll the mouse downward to choose “Advanced” optionGo to “Privacy and Security” section by scrolling downward and then select “Content settings” and then “Notification” optionFind each suspicious URLs and click on three dots on the right side and choose “Block” or “Remove” optionGoogle Chrome (Android)Go to right upper corner of the screen and click on three dots to open the menu button and then click on “Settings”Scroll down further to click on “site settings” and then press on “notifications” optionIn the newly opened window, choose each suspicious URLs one by oneIn the permission section, select “notification” and “Off” the toggle buttonMozilla Firefox On the right corner of the screen, you will notice three dots which is the “Menu” buttonSelect “Options” and choose “Privacy and Security” in the toolbar present in the left side of the screenSlowly scroll down and go to “Permission” section then choose “Settings” option next to “Notifications”In the newly opened window, select all the suspicious URLs. Click on the drop-down menu and select “Block”Internet ExplorerIn the Internet Explorer window, select the Gear button present on the right cornerChoose “Internet Options”Select “Privacy” tab and then “Settings” under the “Pop-up Blocker” sectionSelect all the suspicious URLs one by one and click on the “Remove” optionMicrosoft Edge Open the Microsoft Edge and click on the three dots on the right corner
2025-04-14License, go back into the channel group via the three-dots menu (⋮) and choose Assign. Now you can add users to your channel group by ticking the boxes of the users you want to add to the channel group. Finish the process by clicking Add."}}" id="text-a799f63634"> 📌Note: You can delete Channel groups again. 5.) To assign users to the license, go back into the channel group via the three-dots menu (⋮) and choose Assign. Now you can add users to your channel group by ticking the boxes of the users you want to add to the channel group. Finish the process by clicking Add. 💡Hint: To remove users from the channel group, select them from the right side and click Remove. Delete a channel group\r\nYou can delete a channel group and make the reserved channels available for all licensed users again.\r\nTo delete a channel group, follow the steps shown in the gif below:\r\n1) Navigate to Company administration ➜ Licenses\r\n2) Hover over the license that holds the channel group you wish to delete. Click the three-dots menu ( ⋮ ) to the right of the license and select Manage license\r\n3) Hover with the mouse over the channel group you are wishing to delete. Click the three-dots menu ( ⋮ ) to the right of the channel group and select Delete \r\n"}}" id="text-e57909d583"> Delete a channel group You can delete a channel group and make the reserved channels available for all licensed users again. To delete a channel group, follow the steps
2025-04-14Welcome to The Bamboo Room at Three Dots and Dash. Led by Beverage Director Kevin Beary. The Bamboo Room is an ode to rum and rhum agricoles, the menu is composed of refined and innovative rum drinks presented across multiple cocktail styles, recognized as one of Esquire’s “Best Bars in America.”The Bamboo Room at Three Dots and a Dash is a 21+ venueReserve for The Bamboo Room Thursday, February 13 This Galentine's Day, gather your besties for a journey into the mystical as The Bamboo Room transforms into a captivating salon of secrets and fortunes. Peer into the past, glimpse your future, and savor an enchanting menu of four Tarot-inspired cocktails paired with matching small bites.Please note: This event is 21+. Click here to Reserve Your Spot Follow Us on Instagram Instagram Follow on Instagram Tropical News Extra Extra! Sign up to receive the latest news and special event info from Three Dots and a Dash.
2025-03-28Tap the three vertical dots at the top-right corner of the screen to access the menu.3. Tap “Format” from the drop-down menu.4. Select “Font” from the format menu.5. Choose from the available font options, including:Samsung Sans: A clean, modern sans-serif font.Samsung Serif: A classic, elegant serif font.Monospace: A fixed-width font ideal for coding and technical writing.Handwriting: A font that mimics handwritten text.6. Tap “Apply” to apply the selected font to your note.Method 2: Using the Text Editor1. Open Samsung Notes and create a new note or edit an existing one.2. Tap the text editor icon (represented by a capital “A”) at the top-right corner of the screen.3. Tap the “Font” option from the text editor menu.4. Choose from the available font options (same as above). (See Also: How to Change Font Size in Adobe Illustrator? Easy Steps)5. Tap “Apply” to apply the selected font to your note.Font Styles in Samsung NotesSamsung Notes offers a range of font styles to help you customize your notes. These include:BoldTo apply bold formatting to your text, follow these steps:1. Select the text you want to format.2. Tap the three vertical dots at the top-right corner of the screen to access the menu.3. Tap “Format” from the drop-down menu.4. Select “Bold” from the format menu.ItalicTo apply italic formatting to your text, follow these steps:1. Select the text you want to format.2. Tap the three vertical dots at the top-right corner of the screen to access the menu.3. Tap “Format” from the drop-down menu.4. Select “Italic”
2025-04-07