Split screen chromebook extension
Author: l | 2025-04-24
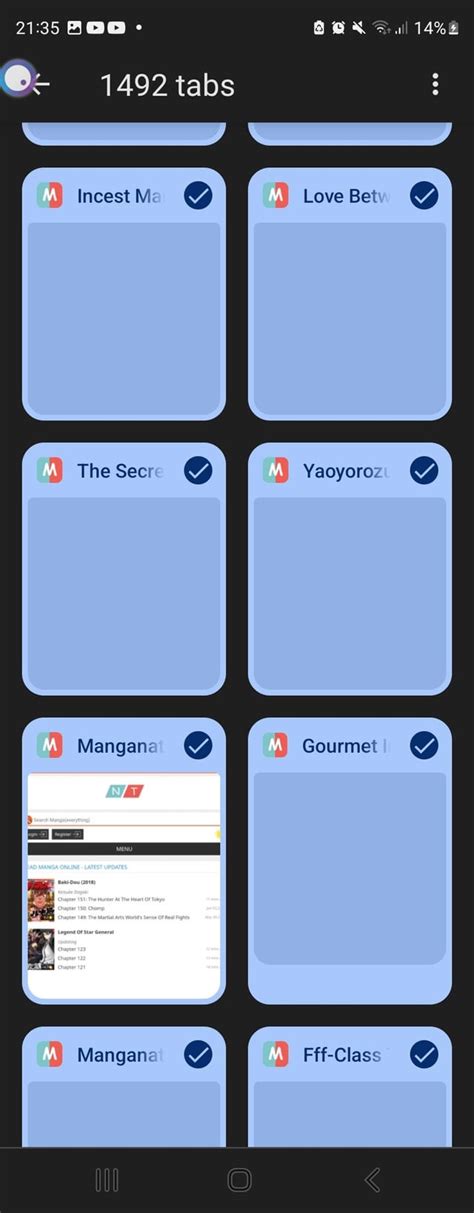
How to Split Screen on a Chromebook. How to split screen on a Chromebook in clamshell or tablet mode. Badiner Bytes and Tech Tidbits: Chromebook Split Screen Time to Talk Tech : 2 ways to have a split screen on your Chromebook without an extension. Epic Hack: Split Screen Shortcut - Beakers and Ink. How to split screen on chromebook? If you prefer a more customizable approach to splitting the screen on your Chromebook, you can use the Split Screen extension. This extension allows users to split the

Split Screen Extension For Chromebooks to Play a Virtual
On your Mac) The Chrome Browser Go to the Chrome Web Store and install the Chromebook Recovery Utility browser extension. Open the recovery extension: Click Extensions at the upper right corner of the browser. Click the Chromebook Recovery Utility extension. If the extension window does not automatically appear on your screen, ensure it is turned on. Click Get started. Click Select a model from a list. (Alternatively, type in the model number of the Chromebook you want to recover. The bottom of the error message on the faulty Chromebook screen gives you the number.) Click Continue. Connect your USB flash drive to the Mac. In the dropdown menu, select the USB flash drive that you connected. Click Continue. Click Create now. Remove the USB flash drive from the Mac, when you get a message on-screen saying that your recovery media is ready. Reinstall the Chrome Operating System Ensure that the faulty Chromebook is in Recovery Mode. Insert the USB flash drive when the device displays either the ChromeOS is missing or damaged or insert the recovery USB stick on-screen message. Wait for the faulty Dell Chromebook to boot from the flash drive. Follow the on-screen instructions that appear. On successful installation of the ChromeOS, you are prompted to remove the USB flash drive. Your Chromebook automatically restarts and boots. Note: Because the data on your Chromebook has been cleared, you must go through the initial setup again. Ensure to sign in to your Primary Google account if this is set Out on a Chromebook is a valuable skill for enhancing your user experience, whether for work, education, or leisure. There are multiple ways you can zoom in and out on a Chromebook. These include keyboard shortcuts, touchpad gestures, and specific tools designed to magnify small screen sections. Our other guide covers these methods comprehensively, ensuring you can adjust your Chromebook’s display to your personal requirements. Related: How to Zip and Unzip Files on a ChromebookRelated: How To “Split Screen” on a Chromebook/on ChromeOSThe split screen feature on Chromebooks/ChromeOS is a useful function that allows users to view and work on two windows simultaneously. This can enhance productivity and multitasking, especially for tasks that require switching between different tabs or applications. There are different ways to use the split screen feature on Chromebooks, which we are all showing in detail in our other guide.Last Updated on November 7, 2024 10:07 pm CETSplit Screen on chromebook without extension. - YouTube
Was a tool like Image Burner) Note: You have to have access to a working laptop or desktop to recover your Chromebook. Create a recovery drive in ChromeOS Note: When you create a recovery flash drive, be aware the tool may not be available in all languages. Note: Ensure that you can use removable media on the working Chromebook device. On a working Chromebook, go to the Chrome Web Store and install the Chromebook Recovery Utility extension. Open the recovery extension: Click Extensions at the upper right corner of the browser. Click the Chromebook Recovery Utility extension. If the extension window does not automatically appear on your screen, ensure it is turned on. Click Get started. Click Select a model from a list. (Alternatively, type in the model number of the Chromebook you want to recover. The bottom of the error message on the faulty Chromebook screen gives you the number.) Click Continue. Connect your USB flash drive to the laptop or desktop. In the dropdown menu, select the USB flash drive that you connected. Click Continue. Click Create now. Remove the USB flash drive from the laptop or desktop, When you get a message on-screen saying that your recovery media is ready. Create a recovery drive in Windows Note: When you create a recovery flash drive, be aware the tool may not be available in all languages. Install the Chrome Browser: (If it is not already installed on your laptop or desktop) The Chrome Browser Go to the Chrome. How to Split Screen on a Chromebook. How to split screen on a Chromebook in clamshell or tablet mode. Badiner Bytes and Tech Tidbits: Chromebook Split Screen Time to Talk Tech : 2 ways to have a split screen on your Chromebook without an extension. Epic Hack: Split Screen Shortcut - Beakers and Ink. How to split screen on chromebook? If you prefer a more customizable approach to splitting the screen on your Chromebook, you can use the Split Screen extension. This extension allows users to split theHow to Split-screen on a Chromebook without Using an Extension
Chromebooks have long supported remote desktop access to other computers. You just install the Chrome Remote Desktop extension, follow the directions and you’re off. But a common question I get, mainly for troubleshooting reasons is: How can I remotely control a Chromebook from another computer?Chrome Remote Desktop is still part of the equation here. But so too is a special URL if you don’t have or want to install the extension. Technically, I believe the extension is a Progressive Web App using this URL.Just head to using the Chrome browser from a computer and you’ll see a web version of the extension. Here I’m doing this on a Windows PC. The person with a Chromebook wants to replicate your steps here and view the same URL.PC viewYou’re greeted with two menu options and you’d think you want Remote Access. Instead, choose Remote Support to see this screen. Note that the remote Chromebook should also take this step.PC viewSee the “Connect to another computer” section? That’s what you want on your non-Chromebook. And the Chromebook user wants to click the “Share this screen” option, which generates a one-time access code on their Chromebook, as shown in the below image.Chromebook viewThe code generated on the Chromebook is the key to the kingdom here. The Chromebook user should provide that code to the PC user, who then enters the code on the computer:PC viewOnce the code is entered on the computer, click the Connect button. That will generate a request to the Chromebook; Web Store and install the Chromebook Recovery Utility browser extension. Open the recovery extension: Click Extensions at the upper right corner of the browser. Click the Chromebook Recovery Utility extension. If the extension window does not automatically appear on your screen, ensure it is turned on. Click Get started. Click Select a model from a list. (Alternatively, type in the model number of the Chromebook you want to recover. The bottom of the error message on the faulty Chromebook screen gives you the number.) Click Continue. Connect your USB flash drive to the laptop or desktop. In the dropdown menu, select the USB flash drive that you connected. Click Continue. Click Create now. Remove the USB flash drive from the laptop or desktop, when you get a message on-screen saying that your recovery media is ready. Create a recovery drive in Linux Note: When you create a recovery flash drive, the tool may not be available in all languages. Use the following link to download the recovery tool: Modify the script permissions to allow the file to run with the following terminal command: $ sudo chmod 755 linux_recovery.sh Run the script with root privileges using the following terminal command: $ sudo bash linux-recovery.sh Follow the prompts from the tool to complete building the recovery image. Create a recovery drive in macOS Note: When you create a recovery flash drive, be aware the tool may not be available in all languages. Install the Chrome Browser: (If it is not already installedHow to Split Screen on a Chromebook
Screenshot OptionsIf you need advanced screenshot capabilities, consider exploring the Chrome Web Store for extensions. Here are a few popular options:Lightshot: This extension allows you to capture a specific area, upload screenshots to the web, and even annotate them.Nimbus Screenshot & Screen Video Recorder: This versatile extension offers a wide range of features, including full-screen capture, scrolling screenshots, and video recording.Awesome Screenshot: This extension provides various capture options, including full-screen, selected area, and scrolling screenshots. It also allows you to annotate and edit your screenshots. Taking Screenshots on Your Acer Chromebook: A SummaryWhether you’re a casual user or a power user, mastering the art of screenshots on your Acer Chromebook is essential. From the simple Ctrl + F5 shortcut to the advanced features of extensions, you have a variety of tools at your disposal. Remember to explore the different methods and find the one that best suits your needs. Beyond the Basics: Sharing Your ScreenshotsOnce you’ve captured your screenshot, you might want to share it with others. Here are some ways to do so:Directly from the “Downloads” folder: Right-click on the screenshot and choose “Share” to send it via email or other methods.Using Google Drive: Upload your screenshot to Google Drive and share the link with others.Social media: Upload your screenshot directly to platforms like Facebook, Twitter, or Instagram. Beyond the Basics: Editing Your ScreenshotsFor more polished screenshots, you can use editing tools:Google Drawings: This free online tool allows you to add text, shapes, and other elements to your screenshots.Pixlr: This web-based photo editor offers a wide range of editing tools, including cropping, resizing, and adding effects.Canva: This popular design platform allows you to create professional-looking graphics, including edited screenshots. Beyond the Basics: Troubleshooting Common IssuesIf you encounter problems taking screenshots on your Acer Chromebook, try the following:Check your keyboard shortcuts: Ensure you’re using the correct key combinations.Update your Chromebook: Outdated software can cause issues.Restart your Chromebook: A simple restart can often resolve minor glitches.Consult the Chromebook Help Center: For more advanced troubleshooting, visit the Chromebook Help Center for detailed guides and support. Beyond the Basics: Frequently Asked QuestionsQ: Can I take screenshots of videos on my Acer Chromebook?A: While you can’t capture a video frame by frame, you can use the “Screen recording” feature in the notification panel to record a video of your screen.Q: How do I save screenshots to a specific location?A: By default, screenshots are savedHow To Split The Screen On A Chromebook
Screen is upside down or flipped sideways, the orientation and rotation needs resetting:Under Orientation, select Default from the dropdown menu.You can also try changing the rotation to 0 degrees. This will return your Chromebook to the standard landscape mode with the webcam at the top.Don‘t forget you can also use the handy Ctrl + Shift + Refresh shortcut to quickly force your Chromebook‘s orientation back to the default.Exit Split Screen ModeThe split screen feature divides your desktop into two resizable windows. This is designed for multitasking but could make your display appear shrunken down.To exit split screen:Simply maximize one of the split windows. Doing so will return your desktop to a normal fullscreen view.Adjust Display ScalingIf interface items like text and icons appear abnormally smaller or larger, the display scaling needs adjusted:Under Display size, select Default or your preferred scaling level from the dropdown menu.100% is the standard default size.This will revert or change the interface and text sizing sitewide.Adjusting the display scaling is one of the most common fixes for blurry screens or tiny impossible-to-read text.Increase Screen BrightnessIf your Chromebook screen is suddenly too dark, it‘s likely the brightness setting was decreased:Press the Brightness Up key on your keyboard to increase display illumination.The default brightness is around 80%, so you may need to press it several times if the screen is very dark.With any configurations changed, your Chromebook display should now be restored to normal.Reset Chrome Browser Font SizeAlong with your system display, the text size inside the Chrome browser could also be unexpectedly small or large.To return Chrome‘s font size to the default:Open the Chrome browser.Click the 3-dot menu > Settings.Choose Appearance > Font size > Medium This will reset the browser-wide font scale to 100% of the standard size.If webpages look zoomed out or text is tiny, increasing Chrome‘s font size can help correct those issues. This is separate from your main display scaling settings.Hardware-Related Screen IssuesSo far we‘ve covered software display settings accessible through your Chromebook‘s menus that could be causing abnormal screen behavior.But in some cases, the culprit could be hardware-related problems like:Loose or broken. How to Split Screen on a Chromebook. How to split screen on a Chromebook in clamshell or tablet mode. Badiner Bytes and Tech Tidbits: Chromebook Split Screen Time to Talk Tech : 2 ways to have a split screen on your Chromebook without an extension. Epic Hack: Split Screen Shortcut - Beakers and Ink. How to split screen on chromebook? If you prefer a more customizable approach to splitting the screen on your Chromebook, you can use the Split Screen extension. This extension allows users to split theHow To Split Screen On Chromebook?
It to blow air on the motherboard.Clean the ChromebookMake sure the device’s internals/externals are clean and connect the battery/keyboard.Reseat all the components and cables.Close the Chromebook and power it on. See if it is clear of the black screen problem.8. Factory Reset the Chromebook Through RecoveryAs a last resort, use a recovery USB drive to factory reset your Chromebook. This will erase all local data.Disconnect all the peripherals from the Chromebook and press/hold the following buttons:ESC RefreshPress the Power button and when the screen shows a message, release the keys.Insert a USB flash drive into your Windows or Mac system. Make sure the drive is empty and does not have any data.Launch Chrome and Install Recovery Extension.Open the Recovery Extension and click on Get Started.Create a Recovery Media for ChromebookFollow the on-screen prompts to create a recovery disk.When you get the message that the recovery media is ready, remove the USB from the system.Insert the USB into the Chromebook and select Recover Using External Disk.Recover the Chromebook Through the USBFollow the prompts on the screen and once the recovery is done, update the Chromebook. Hopefully, this will clear the issue.If you want to disable any future recurrence of the issue, check the sleep and screen saver settings of the Chromebook. You may even revert them to the defaults.If the issue continues despite trying all the above solutions, it may be hardware-related. Have it inspected. If your Chromebook is under warranty, you can request a replacement from Google Support.Remember, while a black screen can be concerning, often there is a simple explanation and solution. Don’t panic, follow these steps methodically, and more often than not, you’ll find the issue is resolvable. If you’ve gone through these steps and your screen is still black, it may be time to seek professional help or contact the Chromebook’s manufacturer if your device is under warranty.Comments
On your Mac) The Chrome Browser Go to the Chrome Web Store and install the Chromebook Recovery Utility browser extension. Open the recovery extension: Click Extensions at the upper right corner of the browser. Click the Chromebook Recovery Utility extension. If the extension window does not automatically appear on your screen, ensure it is turned on. Click Get started. Click Select a model from a list. (Alternatively, type in the model number of the Chromebook you want to recover. The bottom of the error message on the faulty Chromebook screen gives you the number.) Click Continue. Connect your USB flash drive to the Mac. In the dropdown menu, select the USB flash drive that you connected. Click Continue. Click Create now. Remove the USB flash drive from the Mac, when you get a message on-screen saying that your recovery media is ready. Reinstall the Chrome Operating System Ensure that the faulty Chromebook is in Recovery Mode. Insert the USB flash drive when the device displays either the ChromeOS is missing or damaged or insert the recovery USB stick on-screen message. Wait for the faulty Dell Chromebook to boot from the flash drive. Follow the on-screen instructions that appear. On successful installation of the ChromeOS, you are prompted to remove the USB flash drive. Your Chromebook automatically restarts and boots. Note: Because the data on your Chromebook has been cleared, you must go through the initial setup again. Ensure to sign in to your Primary Google account if this is set
2025-04-08Out on a Chromebook is a valuable skill for enhancing your user experience, whether for work, education, or leisure. There are multiple ways you can zoom in and out on a Chromebook. These include keyboard shortcuts, touchpad gestures, and specific tools designed to magnify small screen sections. Our other guide covers these methods comprehensively, ensuring you can adjust your Chromebook’s display to your personal requirements. Related: How to Zip and Unzip Files on a ChromebookRelated: How To “Split Screen” on a Chromebook/on ChromeOSThe split screen feature on Chromebooks/ChromeOS is a useful function that allows users to view and work on two windows simultaneously. This can enhance productivity and multitasking, especially for tasks that require switching between different tabs or applications. There are different ways to use the split screen feature on Chromebooks, which we are all showing in detail in our other guide.Last Updated on November 7, 2024 10:07 pm CET
2025-04-14Was a tool like Image Burner) Note: You have to have access to a working laptop or desktop to recover your Chromebook. Create a recovery drive in ChromeOS Note: When you create a recovery flash drive, be aware the tool may not be available in all languages. Note: Ensure that you can use removable media on the working Chromebook device. On a working Chromebook, go to the Chrome Web Store and install the Chromebook Recovery Utility extension. Open the recovery extension: Click Extensions at the upper right corner of the browser. Click the Chromebook Recovery Utility extension. If the extension window does not automatically appear on your screen, ensure it is turned on. Click Get started. Click Select a model from a list. (Alternatively, type in the model number of the Chromebook you want to recover. The bottom of the error message on the faulty Chromebook screen gives you the number.) Click Continue. Connect your USB flash drive to the laptop or desktop. In the dropdown menu, select the USB flash drive that you connected. Click Continue. Click Create now. Remove the USB flash drive from the laptop or desktop, When you get a message on-screen saying that your recovery media is ready. Create a recovery drive in Windows Note: When you create a recovery flash drive, be aware the tool may not be available in all languages. Install the Chrome Browser: (If it is not already installed on your laptop or desktop) The Chrome Browser Go to the Chrome
2025-03-26Chromebooks have long supported remote desktop access to other computers. You just install the Chrome Remote Desktop extension, follow the directions and you’re off. But a common question I get, mainly for troubleshooting reasons is: How can I remotely control a Chromebook from another computer?Chrome Remote Desktop is still part of the equation here. But so too is a special URL if you don’t have or want to install the extension. Technically, I believe the extension is a Progressive Web App using this URL.Just head to using the Chrome browser from a computer and you’ll see a web version of the extension. Here I’m doing this on a Windows PC. The person with a Chromebook wants to replicate your steps here and view the same URL.PC viewYou’re greeted with two menu options and you’d think you want Remote Access. Instead, choose Remote Support to see this screen. Note that the remote Chromebook should also take this step.PC viewSee the “Connect to another computer” section? That’s what you want on your non-Chromebook. And the Chromebook user wants to click the “Share this screen” option, which generates a one-time access code on their Chromebook, as shown in the below image.Chromebook viewThe code generated on the Chromebook is the key to the kingdom here. The Chromebook user should provide that code to the PC user, who then enters the code on the computer:PC viewOnce the code is entered on the computer, click the Connect button. That will generate a request to the Chromebook;
2025-04-03Web Store and install the Chromebook Recovery Utility browser extension. Open the recovery extension: Click Extensions at the upper right corner of the browser. Click the Chromebook Recovery Utility extension. If the extension window does not automatically appear on your screen, ensure it is turned on. Click Get started. Click Select a model from a list. (Alternatively, type in the model number of the Chromebook you want to recover. The bottom of the error message on the faulty Chromebook screen gives you the number.) Click Continue. Connect your USB flash drive to the laptop or desktop. In the dropdown menu, select the USB flash drive that you connected. Click Continue. Click Create now. Remove the USB flash drive from the laptop or desktop, when you get a message on-screen saying that your recovery media is ready. Create a recovery drive in Linux Note: When you create a recovery flash drive, the tool may not be available in all languages. Use the following link to download the recovery tool: Modify the script permissions to allow the file to run with the following terminal command: $ sudo chmod 755 linux_recovery.sh Run the script with root privileges using the following terminal command: $ sudo bash linux-recovery.sh Follow the prompts from the tool to complete building the recovery image. Create a recovery drive in macOS Note: When you create a recovery flash drive, be aware the tool may not be available in all languages. Install the Chrome Browser: (If it is not already installed
2025-03-25