Spacesniffer download
Author: s | 2025-04-24
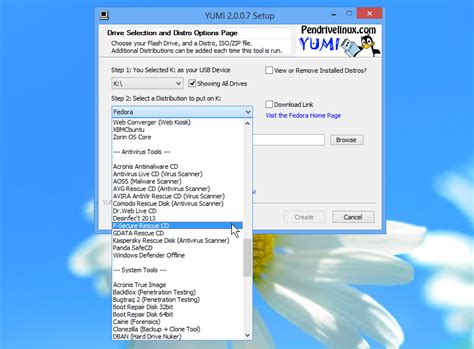
SpaceSniffer (โปรแกรม SpaceSniffer ดูพื้นที่ฮาร์ดดิสก์ ดูโครสร้างการเก็บไฟล์): สำหรับ โปรแกรมนี้เป็นโปรแกรมที่มีชื่อว่า โปรแกรม SpaceSniffer Top Download

spacesniffer - spacesniffer v1.3.0.2
Or percentage of the total disk spaceFile DeletionSupports direct deletion of files and folders from within the applicationAllows you to delete files and folders directly from the interface, freeing up disk spaceMultiple DisksCan scan multiple disks or partitions simultaneouslyCan scan multiple disks or partitions simultaneouslyExport OptionsAllows exporting scan results as text, XML, or image filesOffers exporting options in various formats, including CSV, Excel, HTML, or XMLPriceFree and open sourceOffers both free and paid versions; the paid version provides additional features such as scheduled scans and command-line supportDeveloper SupportDeveloped and maintained by a community of volunteersDeveloped and maintained by JAM Software, with dedicated customer support and regular updates3. SpaceSnifferWhen comprehending and managing disk space, SpaceSniffer emerges as an indispensable tool offering a unique data visualization approach. With its powerful features and innovative design, SpaceSniffer revolutionizes how you perceive and interact with your storage.At the core of SpaceSniffer’s capabilities lies its remarkable ability to visually represent your disk usage. SpaceSniffer transforms complex data structures into intuitive and easily understandable graphical representations by employing hierarchical and treemap visualizations.This allows you to identify space-consuming files and directories at a glance, empowering you to make informed decisions regarding disk space management. SpaceSniffer’s advanced scanning algorithms ensure speedy and accurate analysis, enabling you to navigate your storage hierarchy efficiently.With its ability to handle various file formats, including compressed and encrypted files, SpaceSniffer ensures that no crucial information is overlooked.One of the standout features of SpaceSniffer is its interactive exploration mode, which allows you to zoom in and out of the treemap, drill down into specific folders, and effortlessly comprehend the distribution of your disk space.Whether you’re a professional IT administrator or an enthusiastic computer user, SpaceSniffer provides a comprehensive and visually engaging approach to disk space analysis. By leveraging the power of data visualization, SpaceSniffer empowers SpaceSniffer (โปรแกรม SpaceSniffer ดูพื้นที่ฮาร์ดดิสก์ ดูโครสร้างการเก็บไฟล์): สำหรับ โปรแกรมนี้เป็นโปรแกรมที่มีชื่อว่า โปรแกรม SpaceSniffer Top Download Be created in the same location with a list of all the large files found on your system based on your criteria. You will also find the path for each file on your local storage in the text file.You can use this list to identify the largest files in the current location and then delete them at your discretion to free up some disk space on your system.Method #03: Using PowerShellYou can also find large files on your system using PowerShell. Just like the command for CMD, PowerShell will scour your local files based on a minimum size and display all the files larger than it. Use the guide below to get you started.Press Windows + E on your keyboard and navigate to the location where you wish to look for large files. Click on the address bar at the top and type in ‘PowerShell’. Press Enter on your keyboard once you are done.Copy-paste the command below in the PowerShell window and press Enter on your keyboard.gci -r| sort -descending -property length | select -first 10 name, lengthYou will now get a list of the top 10 largest files currently taking the most disk space on your system. If you wish to view the top 20 files, then replace ‘select-first 10’ with ‘select-first 20’.PowerShell will now find and display the 20 largest files on your system along with their size. The file size will be in bytes which can make it a bit difficult to judge the size of files in terms of gigabytes.And that’s it! You will now have found the largest files on your PC using PowerShell in Windows 11.2 Best apps to find large files on WindowsMany third-party tools allow you to view a visual representation of your PC’s disk usage.This makes it much easier for you to identify large chunks of files taking significant space on your hard drive. Our recommended tools would be SpaceSniffer and WinDirStat. Use one of the guides below depending on the tool that you wish to use.Method #04: Using SpaceSnifferSpace Sniffer is another popular third-party utility used to analyze disk space usage on Windows 11. SpaceSniffer can help you identify large files using huge amounts of space on your system. You can also find hidden files taking huge disk space on your PC using the SpaceSniffer. Use the guide below to get you started. SpaceSniffer | Download LinkDownload SpaceSniffer to your PC using the link above. A portable .exe will be downloaded to your system. Extract the archive and right-click on the .exe file. Select ‘Run as administrator’. Now select the drive you wish to scan. If you wish to analyze and find large files in a particular directory, then youComments
Or percentage of the total disk spaceFile DeletionSupports direct deletion of files and folders from within the applicationAllows you to delete files and folders directly from the interface, freeing up disk spaceMultiple DisksCan scan multiple disks or partitions simultaneouslyCan scan multiple disks or partitions simultaneouslyExport OptionsAllows exporting scan results as text, XML, or image filesOffers exporting options in various formats, including CSV, Excel, HTML, or XMLPriceFree and open sourceOffers both free and paid versions; the paid version provides additional features such as scheduled scans and command-line supportDeveloper SupportDeveloped and maintained by a community of volunteersDeveloped and maintained by JAM Software, with dedicated customer support and regular updates3. SpaceSnifferWhen comprehending and managing disk space, SpaceSniffer emerges as an indispensable tool offering a unique data visualization approach. With its powerful features and innovative design, SpaceSniffer revolutionizes how you perceive and interact with your storage.At the core of SpaceSniffer’s capabilities lies its remarkable ability to visually represent your disk usage. SpaceSniffer transforms complex data structures into intuitive and easily understandable graphical representations by employing hierarchical and treemap visualizations.This allows you to identify space-consuming files and directories at a glance, empowering you to make informed decisions regarding disk space management. SpaceSniffer’s advanced scanning algorithms ensure speedy and accurate analysis, enabling you to navigate your storage hierarchy efficiently.With its ability to handle various file formats, including compressed and encrypted files, SpaceSniffer ensures that no crucial information is overlooked.One of the standout features of SpaceSniffer is its interactive exploration mode, which allows you to zoom in and out of the treemap, drill down into specific folders, and effortlessly comprehend the distribution of your disk space.Whether you’re a professional IT administrator or an enthusiastic computer user, SpaceSniffer provides a comprehensive and visually engaging approach to disk space analysis. By leveraging the power of data visualization, SpaceSniffer empowers
2025-04-17Be created in the same location with a list of all the large files found on your system based on your criteria. You will also find the path for each file on your local storage in the text file.You can use this list to identify the largest files in the current location and then delete them at your discretion to free up some disk space on your system.Method #03: Using PowerShellYou can also find large files on your system using PowerShell. Just like the command for CMD, PowerShell will scour your local files based on a minimum size and display all the files larger than it. Use the guide below to get you started.Press Windows + E on your keyboard and navigate to the location where you wish to look for large files. Click on the address bar at the top and type in ‘PowerShell’. Press Enter on your keyboard once you are done.Copy-paste the command below in the PowerShell window and press Enter on your keyboard.gci -r| sort -descending -property length | select -first 10 name, lengthYou will now get a list of the top 10 largest files currently taking the most disk space on your system. If you wish to view the top 20 files, then replace ‘select-first 10’ with ‘select-first 20’.PowerShell will now find and display the 20 largest files on your system along with their size. The file size will be in bytes which can make it a bit difficult to judge the size of files in terms of gigabytes.And that’s it! You will now have found the largest files on your PC using PowerShell in Windows 11.2 Best apps to find large files on WindowsMany third-party tools allow you to view a visual representation of your PC’s disk usage.This makes it much easier for you to identify large chunks of files taking significant space on your hard drive. Our recommended tools would be SpaceSniffer and WinDirStat. Use one of the guides below depending on the tool that you wish to use.Method #04: Using SpaceSnifferSpace Sniffer is another popular third-party utility used to analyze disk space usage on Windows 11. SpaceSniffer can help you identify large files using huge amounts of space on your system. You can also find hidden files taking huge disk space on your PC using the SpaceSniffer. Use the guide below to get you started. SpaceSniffer | Download LinkDownload SpaceSniffer to your PC using the link above. A portable .exe will be downloaded to your system. Extract the archive and right-click on the .exe file. Select ‘Run as administrator’. Now select the drive you wish to scan. If you wish to analyze and find large files in a particular directory, then you
2025-04-02We Don't LikeCan be hard to grasp at first.Works only on the Windows operating system.No longer receives updates. Most of us are used to viewing the data on our computers in a list view; however, SpaceSniffer uses blocks of varying sizes to demonstrate folder and file sizes. Right-clicking any folder or file in SpaceSniffer opens the same menu that you see in File Explorer, meaning you can copy, delete, and perform other file functions. The filter feature lets you search through the results by file type, size, or date. You can export the results to a TXT file or a SpaceSniffer Snapshot file. I was surprised by this one when I first started using it, but I suspect you'll like it if you find it easier to grasp size concepts visually.Download SpaceSniffer JDiskReport What We LikeShows disk space usage in five perspectives.Interface is ideal for new users.Works on Windows, macOS, and Linux.What We Don't LikeDoesn't let you delete files from within the results.Noticeably slower than other options. JDiskReport displays file storage in list view or via a pie chart or bar graph. A visual of disk usage helps you understand how the files and folders behave in relation to the available space. In the left pane, you'll find the folders that were scanned, while the right pane displays ways to analyze that data. Unfortunately, I noticed that you can't delete files from within the program, and after trying all the other tools in this list, I found that the time it takes to scan a hard drive seems to be on the slower side compared to some of these other applications. Windows, Linux, and Mac users can use JDiskReport.Download JDiskReport RidNacs What We LikeMinimal and simple interface.Portable option available.Scans large files in a specific folder or the whole drive.What We Don't LikeWon't run on Linux or macOS.Missing advanced features found in similar applications. RidNacs is for the Windows OS, and while it's similar to TreeSize, it doesn't have all the buttons that may drive you away from using it. I'd say its clear and simple design makes it more appealing to use. This program can scan a single folder or whole hard drives. This is an important feature in a disk analyzer program because scanning an entire hard drive may take a long time when you really just need to see the info for one folder. I do this often
2025-04-06