Show bookmark bar
Author: b | 2025-04-23
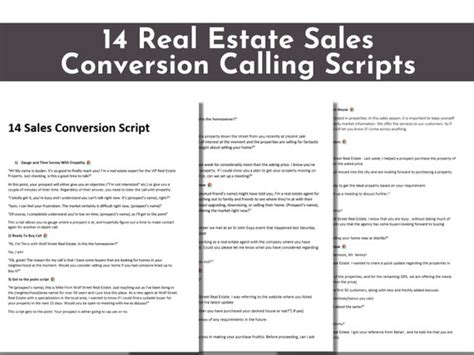
However, it’s not enough to display bookmarks in the bookmarks bar. To display bookmarks in the bookmarks bar, you need to configure Chrome to show the bookmarks bar. Configuring Chrome to Show the Bookmarks Bar. To display the bookmarks bar, you need to configure Chrome to show the bookmarks bar. Here are the steps:

Bookmarks not showing on the bookmark bar, but does in the
How to Show Bookmarks Bar in ChromeThe bookmarks bar in Google Chrome is a useful feature that allows you to store your frequently visited websites in an easily accessible location. However, by default, the bookmarks bar is not visible in Chrome. In this article, we will show you how to show bookmarks bar in Chrome and make the most out of this feature.Why Show Bookmarks Bar in Chrome?Before we dive into the steps, let’s quickly go over the benefits of showing the bookmarks bar in Chrome:Convenience: Having a bookmark bar allows you to access your favorite websites with just a few clicks.Organization: You can categorize your bookmarks by moving them to separate folders and subfolders, making it easier to find the site you need.Customization: You can customize the look and feel of your bookmark bar by adding icons, labels, and colors to your bookmarks.How to Show Bookmarks Bar in ChromeTo show bookmarks bar in Chrome, follow these simple steps:Method 1: Show Bookmarks Bar Through SettingsOpen Chrome and click on the three vertical dots in the upper right corner of the browser window.Click on Settings from the dropdown menu.Scroll down to the Appearance section and toggle on the Show bookmarks bar switch.Method 2: Show Bookmarks Bar Through Keyboard ShortcutPress the Ctrl + Shift + B keys on your keyboard simultaneously.The bookmarks bar will appear below the address bar.Tips and TricksPin the bookmarks bar: To keep the bookmarks bar from disappearing when you’re scrolling through a long page, you can pin it by clicking on the pin icon at the top-right corner of the bookmarks bar.Customize bookmark labels: You can change the labels of your bookmarks by right-clicking on a bookmark and selecting Edit.Add bookmarks to the bar: To add a new bookmark to the bookmarks bar, simply drag the bookmark icon from the Bookmark manager to the bookmarks bar.Additional Settings for Bookmarks BarYou can further customize your bookmarks bar by adjusting the following settings:SettingDefault BehaviorChangeDisplaying bookmarksShowing only bookmarksShow Recently Closed Windows, Show Top SitesNumber of itemsShow 5 itemsSet a specific number of itemsTo access these settings, follow these steps:Open Chrome and click on the three vertical dots in the upper right corner of the browser window.Click on Settings from the dropdown menu.Scroll down to the Bookmarks section and click on Show bookmarks bar settings.Make the desired changes and click OK to apply the changes.ConclusionIn conclusion, showing bookmarks bar in Chrome is
Icons not showing in Bookmark Bar
Tech Insights in Your InboxSubscribe to our free newsletter and never miss out on what's happening in the tech world. Learn Tech Today, Lead Tomorrow.If you have just started using Chrome, you’ll see why it is considered one of the best web browsers by millions of users worldwide. It offers excellent performance and features, and the best thing about it is that you can customize it and adjust it to your needs and style.Some people love having bookmarks right below the address bar, and others are not fans of that option. Regardless of which category of users you fall into, we will share a quick guide on how to show or hide the bookmarks bar in Chrome so that you can adjust this how it suits you.How to show or hide the bookmark bar in ChromeMaking changes in Chrome is an easy task. But if you aren’t sure how to show or hide bookmarks or where that option is, keep reading.Open the Chrome browser on your computer.Now click on the three dots in the top-right corner of the screen and select Settings. Next, click Appearance on the left sideWhen the Appearance page opens, you’ll see the option “Show bookmarks bar.”If the option is turned off, the switch will be gray next to it.To turn it on, all you need to do is click on the switch, and that’s itThe switch will become blueThe bookmark bar will show up right below the address barThat’s it. You have successfully turned on the option to show the bookmark bar. Just follow the same steps to hide it and click on the same switch. The bookmark bar will disappear. You can see how simple and easy this was, just the way we said it would be.Show bookmarks bar - apewage.pages.dev
Resizing the tab bar all the way down, Coda switches to space-saving Text Tabs?6. Hide or Show Specific File TypesYou don’t want to see all the hidden files littering your server. But you do want to see .htaccess files. Sure, you can turn on “Show Invisible Files”, but then it’s all or nothing, right?Wrong! Click the Rules tab in Preferences, and you can have Coda show or hide certain types!7. Preview in a Simulated iPhone/iPadWhat happens when you change the “User Agent” in Preview to something iPhone/iPad related? Unbelievably, this happens:It’s just an approximation — and it’s comical if you try to use the web inspector in this view — but for mobile developers, it gives you a nice head start on layout.To change the User Agent, just click the Preview gear menu in the bottom bar.8. Access the Code Navigator in the Path BarYou might already know about the Navigator, the handy Sidebar tool that lets you easily jump to pieces of your code.But did you know that if you click the document name in the Path Bar, you can access the Navigator right then and there?9. Add Custom Bookmarks to the NavigatorIt’s fine and dandy to have your named HTML elements show up in the navigator, but what if you could add any line to it, like a bookmark? You totally can. In any syntax mode, just type a comment and prefix its contents with a !, like so:/* !Page start */Or, single-line-comment style:// !BookmarkIt’ll then show up as a bookmark in the Code Navigator:10. Quickly Jump to LineHere’s a little one: double click the line number in the bottom bar, and you get a handy jump to line pop-up. (You can also hit ⌘⇧L.)11. Discover the BooksOk, so our built-in Books aren’t quite a “Secret”, but they’re so dramatically overhauled in Coda 2 that I really don’t want you to miss them.To add a book to your tabs, click the Tab Plus, then Book. Try the HTML book — it’s an extremely efficient and fast way to quickly get reference.Bonus Tip: our docs are available online, anywhere.. However, it’s not enough to display bookmarks in the bookmarks bar. To display bookmarks in the bookmarks bar, you need to configure Chrome to show the bookmarks bar. Configuring Chrome to Show the Bookmarks Bar. To display the bookmarks bar, you need to configure Chrome to show the bookmarks bar. Here are the steps: However, it’s not enough to display bookmarks in the bookmarks bar. To display bookmarks in the bookmarks bar, you need to configure Chrome to show the bookmarks bar. Configuring Chrome to Show the Bookmarks Bar. To display the bookmarks bar, you need to configure Chrome to show the bookmarks bar. Here are the steps:Bookmarks do not show up in bookmarks bar
Create bookmarks so that Chrome can remember your favourite and frequently visited websites.When you sign in to Chrome with your Google Account, you can use bookmarks and other info on all your devices.Add a bookmark On your computer, open Chrome. Go to the site that you want to visit again in the future. To the right of the address bar, select Bookmark .Find a bookmarkImportant: To open a bookmark the easy way, select it in the bookmarks bar. To turn the bookmarks bar on or off, select More Bookmarks and lists Show bookmarks bar.If you don’t have the bookmarks bar turned on or your bookmark isn't there, there are three ways to find your bookmarks.From the address bar On your computer, open Chrome. In the address bar, enter @bookmarks. Press Tab or Space. You can also select Search bookmarks in the suggestions. Enter keywords for the bookmark that you want. Select your bookmark from the list. From the menuIn the navigation panelEdit a bookmarkRelated resources Import Chrome bookmarks and settings Get your bookmarks, passwords and more on all your devices Manage Chrome side panel Was this helpful?How can we improve it?Save Bookmarks and Show Bookmark Bar in Google
Create bookmarks so Chrome can remember your favorite and frequently visited websites.When you sign in to Chrome with your Google Account, you can use bookmarks and other info on all your devices.Add a bookmark On your computer, open Chrome. Go to the site you want to visit again in the future. To the right of the address bar, select Bookmark .Find a bookmarkImportant: To open a bookmark the easy way, select it in the Bookmarks bar. To turn the bookmarks bar on or off, select More Bookmarks and lists Show bookmarks bar.If you don’t have the bookmarks bar turned on or your bookmark isn't there, there are 3 ways to find your bookmarks.From the address bar On your computer, open Chrome. In the address bar, enter @bookmarks. Press Tab or Space. You can also select Search bookmarks in the suggestions. Enter keywords for the bookmark you want. Select your bookmark from the list. From the menuIn the navigation panelEdit a bookmarkRelated resources Import Chrome bookmarks & settings Get your bookmarks, passwords and more on all your devices Manage Chrome Side panel Was this helpful?How can we improve it?Save Bookmarks and Show Bookmark Bar in Google Chrome
--> Create an account on the HP Community to personalize your profile and ask a question Your account also allows you to connect with HP support faster, access a personal dashboard to manage all of your devices in one place, view warranty information, case status and more. Sn0w 6 0 0 7,187 New member 10-11-2018 04:32 AM HP Recommended Mark as New Bookmark Subscribe Permalink Print Flag Post Product: hp omen 15-dc0018nq Operating System: Microsoft Windows 10 (64-bit) Hello, I recently bought an hp omen 15-dc0018nq laptop and I am having trouble with installing the Omen Command Center.On the support page for the model I managed to download the Omen Command Center SDK but I did not find the actual app, and it was not installed on the laptop before. I tried downloading it from the windows store but the button does not work with that version and whenever I reset the laptop the keyboard configuration is reset. Thanks in advance for the help! 1 ACCEPTED SOLUTION 10-12-2018 04:24 AM HP Recommended Mark as New Bookmark Subscribe Permalink Print Flag Post Does turning on the lighting from the F4 or Fn+F4 key (I think its F4 for keyboard lights) change it so it turns on?Is the bios updated to F.05?Open Services from the Search bar and look for HP Omen HSA and see if its set to automatic and is enabled (started). Was this reply helpful? Yes No 11 REPLIES 11 10-11-2018 07:50 AM HP Recommended Mark as New Bookmark Subscribe Permalink Print Flag Post Hello @Sn0wThe Omen Command Center should have already come with your laptop.If you type Omen Command Center in the Search bar next to the Start button, does it not show as a choice in the list? Was this reply helpful? Yes No Sn0w Author 6 0 0 7,120 New member 10-11-2018 07:58 AM HP Recommended Mark as New Bookmark Subscribe Permalink Print Flag Post It does not show up when I search for it in the search bar. I guess I should have also mention that the laptop did not have windows preinstalled on it. However, it’s not enough to display bookmarks in the bookmarks bar. To display bookmarks in the bookmarks bar, you need to configure Chrome to show the bookmarks bar. Configuring Chrome to Show the Bookmarks Bar. To display the bookmarks bar, you need to configure Chrome to show the bookmarks bar. Here are the steps: However, it’s not enough to display bookmarks in the bookmarks bar. To display bookmarks in the bookmarks bar, you need to configure Chrome to show the bookmarks bar. Configuring Chrome to Show the Bookmarks Bar. To display the bookmarks bar, you need to configure Chrome to show the bookmarks bar. Here are the steps:Comments
How to Show Bookmarks Bar in ChromeThe bookmarks bar in Google Chrome is a useful feature that allows you to store your frequently visited websites in an easily accessible location. However, by default, the bookmarks bar is not visible in Chrome. In this article, we will show you how to show bookmarks bar in Chrome and make the most out of this feature.Why Show Bookmarks Bar in Chrome?Before we dive into the steps, let’s quickly go over the benefits of showing the bookmarks bar in Chrome:Convenience: Having a bookmark bar allows you to access your favorite websites with just a few clicks.Organization: You can categorize your bookmarks by moving them to separate folders and subfolders, making it easier to find the site you need.Customization: You can customize the look and feel of your bookmark bar by adding icons, labels, and colors to your bookmarks.How to Show Bookmarks Bar in ChromeTo show bookmarks bar in Chrome, follow these simple steps:Method 1: Show Bookmarks Bar Through SettingsOpen Chrome and click on the three vertical dots in the upper right corner of the browser window.Click on Settings from the dropdown menu.Scroll down to the Appearance section and toggle on the Show bookmarks bar switch.Method 2: Show Bookmarks Bar Through Keyboard ShortcutPress the Ctrl + Shift + B keys on your keyboard simultaneously.The bookmarks bar will appear below the address bar.Tips and TricksPin the bookmarks bar: To keep the bookmarks bar from disappearing when you’re scrolling through a long page, you can pin it by clicking on the pin icon at the top-right corner of the bookmarks bar.Customize bookmark labels: You can change the labels of your bookmarks by right-clicking on a bookmark and selecting Edit.Add bookmarks to the bar: To add a new bookmark to the bookmarks bar, simply drag the bookmark icon from the Bookmark manager to the bookmarks bar.Additional Settings for Bookmarks BarYou can further customize your bookmarks bar by adjusting the following settings:SettingDefault BehaviorChangeDisplaying bookmarksShowing only bookmarksShow Recently Closed Windows, Show Top SitesNumber of itemsShow 5 itemsSet a specific number of itemsTo access these settings, follow these steps:Open Chrome and click on the three vertical dots in the upper right corner of the browser window.Click on Settings from the dropdown menu.Scroll down to the Bookmarks section and click on Show bookmarks bar settings.Make the desired changes and click OK to apply the changes.ConclusionIn conclusion, showing bookmarks bar in Chrome is
2025-03-30Tech Insights in Your InboxSubscribe to our free newsletter and never miss out on what's happening in the tech world. Learn Tech Today, Lead Tomorrow.If you have just started using Chrome, you’ll see why it is considered one of the best web browsers by millions of users worldwide. It offers excellent performance and features, and the best thing about it is that you can customize it and adjust it to your needs and style.Some people love having bookmarks right below the address bar, and others are not fans of that option. Regardless of which category of users you fall into, we will share a quick guide on how to show or hide the bookmarks bar in Chrome so that you can adjust this how it suits you.How to show or hide the bookmark bar in ChromeMaking changes in Chrome is an easy task. But if you aren’t sure how to show or hide bookmarks or where that option is, keep reading.Open the Chrome browser on your computer.Now click on the three dots in the top-right corner of the screen and select Settings. Next, click Appearance on the left sideWhen the Appearance page opens, you’ll see the option “Show bookmarks bar.”If the option is turned off, the switch will be gray next to it.To turn it on, all you need to do is click on the switch, and that’s itThe switch will become blueThe bookmark bar will show up right below the address barThat’s it. You have successfully turned on the option to show the bookmark bar. Just follow the same steps to hide it and click on the same switch. The bookmark bar will disappear. You can see how simple and easy this was, just the way we said it would be.
2025-04-14Create bookmarks so that Chrome can remember your favourite and frequently visited websites.When you sign in to Chrome with your Google Account, you can use bookmarks and other info on all your devices.Add a bookmark On your computer, open Chrome. Go to the site that you want to visit again in the future. To the right of the address bar, select Bookmark .Find a bookmarkImportant: To open a bookmark the easy way, select it in the bookmarks bar. To turn the bookmarks bar on or off, select More Bookmarks and lists Show bookmarks bar.If you don’t have the bookmarks bar turned on or your bookmark isn't there, there are three ways to find your bookmarks.From the address bar On your computer, open Chrome. In the address bar, enter @bookmarks. Press Tab or Space. You can also select Search bookmarks in the suggestions. Enter keywords for the bookmark that you want. Select your bookmark from the list. From the menuIn the navigation panelEdit a bookmarkRelated resources Import Chrome bookmarks and settings Get your bookmarks, passwords and more on all your devices Manage Chrome side panel Was this helpful?How can we improve it?
2025-04-22Create bookmarks so Chrome can remember your favorite and frequently visited websites.When you sign in to Chrome with your Google Account, you can use bookmarks and other info on all your devices.Add a bookmark On your computer, open Chrome. Go to the site you want to visit again in the future. To the right of the address bar, select Bookmark .Find a bookmarkImportant: To open a bookmark the easy way, select it in the Bookmarks bar. To turn the bookmarks bar on or off, select More Bookmarks and lists Show bookmarks bar.If you don’t have the bookmarks bar turned on or your bookmark isn't there, there are 3 ways to find your bookmarks.From the address bar On your computer, open Chrome. In the address bar, enter @bookmarks. Press Tab or Space. You can also select Search bookmarks in the suggestions. Enter keywords for the bookmark you want. Select your bookmark from the list. From the menuIn the navigation panelEdit a bookmarkRelated resources Import Chrome bookmarks & settings Get your bookmarks, passwords and more on all your devices Manage Chrome Side panel Was this helpful?How can we improve it?
2025-03-29