Search for words on a website
Author: u | 2025-04-24
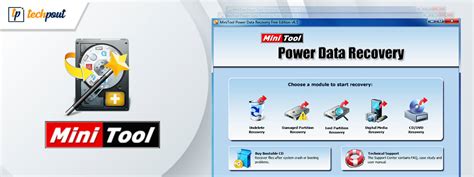
How to search for a word in a website with Google Search Operator. So you can also search for specific words inside a website using Google. There is a simple search

Word Search - Play Word Search On Wordle Website
Search Benchmarks PHP vs ASP vs ASP.NET vs JavaScript vs CGI Zoom provides five platform options for searching: PHP, ASP, ASP.NET, JavaScript, and CGI. These searching front ends processes the user search queries, searches through the index data, and displays the results on your website. Below are some benchmarks we have made comparing the 5 different versions of the Zoom search scripts provided, so that you can see how Zoom performs on sites of certain sizes with the available scripting platforms. In the tests below, we benchmarked several different scenarios: Searching a small/typical website with 400 pages, and 296,601 total words (11,995 unique words). Searching a medium website with 60,000 pages, and 5,638,632 total words (256,874 unique words). Searching an large website (CGI and ASP.NET only) with 125,000 pages, and 10,532,537 total words (360,023 unique words). Searching an huge website (FastCGI, CGI and ASP.NET only) with 1,000,000 pages, and 369,293,182 total words (2,817,237 unique words). Note: The CGI (C++) version can search sites larger than 60,000 pages and 300,000 unique words, but neither the PHP or ASP version is capable of this, so the largest site compared here is under this 60,000/300,000 limit. We measured the performance of each of these sets of data with a range of search query test cases. Test server specifications: Intel Core i7-4790 @ 3.60 GHz Windows 8.1 Pro (64-bit) Plextor M6e PCI-E SSD 256 GB 16 GB of RAM PHP 5.5.9 on Apache 2.4.7 ASP and ASP.NET tested on IIS 8.5.9600.16384 CGI (C++) application tested on Apache 2.4.7 FastCGI (C++) application tested on: IIS 8.5.9600.16384 Apache 2.4.7 with mod_fcgid 2.3.9 JavaScript tested on Google Chrome 35.0.1916.153 Zoom Search Engine V7 (Windows build 1004), Enterprise Edition Zoom Search Engine V6 (build 1029), Enterprise Edition Searching a small/typical site with Zoom Search V7 400 pages and 296,601 total words (11,995 unique words) Time is in seconds to generate and display results (the smaller the values the better) Single word queries 2 words 3 words Wildcard Exact phrase Platform Test 1 Test 2 Test 3 Test 4 Test 5 Test 6 Test 7 PHP 0.0397 0.0320 0.0317 0.0323 0.0327 0.0587 0.0557 ASP .0767 0.0600 0.0637 0.0633 0.0647 0.0967 0.1304 JavaScript* 0.2543 0.2513 0.2520 0.2623 0.2733 0.2967 N/A* ASP.NET 0.0063 0.0070 0.0070 0.0083 0.0087 0.0100 0.0103 CGI (C++) 0.0040 0.0040 0.0040 0.0040 0.0040 0.0050 0.0050 *Each JavaScript time includes an assumed download duration, to represent the downloading of the index files by the browser when it is hosted on a remote web server. This assumes certain bandwidth conditions. Note that JavaScript would be much faster when run directly from a local CD/DVD or hard disk. PHP, ASP, ASP.NET and CGI do not need the index files to be downloaded. Test 1 to 5 are random queries involving single to multiple search words. Test 6 involves the use of wildcards, and Test 7 is an exact phrase query. Note that wildcard and exact phrase searches have a significant impact on speed. JavaScript does not support exact phrase searches so. How to search for a word in a website with Google Search Operator. So you can also search for specific words inside a website using Google. There is a simple search Is there a way to search for words in an entire website, if google doesn't search the website. Open Is there a way to search for words in an entire website, if google doesn't search the website. Open Is there a way to search for words in an entire website, if google doesn't search the website. Open Search for a Word in a Specific Location. To search for results for a specific word in the body, title, or URL of a website use the following notation: Ex. inurl: times. This search will yield results for websites that have the word Website Search Bar; Site Search Google Command; Screaming Frog Custom Search; How to Search Within a Website. Learning how to search for words in a website can Search a Website for a Specific Word 1. Using Browser's Built-In Search Function. The simplest and quickest way to search for a specific word or phrase on a website is to use your browser's built Sometimes, you may hope to find out specific words on a webpage on Google Chrome, Microsoft Edge, Internet Explorer, and Firefox. Just like the screenshots above searching windows in windows10skill.com on Google Chrome, you are able to find any words on a web page on browsers.In order to assist you in searching within a website on Google, here come the detailed procedures on Windows 10.How to Search for Words on a Web Page Windows 10?To search a website for a word using Google, Firefox, or Internet Explorer, you are just required to make some changes in the webpage on the browser Windows 10.Case 1: Search for a Word within a Webpage on Google ChromeIf you are using chrome to search for something, you may as well manage to find a word on a webpage in Chrome Windows 10. It is rather simple and quick.1. Double click Google Chrome on your Desktop to open it.2. In Google Chrome, on a certain web page, press Ctrl + F combination key.Here try to locate Windows on windows10skill.com, just hit Ctrl + F key and then enter Windows in the search bar.Then you will see all the searched words will be highlighted with color.By default, Google Chrome has set to search in the whole webpage for the word you are finding. That is why here you can notice all Windows in the webpage displays themselves.Now you will have mastered the way how to search for a word on a web page using Chrome.Case 2: Locate Words on a Web page in Microsoft Edge Windows 10For Microsoft Edge users, even if you are using Windows 10 embedded-in browser, it is also available for you to search for a word on a webpage in Microsoft Edge.What you are to do is rather similar to what you do in Google Chrome.1. Type in Microsoft Edge in the search box and then press Enter to move into it.2. In Microsoft Edge, navigate to the website you want to use and then hit Ctrl + F to elevate the search bar.Here take windows10skill as an example and try to search for Windows in this web page as well.But here you can obviously observe the differences in Microsoft Edge. You can either choose to Match whole world or Match case.If you decide to Match whole world, all the results will be colored.While if you are to Match case, the searched result will highlight themselves one by one until you scroll down the web page to locate them.In this situation, it is possible that you are enabled to find out the words you want on a web page on Microsoft Edge.Case 3: Search a Website for a Word on FirefoxBeside GoogleComments
Search Benchmarks PHP vs ASP vs ASP.NET vs JavaScript vs CGI Zoom provides five platform options for searching: PHP, ASP, ASP.NET, JavaScript, and CGI. These searching front ends processes the user search queries, searches through the index data, and displays the results on your website. Below are some benchmarks we have made comparing the 5 different versions of the Zoom search scripts provided, so that you can see how Zoom performs on sites of certain sizes with the available scripting platforms. In the tests below, we benchmarked several different scenarios: Searching a small/typical website with 400 pages, and 296,601 total words (11,995 unique words). Searching a medium website with 60,000 pages, and 5,638,632 total words (256,874 unique words). Searching an large website (CGI and ASP.NET only) with 125,000 pages, and 10,532,537 total words (360,023 unique words). Searching an huge website (FastCGI, CGI and ASP.NET only) with 1,000,000 pages, and 369,293,182 total words (2,817,237 unique words). Note: The CGI (C++) version can search sites larger than 60,000 pages and 300,000 unique words, but neither the PHP or ASP version is capable of this, so the largest site compared here is under this 60,000/300,000 limit. We measured the performance of each of these sets of data with a range of search query test cases. Test server specifications: Intel Core i7-4790 @ 3.60 GHz Windows 8.1 Pro (64-bit) Plextor M6e PCI-E SSD 256 GB 16 GB of RAM PHP 5.5.9 on Apache 2.4.7 ASP and ASP.NET tested on IIS 8.5.9600.16384 CGI (C++) application tested on Apache 2.4.7 FastCGI (C++) application tested on: IIS 8.5.9600.16384 Apache 2.4.7 with mod_fcgid 2.3.9 JavaScript tested on Google Chrome 35.0.1916.153 Zoom Search Engine V7 (Windows build 1004), Enterprise Edition Zoom Search Engine V6 (build 1029), Enterprise Edition Searching a small/typical site with Zoom Search V7 400 pages and 296,601 total words (11,995 unique words) Time is in seconds to generate and display results (the smaller the values the better) Single word queries 2 words 3 words Wildcard Exact phrase Platform Test 1 Test 2 Test 3 Test 4 Test 5 Test 6 Test 7 PHP 0.0397 0.0320 0.0317 0.0323 0.0327 0.0587 0.0557 ASP .0767 0.0600 0.0637 0.0633 0.0647 0.0967 0.1304 JavaScript* 0.2543 0.2513 0.2520 0.2623 0.2733 0.2967 N/A* ASP.NET 0.0063 0.0070 0.0070 0.0083 0.0087 0.0100 0.0103 CGI (C++) 0.0040 0.0040 0.0040 0.0040 0.0040 0.0050 0.0050 *Each JavaScript time includes an assumed download duration, to represent the downloading of the index files by the browser when it is hosted on a remote web server. This assumes certain bandwidth conditions. Note that JavaScript would be much faster when run directly from a local CD/DVD or hard disk. PHP, ASP, ASP.NET and CGI do not need the index files to be downloaded. Test 1 to 5 are random queries involving single to multiple search words. Test 6 involves the use of wildcards, and Test 7 is an exact phrase query. Note that wildcard and exact phrase searches have a significant impact on speed. JavaScript does not support exact phrase searches so
2025-03-29Sometimes, you may hope to find out specific words on a webpage on Google Chrome, Microsoft Edge, Internet Explorer, and Firefox. Just like the screenshots above searching windows in windows10skill.com on Google Chrome, you are able to find any words on a web page on browsers.In order to assist you in searching within a website on Google, here come the detailed procedures on Windows 10.How to Search for Words on a Web Page Windows 10?To search a website for a word using Google, Firefox, or Internet Explorer, you are just required to make some changes in the webpage on the browser Windows 10.Case 1: Search for a Word within a Webpage on Google ChromeIf you are using chrome to search for something, you may as well manage to find a word on a webpage in Chrome Windows 10. It is rather simple and quick.1. Double click Google Chrome on your Desktop to open it.2. In Google Chrome, on a certain web page, press Ctrl + F combination key.Here try to locate Windows on windows10skill.com, just hit Ctrl + F key and then enter Windows in the search bar.Then you will see all the searched words will be highlighted with color.By default, Google Chrome has set to search in the whole webpage for the word you are finding. That is why here you can notice all Windows in the webpage displays themselves.Now you will have mastered the way how to search for a word on a web page using Chrome.Case 2: Locate Words on a Web page in Microsoft Edge Windows 10For Microsoft Edge users, even if you are using Windows 10 embedded-in browser, it is also available for you to search for a word on a webpage in Microsoft Edge.What you are to do is rather similar to what you do in Google Chrome.1. Type in Microsoft Edge in the search box and then press Enter to move into it.2. In Microsoft Edge, navigate to the website you want to use and then hit Ctrl + F to elevate the search bar.Here take windows10skill as an example and try to search for Windows in this web page as well.But here you can obviously observe the differences in Microsoft Edge. You can either choose to Match whole world or Match case.If you decide to Match whole world, all the results will be colored.While if you are to Match case, the searched result will highlight themselves one by one until you scroll down the web page to locate them.In this situation, it is possible that you are enabled to find out the words you want on a web page on Microsoft Edge.Case 3: Search a Website for a Word on FirefoxBeside Google
2025-04-237 Secrets to Find Anything Using Google Search audio version.How often do you use Google search?Daily? Multiple times a day?For small business owners, searching Google is an important tactic for competitive research, finding the best tools, and solutions for problems.But, getting the results you can actually use is tricky. Fortunately, today I’m showing you my seven secrets for finding ANYTHING using a Google search. These are the tactics I use most often to refine the results Google displays when I’m searching.Here’s the one-page infographic, with each tactic explained in more detail below:Let’s get started —1. Search for an Exact PhraseGoogle search is smart, but it’s not human-brain smart, so you need to be able to tell it exactly what you’re looking for. For example, if want to find social media online classes, and type that in the Google search field, it will return anything using those words in any order (and sometimes the results don’t use every one of those words). You often get content that’s only remotely related to what you truly need.Instead, when you need to see only those results using an exact phrase, surround the phrase in quotes, like this:Then, Google will return ONLY those results using those words together in that exact order.2. Search for a Phrase in Any OrderSometimes you just want to do a general search and see what’s out there. It’s not important in what order the words appear, but you do want all of them to be included in the results. Then you surround your search phrase in brackets:Google will return a much broader variety of results than the search done in quotes. I use this search when I’m early in my research and want to see the breadth of content available on my topic. It’s important that all those terms appear in the results, but not necessarily in that order.3. Search within a Specific WebsiteThis is one of my favorite Google search tactics.When I’m looking for results that appear on a certain website only, I can limit my search using the site: parameter, as shown below:This is the search I do most often, as Google search is far smarter than any search option a website offers for its own content. I use it to search for content with social networks, on a specific website like Zapier.com or neilpatel.com, and Google returns only those results from that website only.Notice I included the word “journalist” in quotes. That way Google shows me only results on Twitter using the word journalist. It doesn’t matter where it appears: it could be it a tweet, in the twitter account name or bio, but journalist will appear somewhere on Twitter to be included in those Google search
2025-04-04Help & Support --> New! Help optimizing your website for search enginesIntroductionMost traffic to websites is generated by search engines. That’s why it’s so important to optimize your website for search engines (search engine optimization (SEO)). The aim is to improve your website's ranking in Google & Co., making it easier for potential users to find your website.We often encounter SEO related questions in our knowledge community MAGIX.info. For this reason, we’ve decided to compile some important facts concerning SEO on this help site.SEO measuresHow search engines like Google, Bing, Yahoo, etc. workInternet search engines use large numbers of robots that search the web for new website content (text, images, videos, etc.) and index it. These robots are primarily interested in links that they use to reach websites.What does this mean for your website? It means that hyperlinks on other websites leading to your website are equally as important as posting good content and links on your website. This is due to the fact that Google considers websites that have many incoming links from other websites to be very important.Consequentially, the so-called page rank and the related ranking position of your website in search engine results increases. In short: Many direct links from other websites, communities, web portals, web forums are good for your SEO work.Optimize your own website Before you start optimizing your website for search engines, you should think about which key words potential users will use to find your website and which combinations of keywords they will most likely enter in search engines. Try to anticipate the keywords your website’s visitors will use and write them down. Compile your website’s content with these keywords in mind and try to use different combinations of words. Search engine robots process your meta tags such as website title (approx. 60-70 characters), description (approx. 150 characters) and tags (max. 5 keywords), and display your website in the search result pages whenever the corresponding keywords are used. For this reason, you should use meta tags that are meaningful and related to your website’s content. You can also use the Internet service Google Insight to find out which keywords are currently googled the most in your region. To add meta tags to your "MAGIX Website Maker" Flash website, open the "More" menu in Website Maker, select "Settings", and add your meta tags. In MAGIX Web Designer, you add meta tags via "File/Publish website/Website".
2025-04-04