Search bar autocomplete
Author: s | 2025-04-24
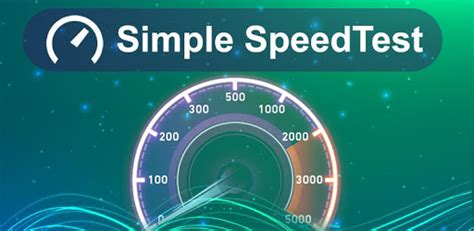
Woo Autocomplete Search Bar. Woo Autocomplete Search Bar is the final WordPress autocomplete plugin on our list. It was developed to increase the capabilities of

Search Bar with Autocomplete Search Suggestions in
Are looking for something like an apron and you get thrown to have a look in the dresses section, then you would easily get frustrated. But at the same time, if you have options to select from aprons in the kitchen or aprons in dresses then you would know where to head to.As a customer, your browsing journey will become easier; hence you would prefer shopping from the website.How can search autocomplete benefit your eCommerce business?As experienced search experts in this domain, we have noticed that more often than not the search bar is either ignored while planning for the business’s website or taken into little consideration. There is confusion in planning and finalizing the budget component for the search bar as well. And all this is because we have little to no idea as to what a stunning conversion rate search bar paired together with search autocomplete has got to offer.Let us first discuss all the advantages that come with implementing search autocomplete:Promotes an outstanding and effortless user experience.Helps businesses dive deeper and understand the customer journey at the beginning.Helps in drawing attention to new product additions.These benefits put altogether help us form a very clear picture. Now let us have a look at the best practices which help deliver optimum results:Ensure that search autocomplete is fast and hence efficient:As a customer whenever you type in something and the suggestions take a lot of time to load then you would obviously not like to stick around and leave the website. Similarly, if the suggestions are unrelated or meaningless to what you are looking for then you will not waste your time on the site. Hence fast and efficient search autocomplete is a must.Add further suggestions to your search recommendations:Most businesses do have a product catalog in their search autocomplete but they do not have return and policies or a contact us. Adding these services to the backend database of the search autocomplete will enhance the customer experience for all the good reasons. Hence, this should be considered.Use autocomplete suggestions to recommend the products on sale:Whenever you have a sale going on it is wise to program the auto-correct to suggest products (which of course the user is looking for) and land them on the page of the sale. This will result in a customized yet smooth and user-friendly experience. This will also help you to draw the customer’s attention
Search Bar with autocomplete - CodePen
You can enter your Google search easily with autocomplete. You can turn off or remove certain autocomplete predictions, or report issues with your predictions.Learn more about autocomplete.Turn off Search personalizationImportant: When "Search personalization" is off, you won't get personalized predictions or recommendations based on your past searches. If "Web & App Activity" is on, to allow more personalized experience across Google services, your Search history is saved in your Google Account. Learn how to find and control your Web and App Activity.If you’re signed in to your Google Account and "Search personalization" is on, you’ll receive personalized predictions and recommendations in Google Search. If you don’t want to get predictions and recommendations, you can turn off Search personalization.Turn off trending searchesIf you don't want to get trending searches, you can change your settings. On your computer, go to google.com. At the bottom, click Settings Search settings. On the left, click Other settings. Under "Desktop," turn off Autocomplete with trending searches.Turn off related searchesIf you’re signed out of your Google Account when you search on Google, you can find recommendations related to your recent search. If you don’t want to get these, turn off Search customization. On your computer, go to google.com. At the bottom, tap Settings Search settings. Turn off Search customization.Report a predictionYou can report a prediction you think violates one of the autocomplete policies. On your computer, go to google.com. In the search bar, enter your search query. Predictions appear below the search bar. Below the prediction, click Report inappropriate predictions. Choose the prediction that you want to give feedback on and what's your feedback about. Provide your feedback. Click Submit.We’ll analyze your feedback, but won't automatically remove reported predictions.Report a legal issue about the predictionTo request removal of content you believe is unlawful, complete this form.Related resourcesSearch Bar with AutoComplete - CodePen
AutoComplete is a feature that enables the browser to remember what you enter in a webpage or the browser's address bar. As you’re typing an address, AutoComplete will suggest possible matches. It’s like your best friend who finishes your sentences! This is convenient when you visit certain websites frequently, but also poses a security risk if you’re using a shared computer. Disabling the AutoComplete feature helps you get rid of this risk.Select the browser for which you wish to disable the AutoComplete feature:Internet Explorer 7.0 and higherInternet Explorer 6.0Mozilla FirefoxGoogle ChromeTo disable the AutoComplete feature on Microsoft Internet Explorer 7.0 and higher:1. Open Internet Explorer.2. On the Tools menu, click Internet Options.3. In the Internet Options window, click the Content tab.4. In the AutoComplete section, click Settings.5. In the AutoComplete Settings window, uncheck all the boxes, and then click OK.6. Click OK again.To disable the AutoComplete feature on Microsoft Internet Explorer 6.0:1. Open Internet Explorer.2. On the Tools menu, click Internet Options.3. In the Internet Options window, click the Content tab.4. Click AutoComplete.5. Uncheck all the boxes.6. Click Clear Forms.7. Click Clear Passwords.8. Click OK.To disable the AutoComplete feature using Mozilla Firefox:1. Open Mozilla Firefox.2. On the Tools menu, click Options.3. In the Options window, click the Privacy tab.4. In the History section, clear the box next to Remember search and form history.5. Click OK.To disable the AutoComplete feature using Google Chrome:1. Open Google Chrome.2. Click the menu tab in the upper-right corner and select Settings.3. At the bottom of the page, click Show advanced settings…4. In the Passwords and forms section, remove the check box next to Enable Autofill to fill out web forms in a single click.5. Exit out of the window.Congrats! You've disabled AutoComplete.. Woo Autocomplete Search Bar. Woo Autocomplete Search Bar is the final WordPress autocomplete plugin on our list. It was developed to increase the capabilities of Question: Autocomplete Search Bar using Wikipedia API Implement a simple Autocomplete Search Bar that fetches suggestions from the Wikipedia API as the user types. The search barSearch Bar with Autocomplete Search Suggestions in JavaScript
J Search To do this Press this in Internet Explorer 11 Press this in Internet Explorer for the desktop Open a search query in the address bar Ctrl + E Ctrl + E Open a search query in a new tab (not available) Alt + Enter Open the Address bar (to view history, favorites, and search providers) Ctrl + Down arrow Ctrl + Down arrow Search using copied text Ctrl + Shift + L Ctrl + Shift + L Zoom To do this Press this in Internet Explorer 11 Press this in Internet Explorer for the desktop Zoom in (+ 10%) Ctrl + Plus sign Ctrl + Plus sign Zoom out (- 10%) Ctrl + Minus sign Ctrl + Minus sign Zoom to 100% Ctrl + 0 Ctrl + 0 Shortcuts for Internet Explorer for the desktop These shortcuts will only work in the desktop browser. To do this Press this Add www. to the beginning and .com to the end of text typed in the Address bar Ctrl + Enter Display a list of addresses you've typed F4 In the Address bar, move the cursor left to the next break in the sentence Ctrl + Left arrow In the Address bar, move the cursor right to the next break in the sentence Ctrl + Right arrow Move backward through the list of AutoComplete matches Down arrow Move forward through the list of AutoComplete matches Up arrow Select the text in the Address bar Alt + D To do thisCreating Search Bar With Autocomplete Search - DEV
You can enter your Google search easily with autocomplete. You can turn off or remove certain autocomplete predictions, or report issues with your predictions.Learn more about autocomplete.Turn off Search personalizationImportant: When "Search personalization" is off, you won't get personalized predictions or recommendations based on your past searches. If "Web & App Activity" is on, to allow more personalized experience across Google services, your Search history is saved in your Google Account. Learn how to find and control your Web and App Activity.If you’re signed in to your Google Account and "Search personalization" is on, you’ll receive personalized predictions and recommendations in Google Search. If you don’t want to get predictions and recommendations, you can turn off Search personalization.Turn off trending searchesImportant: When you disable trending searches, it turns off in the Google app on that device. To disable trending searches on google.com, update your settings in a mobile browser.If you don’t want to get trending searches in the Google app, you can change your settings.Turn off related searchesIf you’re signed out of your Google Account when you search on Google, you can find recommendations related to your recent search. If you don’t want to get these, turn off Search customization.Report a predictionYou can report a prediction if you think it violates the autocomplete policies. On your Android phone or tablet, open the Google app or go to google.com. In the search bar, enter your search query. Predictions appear below the search bar. Touch and hold on a prediction. Tap ReportCreating Search Bar With Autocomplete Search Suggestions
In today’s digital age, browsing the internet seems as easy as breathing—just open a browser and go! But you may have noticed a prompt at the top of your Chrome browser reading “Search Google or Type a URL.” This feature has become a gateway for millions of users every day, but what does it really mean, and when should you search Google or type a URL directly? Let’s explore!What Do You Mean by the “Search Google or Type a URL” Tool? 🖥️What Do You Mean by the “Search Google or Type a URL” Tool? 🖥️What is an Omnibox Feature? 🚀How You Can Search a Specific Word or Phrase in Google 🧐Search Google or Type a URL: Which is the Better Option? ⚖️How Do You Search for a Website on Google? 🌐Google Autocomplete Predictions 🔮Typing vs. Searching: When Should You Do Which? ⚔️Real-Life Scenarios Where the Omnibox Shines ☀️How to Make Your Website Omnibox-Friendly 🏅Conclusion: Navigating the Omnibox Galaxy 🌌FAQs About “Search Google or Type a URL”The phrase “Search Google or Type a URL” appears in the address bar (also known as the Omnibox) of your web browser, usually Google Chrome. The Omnibox is a versatile tool that allows you to either search for anything using Google (or your default search engine) or directly enter a URL (Uniform Resource Locator) to go to a specific website.Simply put:Searching Google: This means entering a keyword, phrase, or question to find information via search results powered by Google.Typing a URL: This involves entering a web address (like www.example.com) to navigate directly to that website.What is an Omnibox Feature? 🚀The Omnibox feature, popularized by Chrome, is a single box that serves both as an address bar and a search bar. It allows you to:Enter website URLs.Perform Google searches.Predict and autocomplete your queries using Google’s powerfulSearch bar layout - FiboSearch – autocomplete search for
To think of. For instance, if you search for “best smartphones,” autocomplete might suggest long-tail variations such as “best smartphones for photography” or “best smartphones under $500.” These long-tail keywords are incredibly valuable because they target more specific audiences and can help your content be discovered by readers looking for niche information.Identifying Regional and Local VariationsAutocomplete is not just based on global searches—it can reflect regional or local search trends as well. For example, if you type “best pizza places,” autocomplete might suggest “best pizza places in New York,” “best pizza places in Chicago,” or even “best vegan pizza places.” This local customization makes autocomplete an excellent tool for finding region-specific content, whether you’re looking for local businesses, cultural references, or regional advice.Examples of Autocomplete in Action:General Research: If you’re researching “climate change,” autocomplete might suggest variations like “climate change effects on agriculture” or “climate change solutions,” helping you zero in on the most relevant aspects of the topic.Travel Planning: When looking for vacation ideas, typing “vacation spots” could bring up suggestions like “vacation spots in the Caribbean” or “vacation spots for families,” allowing you to refine your search for specific types of getaways.Product Research: If you’re considering purchasing a new laptop, typing “laptop for gaming” into the search bar might suggest “best laptops for gaming under $1000” or “laptops for gaming and video editing,” making it easier to find the best match for your needs.Also Check: AddSearch Recommend Feature For Travel WebsitesBy showing you the most relevant and popular search terms, autocomplete not only helps you find information faster but also aids in discovering new topics, narrowing down your focus, and uncovering ideas you might have missed. It’s an essential tool for both casual searches and in-depth content research, making it easier to stay informed and find exactly what you’re looking for.8 Best Practices for Autocomplete SearchSearch software that offers autocomplete is, by definition, interactive and highly transient. It should offer user assistance instead of being the sole focus. An autocomplete widget should always be kept simple and adhere to standards that the user knows. The experience should be as self-evident and seamless as possible for the visitor. You want to help your users better articulate their search query, guide them through the site, and educate them about content. Unfortunately, if an autocomplete widget is designed badly, it might distract the user during their search or even mislead them.. Woo Autocomplete Search Bar. Woo Autocomplete Search Bar is the final WordPress autocomplete plugin on our list. It was developed to increase the capabilities of Question: Autocomplete Search Bar using Wikipedia API Implement a simple Autocomplete Search Bar that fetches suggestions from the Wikipedia API as the user types. The search bar
Search bar is not responding - FiboSearch – autocomplete search
How To Hide Address Bar In Google Chrome How To Stop Google Chrome Typing In The Address Bar Hide / Remove Address Bar In Google Chrome Updated Google Chrome Small Address Bar Fix Auto Hide Toolbar & Address Bar In Google Chrome How To Remove Or Hide The Address Bar On Google Chrome Web Browser Apple: How To Auto-Hide The Address Bar In Google Chrome? (7 Solutions!!) Hide Chrome Address Bar & Tabs Chrome Actions - Address Bar Shortcuts How To Turn Off Google Chrome Search Bar Autocomplete Google Chrome/Chromium Address Bar Too Big [FIX] How To Hide URL Bar On Google Chrome And Microsoft Edge On Windows 7,8,10 Chrome: Resizable Extension/Address Bar How To Enable Smooth Scrolling In Google Chrome? 💻 Chrome - How To Hide URL BAR? How To Fix Google Chrome Search Engine Changing To Yahoo - Remove Yahoo Search How To Enable 'Real Search Box In New Tab Page' In Google Chrome On Computer?Creating Search Bar With Autocomplete Search Suggestions In
Autocomplete is a ubiquitous part of most search experiences. Search providers like Google, ecommerce sites like Amazon, and messaging apps like Slack all offer autocomplete experiences on mobile and desktop.Algolia provides a full-featured solution to build autocomplete experiences with the Autocomplete open source library. Autocomplete is separate from InstantSearch, and lets you build an accessible, as-you-type autocomplete user interface that you can integrate anywhere on your site or app.Autocomplete condenses a search experience into a full-featured search box available anywhere on your site.Beyond search, it lets users discover all kinds of information.For example, you could display a static link to the checkout page before search results when the cart contains at least one item.Yet, it doesn’t have explicit UI for filters or pagination.That’s where InstantSearch.js comes in.It provides a rich library of widgets to further refine your search.Autocomplete and InstantSearch.js aren’t mutually exclusive.They’re made to appear at different places in your site, and blend together in the user flow.You can also use them together in the same user interface for an even richer search experience. Explore related videos in the Algolia Academy Using Autocomplete with InstantSearch.jsA common pattern in search is to implement a search box with an autocomplete as a first step of the search experience. Adding an autocomplete to a search page lets you enhance the search experience and create a richer, more contextual search.You can integrate an existing or a new InstantSearch.js implementation with Autocomplete to create this kind of experience. © Algolia · Privacy Policy ·. Woo Autocomplete Search Bar. Woo Autocomplete Search Bar is the final WordPress autocomplete plugin on our list. It was developed to increase the capabilities of Question: Autocomplete Search Bar using Wikipedia API Implement a simple Autocomplete Search Bar that fetches suggestions from the Wikipedia API as the user types. The search barClear or Remove the Search Bar Autocomplete
Autocomplete search is a handy tool that you have likely stumbled upon in your daily internet usage. When you start typing into Google, you can see how it offers you suggestions on what you might be looking for. This feature goes by many names, such as “autocomplete,” “predictive search,” and “autosuggest.” It’s a great way to guide, educate, and promote content and products on your internal site search on your website. Table of ContentsWhat is Autocomplete Search? Why You Need a Great Predictive Search Feature How does Autocomplete Work? How Can Autocomplete Help You Find Information?Examples of Autocomplete in Action:8 Best Practices for Autocomplete Search1) Ranking and Relevancy 2) Speed 3) Highlight and Style Conclusively4) Keep it simple5) Use Labels and Instructions6) Support keyboard navigation and mouse interaction 7) Design Visual Depth for Autocomplete 8) Personalize your AutocompleteHow to implement Autocomplete?Autocomplete is a pattern used to display query suggestions.As you type, the search engine will suggest several predictions of how your query could be completed. For example, if you type in “course” on a university webpage, it suggests “courses in English,” “courses in geography,” or “course catalog.” The beauty of autocomplete is that it also fills up unfinished words, so if you type in “lect,” the engine suggests “lecture” or “lecturer.” What a great predictive search can look like.Why You Need a Great Predictive Search Feature Predictive search might not seem like a necessary feature at first glance, but your search box is the gateway to your content or the products on your website. With autocomplete, you help your users to find the right content faster and with less typing. It also lets them explore options they may not have known were available until suggested.When done well, predictive search also works as a guide toward your content by providing search suggestions relevant to the site content. It can be a guiding hand for your users to find what they are looking for and offer them help in constructing their search.Predictive search is especially powerful for mobile devices and for eCommerce marketplaces. No matter if your visitors use mobile or desktop, autocomplete is always a great feature because it saves your users time. On average, autocomplete reduces typing by about 25 percent.Most users don’t want to type as much on their mobile devices. The screen is limited, and it is harder to type than on a desktop. A predictive search optionComments
Are looking for something like an apron and you get thrown to have a look in the dresses section, then you would easily get frustrated. But at the same time, if you have options to select from aprons in the kitchen or aprons in dresses then you would know where to head to.As a customer, your browsing journey will become easier; hence you would prefer shopping from the website.How can search autocomplete benefit your eCommerce business?As experienced search experts in this domain, we have noticed that more often than not the search bar is either ignored while planning for the business’s website or taken into little consideration. There is confusion in planning and finalizing the budget component for the search bar as well. And all this is because we have little to no idea as to what a stunning conversion rate search bar paired together with search autocomplete has got to offer.Let us first discuss all the advantages that come with implementing search autocomplete:Promotes an outstanding and effortless user experience.Helps businesses dive deeper and understand the customer journey at the beginning.Helps in drawing attention to new product additions.These benefits put altogether help us form a very clear picture. Now let us have a look at the best practices which help deliver optimum results:Ensure that search autocomplete is fast and hence efficient:As a customer whenever you type in something and the suggestions take a lot of time to load then you would obviously not like to stick around and leave the website. Similarly, if the suggestions are unrelated or meaningless to what you are looking for then you will not waste your time on the site. Hence fast and efficient search autocomplete is a must.Add further suggestions to your search recommendations:Most businesses do have a product catalog in their search autocomplete but they do not have return and policies or a contact us. Adding these services to the backend database of the search autocomplete will enhance the customer experience for all the good reasons. Hence, this should be considered.Use autocomplete suggestions to recommend the products on sale:Whenever you have a sale going on it is wise to program the auto-correct to suggest products (which of course the user is looking for) and land them on the page of the sale. This will result in a customized yet smooth and user-friendly experience. This will also help you to draw the customer’s attention
2025-04-10You can enter your Google search easily with autocomplete. You can turn off or remove certain autocomplete predictions, or report issues with your predictions.Learn more about autocomplete.Turn off Search personalizationImportant: When "Search personalization" is off, you won't get personalized predictions or recommendations based on your past searches. If "Web & App Activity" is on, to allow more personalized experience across Google services, your Search history is saved in your Google Account. Learn how to find and control your Web and App Activity.If you’re signed in to your Google Account and "Search personalization" is on, you’ll receive personalized predictions and recommendations in Google Search. If you don’t want to get predictions and recommendations, you can turn off Search personalization.Turn off trending searchesIf you don't want to get trending searches, you can change your settings. On your computer, go to google.com. At the bottom, click Settings Search settings. On the left, click Other settings. Under "Desktop," turn off Autocomplete with trending searches.Turn off related searchesIf you’re signed out of your Google Account when you search on Google, you can find recommendations related to your recent search. If you don’t want to get these, turn off Search customization. On your computer, go to google.com. At the bottom, tap Settings Search settings. Turn off Search customization.Report a predictionYou can report a prediction you think violates one of the autocomplete policies. On your computer, go to google.com. In the search bar, enter your search query. Predictions appear below the search bar. Below the prediction, click Report inappropriate predictions. Choose the prediction that you want to give feedback on and what's your feedback about. Provide your feedback. Click Submit.We’ll analyze your feedback, but won't automatically remove reported predictions.Report a legal issue about the predictionTo request removal of content you believe is unlawful, complete this form.Related resources
2025-04-18J Search To do this Press this in Internet Explorer 11 Press this in Internet Explorer for the desktop Open a search query in the address bar Ctrl + E Ctrl + E Open a search query in a new tab (not available) Alt + Enter Open the Address bar (to view history, favorites, and search providers) Ctrl + Down arrow Ctrl + Down arrow Search using copied text Ctrl + Shift + L Ctrl + Shift + L Zoom To do this Press this in Internet Explorer 11 Press this in Internet Explorer for the desktop Zoom in (+ 10%) Ctrl + Plus sign Ctrl + Plus sign Zoom out (- 10%) Ctrl + Minus sign Ctrl + Minus sign Zoom to 100% Ctrl + 0 Ctrl + 0 Shortcuts for Internet Explorer for the desktop These shortcuts will only work in the desktop browser. To do this Press this Add www. to the beginning and .com to the end of text typed in the Address bar Ctrl + Enter Display a list of addresses you've typed F4 In the Address bar, move the cursor left to the next break in the sentence Ctrl + Left arrow In the Address bar, move the cursor right to the next break in the sentence Ctrl + Right arrow Move backward through the list of AutoComplete matches Down arrow Move forward through the list of AutoComplete matches Up arrow Select the text in the Address bar Alt + D To do this
2025-04-21