Screenshot programs
Author: m | 2025-04-24

Screenshot touch. A free program for android. 5. Free. Silent Screenshot. A free program for Android, by SFApps. Alternatives to Touchshot (Screenshot) Screenshot. 4.5.

Screenshoter: Program to Take Quick Screenshots - ITIGIC
ITop Screenshot is a free, lightweight, yet powerful screenshot tool. It helps you quickly take screenshots, easily annotate or highlight your captured images, and share your screenshots to popular third-party platforms. System Requirements Operating Systems Supported Windows 10/8.1/8/7 Hardware Requirements 1 GHz processor or faster processor 2 GB of RAM 1,000 MB of free hard disk space 1024*768 screen resolution and above Download and Installation 1) Click here to download the latest iTop Screenshot. 2) Double-click the downloaded itop-screenshot-setup.exe to start the installation. Uninstall Windows 10: Open Start > Click Settings > Click Apps on the Settings menu > Select Programs & features or Apps & features from the left panel > Find iTop Screenshot and click Uninstall > Follow the on-screen prompts Windows 8.1 & 8: Open Start > Click Control Panel > Select Programs & features > Find iTop Screenshot and click Uninstall > Click the Yes button when prompted to uninstall the program > Follow the on-screen instructions to remove the product from your computer Windows 7 and Windows Vista: Click Start on your taskbar and select Control Panel > Under Programs (Windows 7) or Programs and Features (Windows Vista), click on Uninstall a program > Select the product you wish to uninstall > Click Uninstall at the top of the program list > Follow the on-screen instructions to remove the program from your computer. Windows XP:: Click Start on your taskbar and select Settings > Click on Control Panel > In the Control Panel window, click on Add or Remove Programs > Select the product you wish to uninstall > Click Change/Uninstall > Follow the on-screen instructions to remove the program from your computer. Main Screen This is the first screen you will see after iTop Screenshot is installed and launched. Here are detailed steps about the main screenshot methods with iTop Screenshot: Custom Screenshots Please Click Capture button and then you can select the area to take a screenshot. It supports Rectangle, Oval, Line, Arrow, Paintbrush, and Text to annotate and highlight your screenshots to make them clearer and more attractive. Capture scrolling window: It supports capturing scrolling windows like entire web pages and long documents. Search similar images on Google: It supports searching similar images on Google. Capture Full Screen Click the icon to take a screenshot of full screen and you can save it immediately or adjust the size of the screenshot as per your needs. System Tray Icon You can open the program by right-click on the system tray icon and choose Open iTop Screenshot to open the main screen. And click the icon in the main screen to minimize to the system tray. Screenshot Editing and Sharing After you completed a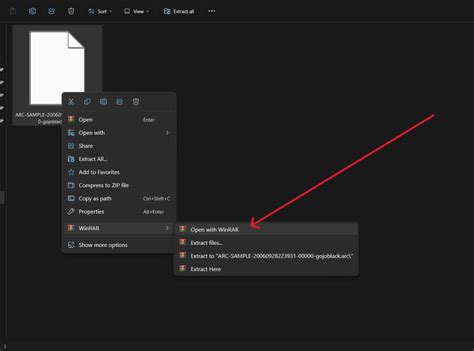
Screenshots of program Cars HotSurf
Control Panel.Screenshot 2020 08 17 at 16.31.56" data-image-caption="Screenshot 2020 08 17 at 16.31.56" data-medium-file=" data-large-file=" src=" alt="" loading="lazy">3: Get lists of installed Apps via Windows Management Instrumentation Command-line (WMIC)The WMIC is a command-line and scripting interface that simplifies the use of Windows Management Instrumentation (WMI) and systems managed through WMI. Below are the various steps to make this work. Run the command below with the desired name in which you wish to have the installed programs listed. In my case, this is “InstalledProgramsonmyPC.txt“.wmic /OUTPUT:InstalledProgramsonmyPC.txt product get nameScreenshot 2020 08 17 at 16.47.42" data-image-caption="Screenshot 2020 08 17 at 16.47.42" data-medium-file=" data-large-file=" src=" alt="" loading="lazy">Alternatively, you can execute the wmic this way as shown below. Type “wmic” and press Enter.Screenshot 2020 08 17 at 16.58.15" data-image-caption="Screenshot 2020 08 17 at 16.58.15" data-medium-file=" data-large-file=" src=" alt="" loading="lazy">At the “wmic:root\cli>” prompt, type the following command: /node:EnterComputerNameHere product get name, version, vendorScreenshot 2020 08 17 at 17.02.42" data-image-caption="Screenshot 2020 08 17 at 17.02.42" data-medium-file=" data-large-file=" src=" alt="" loading="lazy">Lastly, you could pull a list of installed programs, and have it saved to a text file of your choice. Please specifiy a desired path. wmic product list brief > C:\temp\installed.txtList of Installed Programs via PowerShellRun the following code in order to query the registry for installed programs$loc = Get-ChildItem HKLM:\Software\Microsoft\Windows\CurrentVersion\Uninstall$names = $loc |foreach-object {Get-ItemProperty $_.PsPath}foreach ($name in $names){ Write-Host $name.Displayname}Screenshot 2020 08 17 at 17.12.42" data-image-caption="Screenshot 2020 08 17 at 17.12.42" data-medium-file=" data-large-file=" src=" alt="" loading="lazy">5: Get list of installed applications via the Windows RegistryAlternatively, you could use the command below to view the list of installed programs to query the registry. This will query the registry for all programs that are installed with the MSI installer on the system and place the results in a text file.– Use the command below via the Command Prompt or PowerShellreg query HKEY_LOCAL_MACHINE\Software\Microsoft\Windows\CurrentVersion\Uninstall >> ListofInstalledPrograms.txtScreenshot 2020 08 17 at 17.18.50" data-image-caption="Screenshot 2020 08 17 at 17.18.50" data-medium-file=" data-large-file=" src=" alt="" loading="lazy">I hope you found this blog post on how to query a list of installed programs in Windows helpful. If you have any questions, please let me know in theScreenshot of The Nessy Learning Program
Choose the screenshot shape and area as you like. The captured snip will be automatically saved to the Clipboard.By pressing “Win+V,” you can preview the effect in Clipboard. Then you can paste it to MS Paint, OneNote, WhatsApp, and more. Still, the default screenshot format is PNG.How to Convert Screenshot to JPG?It’s hard to save the print screen as JPG automatically. Maybe you feel that just changing the file extension from .png to .jpg is enough. But in practice, doing so may corrupt the file format, reduce the quality of the picture, or essentially fail to modify it. Some programs like MS Paint and Snipping Tool can save screenshots as JPG in the Windows system. However, they can only convert one screenshot manually once and are limited to output formats. Therefore, it is necessary to choose a suitable screenshot converter.How to Change Screenshot to JPG via WorkinTool Image Converter-The Best WayAfter trying various programs, we found that WorkinTool Image Converter is the undisputed champion among so many screenshot-to-JPG converters. Why do we say so? You’ll find the answer after understanding the steps.Here are the detailed steps for changing the screenshot from PNG to JPG via WorkinTool. We assume that you’ve already installed WorkinTool Image Converter.Firstly: Open the tool and find Feature Conversion > click Convert Images > drag or add your screenshots here.Secondly: Click JPG in the drop-down menu of Output Format > hit the “Start” button > and wait till it’s automatically saved to your PC.Before & After Comparison( The screenshot is converted to JPG from 47.9 KB to 33.63 KB successfully without losing quality.)📢 Notes: By the way, if you want to know how to convert screenshots to PDFs, this method is also valid.Why Choose WorkinTool to Convert Screenshot to JPG?After explaining the steps, we believe you have a clear idea about the answer. WorkinTool deserves the name due to its:📌 Free pricingAs you can see, there is no registration page on the interface. You can get what you want without logging in to this software. In addition, the screenshot is converted to JPG without additional costs like. Screenshot touch. A free program for android. 5. Free. Silent Screenshot. A free program for Android, by SFApps. Alternatives to Touchshot (Screenshot) Screenshot. 4.5.rapidscreenshot.ru - Rapid Screenshot - program whi - Rapid Screenshot
Up-to-date and fix common PC issues. Driver Booster 12 Best choice to ensure drivers are up-to-date and fix common PC issues. iFreeup ======> IOTransfer iFreeup for PC (Maintanence is discontinued, instead, IOTransfer v2 is released) Free up more hard drive space in your PC!_______________(IOTransfer, your ultimate iPhone/iPad manager) IOTransfer v3 IOTransfer, your ultimate iPhone / iPad / iPod manager IObit Uninstaller IObit Uninstaller 13 A powerful tool to completely uninstall unwanted programs and delete all leftovers. IObit Uninstaller 14 Easily uninstall unwanted programs, Windows Apps & browser extensions. IObit Software Updater IObit Software Updater Update and install the important programs on your computer with 1-click. iFun Screen Recorder iFun Screen Recorder V1 iFun Screen Recorder is a simple and easy-to-use screen recorder with a light built-in video editor. iFun Screenshot iFun Screenshot v1 iFun Screenshot is a free, lightweight, yet powerful screenshot tool. It helps you quickly take screenshots, easily annotate or highlight your captured images, and share your screenshots to popular third-party platforms.TEMP CONVERTOR PROGRAM - Download, Screenshots
Another easy method to open the Snipping tool in Windows 11. You can check Method 1 to know how to use the Snipping tool on Windows 11.4. Alt + PrtScYou can use the Alt + PrtSc keyboard shortcut to screenshot your entire Windows 11 system’s screen. This shortcut automatically copies the screenshot to your system’s clipboard.5. Windows Key + Alt + PrtScUsing the Windows + Alt + PrtSc keys combination, open Xbox Game Bar on your Windows 11 PC or laptop. We suggest you check Method 3 to capture screenshots using Xbox Game Bar.3. Using Xbox Game BarWindows 11 comes with Xbox Game Bar that enables you to capture videos and screenshots while playing games. The best part is that Xbox Game Bar also supports programs, not only games.So check the below-mentioned instructions to use it to take screenshots of any tab or window:1. Press the Windows + G keyboard shortcut at the same time to open Xbox Game Bar.Tip: You can also open Xbox Game Bar using the Windows Search Box by typing Xbox Game Bar in it.2. Click on Capture in Xbox Game Bar and then click on Take screenshot to take the screenshot.3. Once done, click on the Screenshot saved pop-up that appears after capturing the screenshot to view it.4. With Third-Party AppsOther than Windows 11’s built-in utilities, there are plenty of other third-party screenshot programs that let you screenshot your Windows 11 PC’s screen and record them. You only need to do your research and choose[Windows] Best free screenshot program
A. THE BUG/ISSUE (Varies from issue to issue)Can you reproduce the problem & if so how reliably?:yes. any timeIf you can, exact steps to reproduce. If not, exactly what you did & what happened:1: install CIS2: add screenshot programs to “allow all” exceptions of HIPS / turn it to “learning mode” / turn it to “disable”3: white “monitor 2” when trying to make screenshot, and no picture in screenshot of “monitor 2”One or two sentences explaining what actually happened: just white “monitor 2” when tryin to make screenshotand no picture in screenshot of “monitor 2”One or two sentences explaining what you expected to happen:screenshots from the “monitor 2” should be done as well as before the CIS installingIf a software compatibility problem have you tried the advice to make programs work with CIS?:???Any software except CIS/OS involved? If so - name, & exact version:FastStone Capture (several versions)PicPick (several versions)etc screenshot-programsAny other information, eg your guess at the cause, how you tried to fix it etc:some of screenshot-programs start wrote warning that some software block itnothing except “CIS installing” was changed - so it is CIS block itit’s not my personal bug : YOUR SETUPExact CIS version & configuration:CIS 10.2.0.6526Modules enabled & level. D+/HIPS, Autosandbox/BBlocker, Firewall, & AV:all enabled, but HIPS disabling or in “learning mode” not take effectHave you made any other changes to the default config? (egs here.):yes, but it’s in firewall part of CIS - so firewall can not block “monitor 2” or not ?Have you updated (without uninstall) from CIS 5, 6 or 7?:no, just 10Have you imported a config from a previous version of CIS:noif so, have you tried a standard config - if not please do:?OS version, SP, 32/64 bit, UAC setting, account type, V.Machine used:Win7x64, UAC disabled, admin, noOther security/s’box software a) currently installed. Screenshot touch. A free program for android. 5. Free. Silent Screenshot. A free program for Android, by SFApps. Alternatives to Touchshot (Screenshot) Screenshot. 4.5.Comments
ITop Screenshot is a free, lightweight, yet powerful screenshot tool. It helps you quickly take screenshots, easily annotate or highlight your captured images, and share your screenshots to popular third-party platforms. System Requirements Operating Systems Supported Windows 10/8.1/8/7 Hardware Requirements 1 GHz processor or faster processor 2 GB of RAM 1,000 MB of free hard disk space 1024*768 screen resolution and above Download and Installation 1) Click here to download the latest iTop Screenshot. 2) Double-click the downloaded itop-screenshot-setup.exe to start the installation. Uninstall Windows 10: Open Start > Click Settings > Click Apps on the Settings menu > Select Programs & features or Apps & features from the left panel > Find iTop Screenshot and click Uninstall > Follow the on-screen prompts Windows 8.1 & 8: Open Start > Click Control Panel > Select Programs & features > Find iTop Screenshot and click Uninstall > Click the Yes button when prompted to uninstall the program > Follow the on-screen instructions to remove the product from your computer Windows 7 and Windows Vista: Click Start on your taskbar and select Control Panel > Under Programs (Windows 7) or Programs and Features (Windows Vista), click on Uninstall a program > Select the product you wish to uninstall > Click Uninstall at the top of the program list > Follow the on-screen instructions to remove the program from your computer. Windows XP:: Click Start on your taskbar and select Settings > Click on Control Panel > In the Control Panel window, click on Add or Remove Programs > Select the product you wish to uninstall > Click Change/Uninstall > Follow the on-screen instructions to remove the program from your computer. Main Screen This is the first screen you will see after iTop Screenshot is installed and launched. Here are detailed steps about the main screenshot methods with iTop Screenshot: Custom Screenshots Please Click Capture button and then you can select the area to take a screenshot. It supports Rectangle, Oval, Line, Arrow, Paintbrush, and Text to annotate and highlight your screenshots to make them clearer and more attractive. Capture scrolling window: It supports capturing scrolling windows like entire web pages and long documents. Search similar images on Google: It supports searching similar images on Google. Capture Full Screen Click the icon to take a screenshot of full screen and you can save it immediately or adjust the size of the screenshot as per your needs. System Tray Icon You can open the program by right-click on the system tray icon and choose Open iTop Screenshot to open the main screen. And click the icon in the main screen to minimize to the system tray. Screenshot Editing and Sharing After you completed a
2025-04-18Control Panel.Screenshot 2020 08 17 at 16.31.56" data-image-caption="Screenshot 2020 08 17 at 16.31.56" data-medium-file=" data-large-file=" src=" alt="" loading="lazy">3: Get lists of installed Apps via Windows Management Instrumentation Command-line (WMIC)The WMIC is a command-line and scripting interface that simplifies the use of Windows Management Instrumentation (WMI) and systems managed through WMI. Below are the various steps to make this work. Run the command below with the desired name in which you wish to have the installed programs listed. In my case, this is “InstalledProgramsonmyPC.txt“.wmic /OUTPUT:InstalledProgramsonmyPC.txt product get nameScreenshot 2020 08 17 at 16.47.42" data-image-caption="Screenshot 2020 08 17 at 16.47.42" data-medium-file=" data-large-file=" src=" alt="" loading="lazy">Alternatively, you can execute the wmic this way as shown below. Type “wmic” and press Enter.Screenshot 2020 08 17 at 16.58.15" data-image-caption="Screenshot 2020 08 17 at 16.58.15" data-medium-file=" data-large-file=" src=" alt="" loading="lazy">At the “wmic:root\cli>” prompt, type the following command: /node:EnterComputerNameHere product get name, version, vendorScreenshot 2020 08 17 at 17.02.42" data-image-caption="Screenshot 2020 08 17 at 17.02.42" data-medium-file=" data-large-file=" src=" alt="" loading="lazy">Lastly, you could pull a list of installed programs, and have it saved to a text file of your choice. Please specifiy a desired path. wmic product list brief > C:\temp\installed.txtList of Installed Programs via PowerShellRun the following code in order to query the registry for installed programs$loc = Get-ChildItem HKLM:\Software\Microsoft\Windows\CurrentVersion\Uninstall$names = $loc |foreach-object {Get-ItemProperty $_.PsPath}foreach ($name in $names){ Write-Host $name.Displayname}Screenshot 2020 08 17 at 17.12.42" data-image-caption="Screenshot 2020 08 17 at 17.12.42" data-medium-file=" data-large-file=" src=" alt="" loading="lazy">5: Get list of installed applications via the Windows RegistryAlternatively, you could use the command below to view the list of installed programs to query the registry. This will query the registry for all programs that are installed with the MSI installer on the system and place the results in a text file.– Use the command below via the Command Prompt or PowerShellreg query HKEY_LOCAL_MACHINE\Software\Microsoft\Windows\CurrentVersion\Uninstall >> ListofInstalledPrograms.txtScreenshot 2020 08 17 at 17.18.50" data-image-caption="Screenshot 2020 08 17 at 17.18.50" data-medium-file=" data-large-file=" src=" alt="" loading="lazy">I hope you found this blog post on how to query a list of installed programs in Windows helpful. If you have any questions, please let me know in the
2025-04-24Up-to-date and fix common PC issues. Driver Booster 12 Best choice to ensure drivers are up-to-date and fix common PC issues. iFreeup ======> IOTransfer iFreeup for PC (Maintanence is discontinued, instead, IOTransfer v2 is released) Free up more hard drive space in your PC!_______________(IOTransfer, your ultimate iPhone/iPad manager) IOTransfer v3 IOTransfer, your ultimate iPhone / iPad / iPod manager IObit Uninstaller IObit Uninstaller 13 A powerful tool to completely uninstall unwanted programs and delete all leftovers. IObit Uninstaller 14 Easily uninstall unwanted programs, Windows Apps & browser extensions. IObit Software Updater IObit Software Updater Update and install the important programs on your computer with 1-click. iFun Screen Recorder iFun Screen Recorder V1 iFun Screen Recorder is a simple and easy-to-use screen recorder with a light built-in video editor. iFun Screenshot iFun Screenshot v1 iFun Screenshot is a free, lightweight, yet powerful screenshot tool. It helps you quickly take screenshots, easily annotate or highlight your captured images, and share your screenshots to popular third-party platforms.
2025-04-02Another easy method to open the Snipping tool in Windows 11. You can check Method 1 to know how to use the Snipping tool on Windows 11.4. Alt + PrtScYou can use the Alt + PrtSc keyboard shortcut to screenshot your entire Windows 11 system’s screen. This shortcut automatically copies the screenshot to your system’s clipboard.5. Windows Key + Alt + PrtScUsing the Windows + Alt + PrtSc keys combination, open Xbox Game Bar on your Windows 11 PC or laptop. We suggest you check Method 3 to capture screenshots using Xbox Game Bar.3. Using Xbox Game BarWindows 11 comes with Xbox Game Bar that enables you to capture videos and screenshots while playing games. The best part is that Xbox Game Bar also supports programs, not only games.So check the below-mentioned instructions to use it to take screenshots of any tab or window:1. Press the Windows + G keyboard shortcut at the same time to open Xbox Game Bar.Tip: You can also open Xbox Game Bar using the Windows Search Box by typing Xbox Game Bar in it.2. Click on Capture in Xbox Game Bar and then click on Take screenshot to take the screenshot.3. Once done, click on the Screenshot saved pop-up that appears after capturing the screenshot to view it.4. With Third-Party AppsOther than Windows 11’s built-in utilities, there are plenty of other third-party screenshot programs that let you screenshot your Windows 11 PC’s screen and record them. You only need to do your research and choose
2025-04-12