Screen to gif 2 34 1
Author: g | 2025-04-24

How to record screen to GIF. Step 1: When you want to make a GIF screen recording, open the GIF screen recorder. Step 2: Hit the REC button to start capture your screen. Step 3: Finally, click the Stop button when it completes. Then hit Save to store it as GIF. Part 3: Top 2 GIF Screen Recorder for Mac Top 1: LICEcap. Key features: 1. How to record screen to GIF. Step 1: When you want to make a GIF screen recording, open the GIF screen recorder. Step 2: Hit the REC button to start capture your screen. Step 3: Finally, click the Stop button when it completes. Then hit Save to store it as GIF. Part 3: Top 2 GIF Screen Recorder for Mac Top 1: LICEcap. Key features: 1.
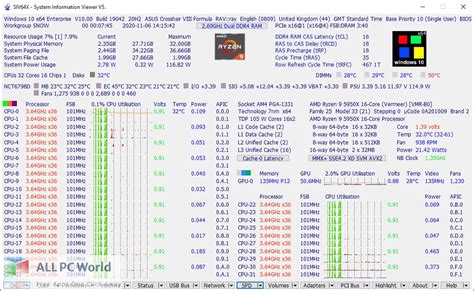
Screen to Gif _Screen to Gif (gif ) 2.
#1 The record button, a small indicator in the status bar, and a small indicator in the tray icon make it difficult to tell if a recording is currently in progress.That's why recordings are sometimes delayed or missing.If so, are there any programs with the following conditions?It would be great if it could be implemented with a program like AutoHotkey.1. It works when obs is running.2. The word [Waiting for recording] or a picture is overlaid on one part of the screen before recording.3. When you press the record button, the word [Recording] or a photo is superimposed on one part of the screen.4. Press the End Recording button to return to step 2.I look forward to many ideas. thank you.** The attached gif is a separate execution of the gif file after pressing the record button. #2 I have only idea is to run the Lua script (main menu Tools>Scripts) that will run your own prerecorded audio messages.Example."board 1-6 recording not started..." in the file: recording_not_started.wav"recording started..." in the file: recording_started.wav"streaming started..." in the file: streaming_started.wav"su34.lua" - see contents below Lua: local obs = obslualocal ffi = require("ffi")local winmm = ffi.load("Winmm")local SND_ASYNC = 0x00000001local SND_NODEFAULT = 0x00000002local SND_LOOP = 0x00000008local SND_FILENAME = 0x00020000local fdwSound_flags = SND_ASYNC + SND_NODEFAULT + SND_FILENAMElocal fdwSound_flags_looped = SND_ASYNC + SND_NODEFAULT + SND_LOOP + SND_FILENAME-- Put a sounds of your choice next to "su34.lua" and don't forget to match its names either in code below or rename your existing files.SOUND1_FILEPATH = script_path() .. "recording_not_started.wav"SOUND2_FILEPATH = script_path() .. "streaming_started.wav"SOUND3_FILEPATH = script_path() .. "recording_started.wav"ffi.cdef[[ bool PlaySound(const char *pszSound, void *hmod, uint32_t fdwSound);]]function playsound(filepath) winmm.PlaySound(filepath, nil, fdwSound_flags)endfunction playsound_looped(filepath) winmm.PlaySound(filepath, nil, fdwSound_flags_looped)endfunction on_event(event) if event == obs.OBS_FRONTEND_EVENT_STREAMING_STARTED then playsound(SOUND2_FILEPATH) end if event == obs.OBS_FRONTEND_EVENT_RECORDING_STARTED then playsound(SOUND3_FILEPATH) end if event == obs.OBS_FRONTEND_EVENT_RECORDING_STOPPED then playsound_looped(SOUND1_FILEPATH) endendfunction script_description() return "SU-34 on-board computer
34 Sonic.exe GIFs - Gif Guru
GIF Recorders - Best Recorders You Can Use to Record and Save It as GIF Short-looped animations have taken the digital stage by storm in a world where creating impact is important, and not everyone knew it beforehand. GIFs, known for their ability to swiftly convey ideas, entertain, and inform, have become a phenomenon before and up until this date. They deliver a video message quickly and effectively, even in the tightest spaces. You'll unlock the key to harnessing the GIF's potential in the next few moments. By the time you finish reading, you'll be armed with the skills to use a GIF recorder, transforming your content into a shareable masterpiece, all while harnessing the captivating essence of the image format. Part 1. How to Record GIFs on Windows & Mac with the Best GIF Recorder Part 2. How to Record GIFs Online Using 2 Free Online Screen Recorder Part 3. How to Record a GIF on iPhone and Android without Apps Part 4. FAQs on How to Record GIF Part 1. How to Record GIFs on Windows & Mac with the Best GIF Recorder When you need a dedicated GIF screen recorder, you can go right on picking the Aiseesoft Screen Recorder. This app's latest updates allow you to record anything on your screen with the highest quality, which can be set as lossless or lossy. Plus, you can now maximize the app's full potential with the new addition of editing tools for your recording. Step 1: Download the34 Fog Machine GIFs - Gif Guru
My Brain:"Adios!"My Brain:"Adios!" | Me: *looks at the first exam question*Everything I ever studied: | image tagged in gifs,memes,funny,question,exam | made w/ Imgflip video-to-gif makerby Childerang10,324 views, 53 upvotes, 11 comments I sleep anyway.I sleep anyway. | Me Resisting the Urge to sleep during a Very Boring Exam: | image tagged in gifs,ducks,memes,funny,exam,relatable memes | made w/ Imgflip video-to-gif makerby anonymous149,358 views, 669 upvotes, 54 commentsExamby Krabsponge1,750 views, 3 upvotes, 4 commentsMeanwhile my Brain Always focuses all of the Embarrassing and Cringe Memories 4 year ago.by anonymous62,132 views, 669 upvotes, 53 commentswhen you cheat but still manage to failwhen you cheat but still manage to fail | WHEN YOU CHEAT ON YOUR EXAM BUT YOU STILL FAIL | image tagged in gifs,bowling,memes,funny,exam | made w/ Imgflip video-to-gif makerby AquariusFromYouTube7,335 views, 67 upvotes, 8 commentsgirls getting 95% on the exam vs. boys getting 70% on the examby NiChrosian36,012 views, 501 upvotes, 40 commentsYeah, I definitely failedYeah, I definitely failed | ME LEAVING THE MATH EXAM, KNOWING THAT LIL' TIMMY IS GOING 500KM/H | image tagged in gifs,math,school,exam,funny | made w/ Imgflip video-to-gif makerby The-Top-Memer1,129 views, 5 upvotesFinal Exams are so Confusingby anonymous35,689 views, 475 upvotes, 34 commentshope he has a bad timeby CasualGuy5,266 views, 78 upvotes, 2 commentsEven when i study i still failEven when i study i still fail | ME IF THERE WAS AN AWARD FOR FAILING EVERY TEST IN ALGEBRA AND CHEMISTRY | image tagged in relatable,school,math,funny,exam | made w/ Imgflip video-to-gif makerby MRpsycho56775,556 views, 89 upvotes, 2 commentsSpain without the SSpain without the S | GOING TO FINAL EXAMS BE LIKE | image tagged in gifs,memes,finals,exams,exam,school | made w/ Imgflip video-to-gif makerby EggStopper516,290 views, 117 upvotes, 23 commentsLuigi Smashes Marioby lisci09580 views, 6 upvotes, 2 commentsAw crap!by Childerang1,019 views, 4 upvotes, 1 commentby HesamFox_871,701 views, 7 upvotesNext ›. How to record screen to GIF. Step 1: When you want to make a GIF screen recording, open the GIF screen recorder. Step 2: Hit the REC button to start capture your screen. Step 3: Finally, click the Stop button when it completes. Then hit Save to store it as GIF. Part 3: Top 2 GIF Screen Recorder for Mac Top 1: LICEcap. Key features: 1. How to record screen to GIF. Step 1: When you want to make a GIF screen recording, open the GIF screen recorder. Step 2: Hit the REC button to start capture your screen. Step 3: Finally, click the Stop button when it completes. Then hit Save to store it as GIF. Part 3: Top 2 GIF Screen Recorder for Mac Top 1: LICEcap. Key features: 1.34 Judas Priest GIFs - Gif Guru
10. Here’s how you can set it up:1. Open the Settings app by clicking on the Start button and then selecting the gear-shaped icon.2. In the Settings app, click on the "Personalization" category.3. In the left sidebar, click on "Lock screen."4. On the right side, under the "Background" section, choose the "Slideshow" option from the drop-down menu.5. Click on the "+ Add a folder" button to select a folder containing the animated images or videos you want to use for your lock screen.6. Once you’ve added the folder, you can customize how your lock screen slideshow behaves by adjusting the settings below, such as the frequency of image changes and whether to shuffle the images or videos.7. Optionally, you can enable the "Play a slide show on the lock screen" toggle switch to start the slideshow immediately when your screen is locked.8. Close the Settings app, and now you should have an animated lock screen on Windows 10.Please keep in mind that the folder you choose should only contain files with supported formats, such as images in JPEG, PNG, or GIF formats, and videos in MP4 or WMV formats. Additionally, animated lock screens may slightly impact system performance, so it’s recommended to use them on capable hardware for the best experience.How do I set a GIF as my lock screen Windows?To set a GIF as your lock screen in Windows, follow these steps:1. Find the GIF: First, you need to have a GIF file that you want to set as your lock screen. Make sure it is saved on your computer.2. Convert the GIF to a video format: Windows doesn’t directly support GIFs as lock screen wallpapers, so you’ll need to convert the GIF file to a video format like MP4 or WMV. There are many online tools and software34 Dallas Winston GIFs - Gif Guru
Available that can help you convert GIF to video. Choose a reliable one and convert your GIF file to the desired video format.3. Open Windows Settings: Press the Windows key + I to open the Settings app.4. Go to Personalization: In the Settings app, click on "Personalization."5. Select the Lock screen tab: On the left sidebar, click on "Lock screen."6. Choose a Background: Under the "Background" section, click on the drop-down menu and choose "Slideshow."7. Add your converted GIF video: Click on the "+ Add a folder" button to add the folder where you have saved your converted GIF video.8. Customize slideshow settings: If needed, you can adjust the settings like frequency, shuffle, or slideshow order. You can also select multiple folders with different GIFs for a dynamic lock screen experience.9. Save your settings: Once you’ve added the folder and customized the slideshow settings, close the Settings app. Your GIF video will now be set as the lock screen wallpaper.10. Test it out: Lock your computer screen, and you should now see your GIF video playing as the lock screen wallpaper.Remember, these steps may vary slightly depending on the version of Windows you are using.How do I set a GIF as my lock screen Windows 10?To set a GIF as your lock screen in Windows 10, follow these steps:1. Find the GIF: Start by locating the GIF you want to use as your lock screen. You can either download a GIF from a website or create your own using various online GIF generators.2. Convert GIF to MP4: To set a GIF as your lock screen, you’ll need to convert it to MP4 format since Windows 10 doesn’t directly support GIFs for lock screen backgrounds. You can use online tools like EZGIF or CloudConvert to convert the GIF to MP4. Make34 Image Sync GIFs - Gif Guru
Can easily edit the metadata, trim, compress, merge, and even convert it. If all of the mentioned features are what you want, you should download this app and use it now. Part 2. How to Record GIFs Online Using 2 Free Online Screen Recorder 1. Aiseesoft Free Screen Recorder Online Aiseesoft Free Screen Recorder Online is the best GIF recorder accessible on any web browser. It is a dedicated screen recorder that uses internet connectivity for performing screen recording. However, the recording it offers is less comprehensive than the desktop version of it, but you can still do the recording here. To experience a simple yet impactful recording, read the following steps below. Step 1: Visit the official website of Aiseesoft Free Screen Recorder Online, click Record Now, and there will be a launcher that the website will download on your device. After downloading and setting up, click the Record Now again to launch it. Step 2: Adjust the recording area based on the GIF file you want to record, and click Rec to start your recording. Like its offline version, there is also a 3-second interval. Step 3: When recording the GIF is done, click the square button to stop the recording and save the recorded video on your device. Best For What Users? If you do not like downloading applications on your desktop and want to perform an immediate screen recording, this is the app for you. Unlike other apps, you can record everything on your screen when. How to record screen to GIF. Step 1: When you want to make a GIF screen recording, open the GIF screen recorder. Step 2: Hit the REC button to start capture your screen. Step 3: Finally, click the Stop button when it completes. Then hit Save to store it as GIF. Part 3: Top 2 GIF Screen Recorder for Mac Top 1: LICEcap. Key features: 1. How to record screen to GIF. Step 1: When you want to make a GIF screen recording, open the GIF screen recorder. Step 2: Hit the REC button to start capture your screen. Step 3: Finally, click the Stop button when it completes. Then hit Save to store it as GIF. Part 3: Top 2 GIF Screen Recorder for Mac Top 1: LICEcap. Key features: 1.Comments
#1 The record button, a small indicator in the status bar, and a small indicator in the tray icon make it difficult to tell if a recording is currently in progress.That's why recordings are sometimes delayed or missing.If so, are there any programs with the following conditions?It would be great if it could be implemented with a program like AutoHotkey.1. It works when obs is running.2. The word [Waiting for recording] or a picture is overlaid on one part of the screen before recording.3. When you press the record button, the word [Recording] or a photo is superimposed on one part of the screen.4. Press the End Recording button to return to step 2.I look forward to many ideas. thank you.** The attached gif is a separate execution of the gif file after pressing the record button. #2 I have only idea is to run the Lua script (main menu Tools>Scripts) that will run your own prerecorded audio messages.Example."board 1-6 recording not started..." in the file: recording_not_started.wav"recording started..." in the file: recording_started.wav"streaming started..." in the file: streaming_started.wav"su34.lua" - see contents below Lua: local obs = obslualocal ffi = require("ffi")local winmm = ffi.load("Winmm")local SND_ASYNC = 0x00000001local SND_NODEFAULT = 0x00000002local SND_LOOP = 0x00000008local SND_FILENAME = 0x00020000local fdwSound_flags = SND_ASYNC + SND_NODEFAULT + SND_FILENAMElocal fdwSound_flags_looped = SND_ASYNC + SND_NODEFAULT + SND_LOOP + SND_FILENAME-- Put a sounds of your choice next to "su34.lua" and don't forget to match its names either in code below or rename your existing files.SOUND1_FILEPATH = script_path() .. "recording_not_started.wav"SOUND2_FILEPATH = script_path() .. "streaming_started.wav"SOUND3_FILEPATH = script_path() .. "recording_started.wav"ffi.cdef[[ bool PlaySound(const char *pszSound, void *hmod, uint32_t fdwSound);]]function playsound(filepath) winmm.PlaySound(filepath, nil, fdwSound_flags)endfunction playsound_looped(filepath) winmm.PlaySound(filepath, nil, fdwSound_flags_looped)endfunction on_event(event) if event == obs.OBS_FRONTEND_EVENT_STREAMING_STARTED then playsound(SOUND2_FILEPATH) end if event == obs.OBS_FRONTEND_EVENT_RECORDING_STARTED then playsound(SOUND3_FILEPATH) end if event == obs.OBS_FRONTEND_EVENT_RECORDING_STOPPED then playsound_looped(SOUND1_FILEPATH) endendfunction script_description() return "SU-34 on-board computer
2025-04-21GIF Recorders - Best Recorders You Can Use to Record and Save It as GIF Short-looped animations have taken the digital stage by storm in a world where creating impact is important, and not everyone knew it beforehand. GIFs, known for their ability to swiftly convey ideas, entertain, and inform, have become a phenomenon before and up until this date. They deliver a video message quickly and effectively, even in the tightest spaces. You'll unlock the key to harnessing the GIF's potential in the next few moments. By the time you finish reading, you'll be armed with the skills to use a GIF recorder, transforming your content into a shareable masterpiece, all while harnessing the captivating essence of the image format. Part 1. How to Record GIFs on Windows & Mac with the Best GIF Recorder Part 2. How to Record GIFs Online Using 2 Free Online Screen Recorder Part 3. How to Record a GIF on iPhone and Android without Apps Part 4. FAQs on How to Record GIF Part 1. How to Record GIFs on Windows & Mac with the Best GIF Recorder When you need a dedicated GIF screen recorder, you can go right on picking the Aiseesoft Screen Recorder. This app's latest updates allow you to record anything on your screen with the highest quality, which can be set as lossless or lossy. Plus, you can now maximize the app's full potential with the new addition of editing tools for your recording. Step 1: Download the
2025-03-2610. Here’s how you can set it up:1. Open the Settings app by clicking on the Start button and then selecting the gear-shaped icon.2. In the Settings app, click on the "Personalization" category.3. In the left sidebar, click on "Lock screen."4. On the right side, under the "Background" section, choose the "Slideshow" option from the drop-down menu.5. Click on the "+ Add a folder" button to select a folder containing the animated images or videos you want to use for your lock screen.6. Once you’ve added the folder, you can customize how your lock screen slideshow behaves by adjusting the settings below, such as the frequency of image changes and whether to shuffle the images or videos.7. Optionally, you can enable the "Play a slide show on the lock screen" toggle switch to start the slideshow immediately when your screen is locked.8. Close the Settings app, and now you should have an animated lock screen on Windows 10.Please keep in mind that the folder you choose should only contain files with supported formats, such as images in JPEG, PNG, or GIF formats, and videos in MP4 or WMV formats. Additionally, animated lock screens may slightly impact system performance, so it’s recommended to use them on capable hardware for the best experience.How do I set a GIF as my lock screen Windows?To set a GIF as your lock screen in Windows, follow these steps:1. Find the GIF: First, you need to have a GIF file that you want to set as your lock screen. Make sure it is saved on your computer.2. Convert the GIF to a video format: Windows doesn’t directly support GIFs as lock screen wallpapers, so you’ll need to convert the GIF file to a video format like MP4 or WMV. There are many online tools and software
2025-04-15Available that can help you convert GIF to video. Choose a reliable one and convert your GIF file to the desired video format.3. Open Windows Settings: Press the Windows key + I to open the Settings app.4. Go to Personalization: In the Settings app, click on "Personalization."5. Select the Lock screen tab: On the left sidebar, click on "Lock screen."6. Choose a Background: Under the "Background" section, click on the drop-down menu and choose "Slideshow."7. Add your converted GIF video: Click on the "+ Add a folder" button to add the folder where you have saved your converted GIF video.8. Customize slideshow settings: If needed, you can adjust the settings like frequency, shuffle, or slideshow order. You can also select multiple folders with different GIFs for a dynamic lock screen experience.9. Save your settings: Once you’ve added the folder and customized the slideshow settings, close the Settings app. Your GIF video will now be set as the lock screen wallpaper.10. Test it out: Lock your computer screen, and you should now see your GIF video playing as the lock screen wallpaper.Remember, these steps may vary slightly depending on the version of Windows you are using.How do I set a GIF as my lock screen Windows 10?To set a GIF as your lock screen in Windows 10, follow these steps:1. Find the GIF: Start by locating the GIF you want to use as your lock screen. You can either download a GIF from a website or create your own using various online GIF generators.2. Convert GIF to MP4: To set a GIF as your lock screen, you’ll need to convert it to MP4 format since Windows 10 doesn’t directly support GIFs for lock screen backgrounds. You can use online tools like EZGIF or CloudConvert to convert the GIF to MP4. Make
2025-04-01