Restore full screen
Author: s | 2025-04-24

6 Fixes to Restore Computer Screen to Full Size Fix 1. Use Keyboard Shortcuts to Restore Your Screen. One of the easiest ways to restore your screen to full size is using 6 Fixes to Restore Computer Screen to Full Size Fix 1. Use Keyboard Shortcuts to Restore Your Screen. One of the easiest ways to restore your screen to full size is using
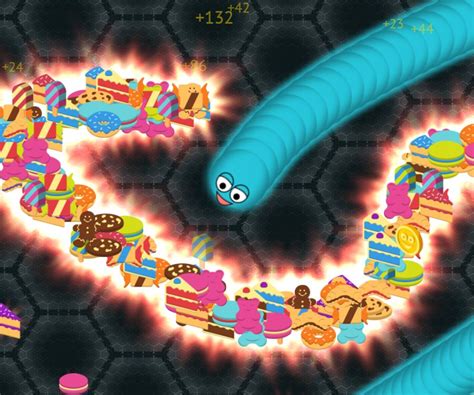
RESTORE FULL SCREEN - Microsoft Community
Restore job settings. Select Start restore to the right of the window to restore all databases selected. Click Next once the restore process has completed. SQL Restore - Start restore screen 12. Perform full backup After restoring an SQL database, future transaction log backups cannot be used to restore a database to a specific point in time until a full backup runs. It is therefore recommended that you now run a full backup of the databases that were restored. Click Start full backup. Full backups of these databases will be stored in the same folder as the backup files you just restored from. If your backup schedule already includes a full backup as the next SQL backup and you are certain you will not need to restore thesedatabases to a specific point in time between the restoration and the next full backup, you can check Skip full backup and click Finish.Your SQL Server Protection restore has now been completed. SQL Server Protection Backup Management Once you have created a backup job, you can modify the settings and access advanced configuration options using the management screen. To access the backup management screen: 1. Select the BackupAssist, Backup tab. 2. Select Manage from the top menu. A list of all backup jobs will be displayed. 3. Select the backup job you want to modify, and select Edit. 4. Select the required configuration item on the left. Key configurations are described below. To learn more about the backup management options, see the Backup tab whitepaper. Manually running a backup job All new and modified backup jobs should be manually run to ensure they work as intended. 1. Select the backup job, and select Run. 2. You will be prompted to Rerun a past backup or to Run a future backup now. 3. When the backup job starts, the screen will change to the Monitor view. 4. Once the backup has been completed, select the Report button and review the results. SQL Servers Use this screen to change the databases that have been selected for backup, and to remove and add SQL servers.Scheduling Selecting 6 Fixes to Restore Computer Screen to Full Size Fix 1. Use Keyboard Shortcuts to Restore Your Screen. One of the easiest ways to restore your screen to full size is using That’s why you’ll see Windows 7 mentioned in the ZIP file. Ignore the name, it’ll work in all Windows versions.The script file will ask for confirmation, accept it. Restart your computer, sign out or restart Explorer to take effects.The ZIP file also contains UNDO file to restore default settings i.e. restore new modern Alt+Tab screen again in Windows 11.BONUS TIP: Launch Classic Alt+Tab Screen in All Windows Versions Without Modifying RegistryIt’s actually an Easter egg or hidden secret trick which works in all Windows versions. You can access Classic “Alt+Tab” Switcher screen any time in Windows without modifying Registry. You just need to follow these simple steps:Press and hold Left or Right Alt key on your keyboard. For example, press and hold Right Alt key.Keep holding the Right Alt key and press and release (don’t hold) the Left Alt key on your keyboard.Still holding the Right Alt key and press Tab key and you’ll get Windows XP style Classic “Alt+Tab” Switcher screen.Also Check:[Tip] Restore Windows 10 Classic Taskbar in Windows 11 along with Classic Start Menu[Tip] Restore Full Classic Context Menu in Windows 11[Tip] Restore Classic File Explorer with Ribbon in Windows 11You are here: Home » Windows 11 » [Tip] Restore Classic Alt+Tab Screen in Windows 11Comments
Restore job settings. Select Start restore to the right of the window to restore all databases selected. Click Next once the restore process has completed. SQL Restore - Start restore screen 12. Perform full backup After restoring an SQL database, future transaction log backups cannot be used to restore a database to a specific point in time until a full backup runs. It is therefore recommended that you now run a full backup of the databases that were restored. Click Start full backup. Full backups of these databases will be stored in the same folder as the backup files you just restored from. If your backup schedule already includes a full backup as the next SQL backup and you are certain you will not need to restore thesedatabases to a specific point in time between the restoration and the next full backup, you can check Skip full backup and click Finish.Your SQL Server Protection restore has now been completed. SQL Server Protection Backup Management Once you have created a backup job, you can modify the settings and access advanced configuration options using the management screen. To access the backup management screen: 1. Select the BackupAssist, Backup tab. 2. Select Manage from the top menu. A list of all backup jobs will be displayed. 3. Select the backup job you want to modify, and select Edit. 4. Select the required configuration item on the left. Key configurations are described below. To learn more about the backup management options, see the Backup tab whitepaper. Manually running a backup job All new and modified backup jobs should be manually run to ensure they work as intended. 1. Select the backup job, and select Run. 2. You will be prompted to Rerun a past backup or to Run a future backup now. 3. When the backup job starts, the screen will change to the Monitor view. 4. Once the backup has been completed, select the Report button and review the results. SQL Servers Use this screen to change the databases that have been selected for backup, and to remove and add SQL servers.Scheduling Selecting
2025-03-30That’s why you’ll see Windows 7 mentioned in the ZIP file. Ignore the name, it’ll work in all Windows versions.The script file will ask for confirmation, accept it. Restart your computer, sign out or restart Explorer to take effects.The ZIP file also contains UNDO file to restore default settings i.e. restore new modern Alt+Tab screen again in Windows 11.BONUS TIP: Launch Classic Alt+Tab Screen in All Windows Versions Without Modifying RegistryIt’s actually an Easter egg or hidden secret trick which works in all Windows versions. You can access Classic “Alt+Tab” Switcher screen any time in Windows without modifying Registry. You just need to follow these simple steps:Press and hold Left or Right Alt key on your keyboard. For example, press and hold Right Alt key.Keep holding the Right Alt key and press and release (don’t hold) the Left Alt key on your keyboard.Still holding the Right Alt key and press Tab key and you’ll get Windows XP style Classic “Alt+Tab” Switcher screen.Also Check:[Tip] Restore Windows 10 Classic Taskbar in Windows 11 along with Classic Start Menu[Tip] Restore Full Classic Context Menu in Windows 11[Tip] Restore Classic File Explorer with Ribbon in Windows 11You are here: Home » Windows 11 » [Tip] Restore Classic Alt+Tab Screen in Windows 11
2025-04-10In Internet Explorer 11?Right click on the wide empty top bar above the IE address bar or on the border next to the address bar, you will get a context menu, select Menu Bar to show the IE menu bar.Why has the toolbar disappeared in Internet Explorer?The solution. Full screen mode in Internet Explorer hides the toolbar at the top of the browser and also hides the taskbar below. If this sounds like your problem, just press the F11 key on your keyboard to exit full screen mode.How can I prevent the menu bar from disappearing in Internet Explorer?Click Tools and then click Full Screen. Internet Explorer exits full screen mode and the toolbar is no longer hidden.How to restore the toolbar in Internet Explorer?The Internet Explorer Menu Bar Approach #1: Press and release the ALT key. Internet Explorer displays the menu bar in response to pressing ALT. This temporarily displays the menu toolbar and you can access it with your keyboard or mouse as usual. After that it will be hidden again.Why does the menu bar keep disappearing?Exit full screen mode When you are in full screen mode, your toolbar is hidden by default. This is the most common reason for its disappearance. … On a Mac, place your mouse in the top left corner of the screen and hold it there for a moment.How to prevent Windows menu bar from disappearing?Right-click on the now visible taskbar and select Taskbar Settings. Click the Auto-hide taskbar in desktop mode button to disable the option, or enable Lock taskbar.How to restore menu bar in windows 10?On Microsoft Windows, the menu bar is located below the title bar. The Windows menu bar is accessible via keyboard shortcuts. Press the Alt key and the menu-specific key combination (which appears as an underlined letter
2025-04-10Strong internet connection, as the restore may fail if the connection drops.Try force quitting iTunes and restarting your computer to clear any software glitches. Then launch iTunes again and retry the restore. Avoid using your computer for other tasks during the restore, as this can slow down the process.Check that you have the latest version of iOS installed on your iPhone before restoring. If not, update to the newest iOS first, as this will ensure compatibility with the latest iTunes version. Older iOS versions may restore slower or fail to complete.As a last resort, you can put your iPhone into recovery mode and attempt a full restore again via iTunes. This will wipe the iPhone completely and reinstall the operating system. While time consuming, it often resolves persistent issues with hangs or slow restores.Overall, restoring usually takes under an hour unless you have a very large backup file size. If you’ve tried the above steps and it is still excessively slow, contact Apple support for further troubleshooting.Verifying Restore CompletionOnce the restore process is finished, there are a couple ways to confirm that the restore completed successfully:Check the iPhone’s home screen and settings. After a restore, the home screen should be reset with only the default apps installed. Go into Settings and confirm the latest version of iOS is installed under General > Software Update. If the restore completed properly, you should see the newest available iOS version.You can also go to Settings > [Your Name] > iCloud > Manage Storage
2025-03-29