Reports wizard
Author: g | 2025-04-24

Report Wizard. The Report Wizard enables you to create reports or modify existing reports based on predefined templates. The Designer's Menu has the following commands: New via Wizard - runs the Report Wizard and creates a new report. Design in Report Wizard - runs the Report Wizard and modifies the current report. Report Wizard Pages
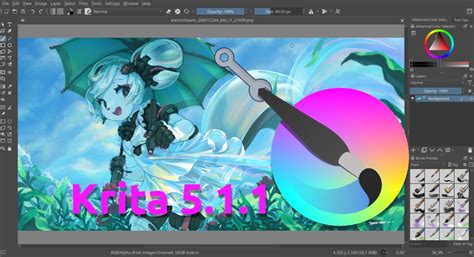
CREATING REPORTS WITH REPORT WIZARD AND
In addition to the included reports, SQL Diagnostic Manager also allows you to generate reports using Microsoft Reporting Services. Microsoft Reporting Services allows you to build powerful, custom reports to deploy for a comprehensive auditing solution. Access the Reports Deployment wizard SQL Diagnostic Manager provides two paths to access the Reports Deployment wizard where you can select reports to deploy to a Microsoft Reporting Services Server. The first path is by clicking Deploy them now at the bottom of the Reports > Getting Started view. The second path is by first selecting a specific report in the Reports > Getting Started view, and then clicking the Deploy Report option from the Navigation Pane.In order to use this feature, you must have access to a server with Microsoft Reporting Services. For more information about Reporting Services, see the Microsoft document, Reporting Services Reports.In the case of interlinked reports such as the Availability Group Statistics and Topology reports, users need to make sure to first deploy both reports from SQL Diagnostic Manager or Microsoft Reporting Services displays an error message.. Report Wizard. The Report Wizard enables you to create reports or modify existing reports based on predefined templates. The Designer's Menu has the following commands: New via Wizard - runs the Report Wizard and creates a new report. Design in Report Wizard - runs the Report Wizard and modifies the current report. Report Wizard Pages In the Report: New Report dialog box, in the Report Type list, select Report Wizard Report, and then select Report Wizard. You can only use the Report Wizard to edit reports that were created with the wizard. Follow the steps shown here to create a report by using the Report Wizard: To create a report by using the Report Wizard: Open the Report Wizard. Activate the Create tab. Click Report Wizard in the Reports group. The Report Wizard appears. Select tables, queries and fields. When using the Report Wizard, you can use fields from multiple tables Note that all reports generated with the Report Wizard print in landscape mode. Go to Reports. To add a new report, select New. In the Report: New Report dialog box, in the Report Type list, select Report Wizard Report, and then select Report Wizard. You can only use the Report Wizard to edit reports that were created with the wizard. Note that all reports generated with the Report Wizard print in landscape mode. Go to Reports. To add a new report, select New. In the Report: New Report dialog box, in the Report Type list, select Report Wizard Report, and then select Report Wizard. You can only use the Report Wizard to edit reports that were created with the wizard. To start a report with the Report Wizard, click on the Create menu in the ribbon and then choose the Report Wizard command from the reports section. The Wizard will In the Report: New Report dialog box, in the Report Type list, select Report Wizard Report, and then select Report Wizard. You can only use the Report Wizard to edit reports In the Reports window, select the report. Click the Reports Wizard icon on the Reports toolbar. On the first wizard screen, choose Modify Wizard Report, then click Next. Follow the prompts on each dialog box in the wizard to modify the report. Standard report output formats such as HTML, HTMLCSS, XML, PDF, PCL, PostScript, and ASCII event-based reporting (report execution based on database events) seamless integration of Oracle Reports Developer with OracleAS Portal for administering report security and publishing report output to portlets Back to Topic ListBefore starting this tutorial, you should: 1. Have access to or have installed Oracle Reports Developer. 2. Have access to or installed the sample schema. This tutorial uses the HR schema included in the Oracle10g database. 3. Download reportsOBE.zip and unzip into your working directory. Back to Topic ListYou can use the Report Wizard to build eight styles of reports. The Report Wizard enables you to generate high quality output for the Web, as well as high fidelity paper reports, using the same declarative environment.In this part of the tutorial, you create a simple master-detail report and define both a Web and paper layout. 1. Start Oracle Reports by double-clicking the Reports Builder icon on your desktop. The welcome screen displays. You have several choices for designing your report. For this tutorial, you will use the Report Wizard (the default). Click OK. 2. Click Next on the Report Wizard welcome page. 3. The default option is Create both Web and Paper Layout. Click Next to accept this option. 4. On the next page of the Report Wizard, you specify the style of the report that you want to build and can include a title for your report. Select Group Above as the style and enter Employee Report as the title. Click Next. 5. For the data source, accept SQL Query as the data source type by clicking Next. 6. On the data source definition page, click Connect to connect to the database. In the Connect dialog box, enter HR for the User Name, HR for the Password, and the name of your database for the Database field. Click Connect. 7. You can now type in a SQL statement, define a query visually using Query Builder, or import an existing file. For your convenience, a SQL query is provided for you. Click Import Query. In the fileComments
In addition to the included reports, SQL Diagnostic Manager also allows you to generate reports using Microsoft Reporting Services. Microsoft Reporting Services allows you to build powerful, custom reports to deploy for a comprehensive auditing solution. Access the Reports Deployment wizard SQL Diagnostic Manager provides two paths to access the Reports Deployment wizard where you can select reports to deploy to a Microsoft Reporting Services Server. The first path is by clicking Deploy them now at the bottom of the Reports > Getting Started view. The second path is by first selecting a specific report in the Reports > Getting Started view, and then clicking the Deploy Report option from the Navigation Pane.In order to use this feature, you must have access to a server with Microsoft Reporting Services. For more information about Reporting Services, see the Microsoft document, Reporting Services Reports.In the case of interlinked reports such as the Availability Group Statistics and Topology reports, users need to make sure to first deploy both reports from SQL Diagnostic Manager or Microsoft Reporting Services displays an error message.
2025-04-12Standard report output formats such as HTML, HTMLCSS, XML, PDF, PCL, PostScript, and ASCII event-based reporting (report execution based on database events) seamless integration of Oracle Reports Developer with OracleAS Portal for administering report security and publishing report output to portlets Back to Topic ListBefore starting this tutorial, you should: 1. Have access to or have installed Oracle Reports Developer. 2. Have access to or installed the sample schema. This tutorial uses the HR schema included in the Oracle10g database. 3. Download reportsOBE.zip and unzip into your working directory. Back to Topic ListYou can use the Report Wizard to build eight styles of reports. The Report Wizard enables you to generate high quality output for the Web, as well as high fidelity paper reports, using the same declarative environment.In this part of the tutorial, you create a simple master-detail report and define both a Web and paper layout. 1. Start Oracle Reports by double-clicking the Reports Builder icon on your desktop. The welcome screen displays. You have several choices for designing your report. For this tutorial, you will use the Report Wizard (the default). Click OK. 2. Click Next on the Report Wizard welcome page. 3. The default option is Create both Web and Paper Layout. Click Next to accept this option. 4. On the next page of the Report Wizard, you specify the style of the report that you want to build and can include a title for your report. Select Group Above as the style and enter Employee Report as the title. Click Next. 5. For the data source, accept SQL Query as the data source type by clicking Next. 6. On the data source definition page, click Connect to connect to the database. In the Connect dialog box, enter HR for the User Name, HR for the Password, and the name of your database for the Database field. Click Connect. 7. You can now type in a SQL statement, define a query visually using Query Builder, or import an existing file. For your convenience, a SQL query is provided for you. Click Import Query. In the file
2025-04-05Welcome Wizard By default this wizard runs each time a client application starts unless it is intentionally configured otherwise. It allows you to start monitoring your resource(s) in a few clicks. The “Quick Network Discovery” button launches network Discovery in the IPHost Network Monitor host’s local network. You can create your monitoring configuration skeleton in one click. The “Advanced Network Discovery” button opens the Discovery Wizard that allows you to customize settings and start custom network discovery. You should use it if you want to specify explicitly a set of hosts to scan and/or resource types for the service to search during the discovery. The “New Monitor” button launches the New Monitor Wizard, so you can manually add resources you want to monitor and modify their monitoring parameters. The Cancel button closes the wizard, to re-open it again press Alt+1. If you don’t want to see the Welcome Wizard next time the client application starts, then simply uncheck the Display Welcome Wizard on startup checkbox at the bottom of the wizard. This dialog appears right after the Welcome Wizard finishes its work. IPHost Network Monitor can send e-mail messages including regular reports (daily, weekly, and monthly) for the entire systemresource state change notificationsvarious reports that you generate and send manually using the Web interface Most messages are sent to the Administrator e-mail address, although you can specify other addresses instead or in addition to it. To be able to receive these e-mail messages you should specify your SMTP server and
2025-04-22