Pinning excel files to taskbar
Author: p | 2025-04-24
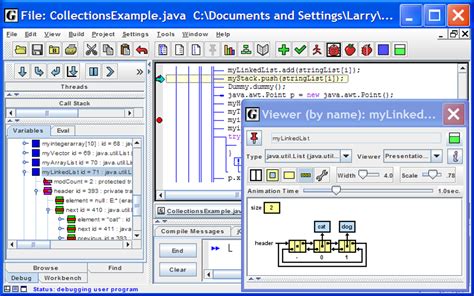
First ensure Excel is pinned to the taskbar. Then, either drag and drop the Excel file onto the pinned Excel taskbar icon, or open the file and right-click the Excel taskbar icon to pin it from Pin Excel File to Taskbar. To pin an Excel file to the taskbar, you have to create a custom Excel file shortcut and then pin it. This is because Windows doesn’t allow individual files to be pinned to
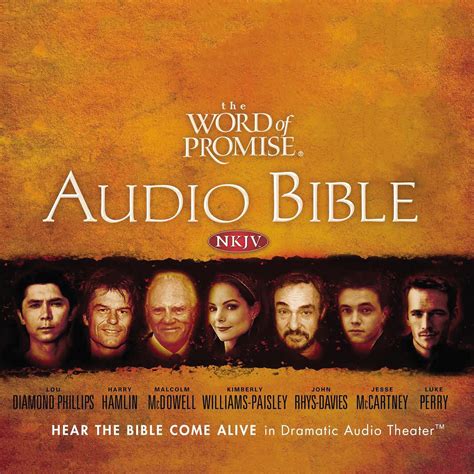
How to Pin An Excel File to the Taskbar for
You are here:Home » Windows 7 Guides » How To Pin This PC (Computer Icon) To Taskbar In Windows 10/8/7Windows Explorer has been renamed to File Explorer in Windows 10/8, and the My Computer is now called This PC. In Windows 10, the File Explorer opens to the new Quick Access by default instead of This PC.Although you can configure the File Explorer in Windows 10 to open to This PC instead of Quick Access, many users don’t want to change it as Quick Access shows recently opened files and frequently opened folders.In Windows 10, when you right-click on the File Explorer icon on the taskbar, it will open the Quick Access. If you would like to open This PC quickly, you can consider pinning This PC to the taskbar in Windows 10.Step 1: In the Start/taskbar search field, type This PC and then hit the Enter key to see This PC in search results.Step 2: Right-click on This PC entry and then click the Pin to the taskbar option to pin This PC icon to the taskbar.You can now click on the newly added This PC icon on the taskbar to quickly open This PC.Pin computer icon to Windows 7 taskbarOne of the best features of Windows 7 is the new taskbar. It lets you pin programs to the taskbar, similar to pinning programs to Start menu in the earlier versions of the Windows operating system.When you pin a favorite program to the taskbar, it can be easily accessed with a single click. If you want to have a clutter-free desktop, you might want to pin Computer and Recycle Bin icons to the Taskbar for the easy access.But pinning the Computer icon to the taskbar is not possible by default. Generally, Windows 7 displays Pin to taskbar option when you right-click on a program, but you can’t see Pin to the taskbar option for Computer.In order to pin Computer to Windows 7 taskbar, you need to do a small workaround. Here is how to:1. First, right-click on Windows 7 desktop > New > Shortcut.2. Enter the below address location of item filed, and click the Next button.%SystemRoot%\explorer.exe shell:MyComputerFolder3. In the next window, type in a name for the shortcut (Ex: My Computer). Click on the Finish button to see a new shortcut icon on the desktop.4. You can now drag and drop your new shortcut icon on to the taskbar to pin it. But if you want to decorate the new shortcut with the default Computer icon, you need to follow the next two steps.5. Right-click on the shortcut icon (new icon), go to Properties. Click on change icon button and enter the below address in the file location box.%SystemRoot%\system32\imageres.dll6. Now select the Computer icon and click the Apply button. Pin the icon to the taskbar either by right-clicking and selecting “Pin to Taskbar” option or by dragging the icon to the taskbar. Icon should now appear on your taskbar, indicating it’s been successfully pinned. You can click on this icon anytime to launch the program directly, without having to go through the Start Menu.After completing these steps, you’ll notice the new icon sitting snugly on your taskbar. It’ll stay there even after you restart your computer, ensuring that your go-to apps are always just one click away. Plus, you can rearrange these pinned icons by clicking and dragging them to your preferred order, keeping your taskbar organized and tailored to your workflow.Tips for Pinning to Taskbar Windows 11Tip 1: Don’t overcrowd your taskbar with too many pinned applications. Keep it to your most essential programs to maintain a clean and efficient workspace.Tip 2: If you change your mind, you can easily unpin an application by right-clicking on its taskbar icon and selecting ‘Unpin from taskbar’.Tip 3: Consider pinning folders or specific documents for quick access. Right-click on the item in File Explorer and choose ‘Show more options’ to find the ‘Pin to taskbar’ feature.Tip 4: Use keyboard shortcuts to quickly access your pinned applications. The first ten apps on your taskbar correspond to the number keys 1-0 on your keyboard.Tip 5: Pinning a program that’s already running is even easier. Right-click on its icon in the taskbar and select ‘Pin to taskbar’ from the menu that appears.Frequently Asked QuestionsCan I pin a website to my taskbar?Yes, you can pin a website to your taskbar by using a web browser that supports this feature. For example, in Microsoft Edge, navigate to the website, click on the three-dot menu icon, and select ‘More tools’ followed by ‘Pin to taskbar’.How do I rearrange pinned applications on my taskbar?Simply click and hold the icon of the application you want to move, then drag it to yourPin an Excel File to Excel App Icon on Taskbar
Desired location on the taskbar.What if the ‘Pin to taskbar’ option is missing?If the ‘Pin to taskbar’ option is not visible, it could be due to restrictions set by your system administrator or because the application doesn’t support pinning. In these cases, look for alternative methods, such as creating shortcuts on the desktop.Can I pin applications to the taskbar for all users on my computer?Pinning applications to the taskbar typically only affects your user account. To pin applications for all users, you would need administrative privileges and potentially a different process.Is there a limit to how many applications I can pin to the taskbar?There’s no set limit, but the number of applications you can comfortably pin depends on your screen resolution and the size of the taskbar icons. Keep in mind that too many icons can create a cluttered taskbar, making it difficult to find what you need.SummaryOpen the Start MenuFind the ApplicationRight-Click on the ApplicationSelect ‘Pin to Taskbar’ConclusionPinning applications to the taskbar in Windows 11 is a productivity game-changer. It’s like having a control panel tailored just for you, with all your must-have apps within arm’s reach. Whether you’re a student, professional, or casual user, mastering how to pin to taskbar Windows 11 can streamline your computer usage and save precious time.But don’t just stop at applications. Get creative with what you pin! Maybe it’s a folder with important documents or a frequently visited website. The taskbar is your personal dashboard for the digital highway, so make it work for you.Remember, a well-organized taskbar is the hallmark of a savvy Windows 11 user. Keep it simple, keep it accessible, and watch how those clicks add up to a more efficient and pleasurable computing experience. And if you ever feel like switching things up, unpinning is just as easy as. First ensure Excel is pinned to the taskbar. Then, either drag and drop the Excel file onto the pinned Excel taskbar icon, or open the file and right-click the Excel taskbar icon to pin it fromExcel Tutorial: How To Pin An Excel File To Taskbar
By Chris Thomas on 17 October 2017 · 6841 views The Quick Launch toolbar was a major hit with users of Windows XP, Vista, and other older versions of the operating system, but as of Windows 7 it is no longer included in the taskbar by default. Fortunately, it's still possible to restore this much-loved and useful menu with a simple workaround, whether you're using Windows 7, 8, or 10. If you're unfamiliar with functionality of the Quick Launch toolbar, it was an easily accessible menu located to the right of the Start Menu, as shown below:When Windows 7 was released, Microsoft decided to do away with Quick Launch and replace it with the option to pin program icons to the taskbar. Although icon pinning is a similar solution, many users find that it falls short in certain areas, with the following being the primary reasons to use Quick Launch instead:Saves Space - Pinned icons take up much more space on the taskbar than the compact Quick Launch menu, which also provides the added benefit of showing the full program name instead of just an icon.Separates Running Programs from Non-Running Programs - Pinning programs to the taskbar also presents the problem of having your running programs scattered next to the icons of the non-running programs. The Quick Launch toolbar solves this problem by listing non-running programs within the toolbar itself while only the icons of running program icons are shown to the right (as long as you have nothing pinned).More Flexible - Aside from space and organization, the Quick Launch toolbar is also more customizable because it lets you modify the size of the icons and include program names next to their icons.With that said, here's how you can enable and disable the Quick Launch toolbar in newer versions of Windows.Note: This process is the same in Windows 7, Windows 8, and Windows 10.Enabling Quick Launch ToolbarThe first step in adding a new toolbar to your taskbar is to right-click on any empty area of the taskbar, hover over the Toolbars option in the context menu that appears, and then click the New Toolbar... option:After that you'll see a File Explorer dialog prompting you to select the folder that contains the new toolbar. Since the files for the Quick Launch toolbar still exist within Windows, all you have to do is point to the right directory by copying and pasting the following path into the Folder field:%UserProfile%\AppData\Roaming\Microsoft\Internet Explorer\Quick LaunchFinally, click Select Folder:You should now see the Quick Launch toolbar appear in the bottom right corner of the taskbar near the clock:Positioning the Quick Launch ToolbarIf you'd like to have the Quick Launch toolbar in its old spot on the left Pinning an application to the taskbar in Windows 11 is like giving it a permanent home right at your fingertips. It’s a simple way to keep your most-used programs close by for easy access. In just a few clicks, you can transform your taskbar into a personalized hub for all your essential software.Before we dive into the step-by-step process, it’s important to understand that pinning an application to your taskbar will make it readily accessible, regardless of the desktop you’re working on. This can save you time and boost your productivity, especially if you find yourself juggling multiple tasks throughout the day.Step 1: Open the Start MenuClick on the Windows icon located at the bottom left corner of your screen to open the Start Menu.The Start Menu is your gateway to all the applications installed on your computer. You can scroll through the list or use the search function to find the program you want to pin to your taskbar.Step 2: Find the Application You Want to PinScroll or search for the application you would like to pin to your taskbar.Remember, you can pin just about any program to your taskbar, so consider which applications you use most frequently. These could be your web browser, email client, or any productivity tools that are essential to your daily routine.Step 3: Right-Click on the ApplicationOnce you’ve found the application, right-click on its icon or name to bring up a context menu.The context menu is a quick way to access various options related to the selected program. It’s like having a set of handy tools right at your cursor’s tip, saving you the hassle of digging through menus and settings.Step 4: Select ‘Pin to Taskbar’From the context menu, click on the option that says ‘Pin to Taskbar’.And there you have it! The application’sPin an excel file to excel application on windows taskbar
Button (right by default) and dragging the mouse.[+] The Mirror window action is added. It allows creating mirrors for certain windows on the fly via title button/window menu/hotkey.[+] Now it's possible to assign a hotkey for a certain desktop profile to activate it quickly.[+] Now it's possible to assign a hotkey for a certain mirror to activate it quickly.[+] Now it's possible to customize the system speed of scrolling with the mouse wheel.[*] Compatibility with the fullscreen mode of Adobe Flash Player is improved.[*] In Windows 7, the look of Start button in secondary taskbars is improved in Aero.[*] Clock in secondary taskbars is highlighted when the mouse pointer hovers over it.[*] Calendar is now shown on the monitor where the taskbar clock was clicked.[*] The look of taskbar clock is improved in Vista.[*] In Windows 7, the Show Desktop button in secondary taskbars reacts on a drag-n-drop attempt.[*] Desktop Profiles Manager remembers the successfully applied desktop configurations and does not display the confirmation dialog for next activations of such configurations.[*] Compatiblity of the Scroll Inactive Windows feature is improved with the protected Internet Explorer windows and Outlook 2010 windows.[*] The look of a single title button in Aero is improved.[-] Crashes of skinned Media Monkey windows are fixed.[-] Multi-preview for several Excel 2010 workbooks displayed incorrect in secondary taskbars (a single image of the active workbook was duplicated for all others instead of individual images for each workbook).[-] Pinning icons of games to secondary taskbars worked incorrect.[-] Secondary taskbar sometimes did not pop up on top when switching from a full-screen window to a regular one.[-] Buttons pinned to secondary taskbars had the incorrect width.[-] Sometimes in WinXP the context menu for a group button in secondary taskbar displayed just a single item for a first window in the group.[-] In Windows 7, buttons on secondary taskbars were grouped incorrect when the "Never combine" option was enabled for the system taskbar.[-] The Maximize to Desktop action worked incorrect with monitors having negative coordinates.[-] Aero Snap emulator stopped working in 3.1.[-] Actual Multiple Monitors hung when trying to update a preview for a hung application.[-] Sometimes Actual Multiple Monitors crashed after changing the mirroring options.[-] Sometimes Actual Multiple Monitors crashed while playing the wallpaper slideshow.[-] Sometimes Actual Multiple Monitors crashed while displaying a multi-preview.[-] The Identify button worked incorrect when the Move to Monitor Having the Mouse Pointer feature was enabled by default (all monitors' numbers were displayed on the same monitor).----------------------------------------------------------------------------Actual Multiple Monitors 3.1 (11.02.2011)----------------------------------------------------------------------------[!] The ability to mirror certain parts of desktop in a floating window is added (see the "Multiple Monitors - Mirroring" panel). The following kinds of mirroring are available: - area around the mouse pointerHow To Pin An Excel File To Taskbar In Excel - sourcetable.com
Ungrouping tabs in Windows 11 is a simple process. You just need to access the taskbar settings and turn off the tab grouping feature. This will give you individual tabs instead of grouped ones, making it easier to manage multiple windows. Let’s get started on ungrouping your tabs in Windows 11. This guide will take you through the steps to change your taskbar settings so that each window or app displays as an individual tab.Step 1: Open SettingsOpen the Settings menu by clicking the Start button and selecting the gear icon, or by pressing Windows + I.Opening Settings is the first step to changing any system preferences. The Settings menu is your gateway to customizing your Windows experience, so it’s always good to know how to get there quickly.Step 2: Go to PersonalizationIn the Settings menu, click on "Personalization."The Personalization section allows you to modify the appearance and behavior of Windows. This is where you’ll find the taskbar settings.Step 3: Select TaskbarUnder Personalization, select "Taskbar" from the left-hand menu.The Taskbar settings menu is where you can adjust how your taskbar behaves, including the grouping of tabs.Step 4: Turn Off Tab GroupingScroll down to the "Combine taskbar buttons" option and set it to "Never."By setting the "Combine taskbar buttons" to "Never," each window or app will appear separately on the taskbar. This essentially ungroups your tabs, giving you easy access to each one.Step 5: Apply ChangesClose the Settings menu to apply the changes.No need to click any save button; closing the Settings menu will automatically apply your changes. Your taskbar should now display individual tabs instead of grouped ones.After completing these steps, your taskbar will no longer group tabs together. Each window or app will have its own tab, making it easier to switch between them.Tips for Ungrouping Tabs in Windows 11Here are some tips to help you better manage your newly ungrouped tabs:Customize the taskbar further by exploring other settings under "Personalization."Use keyboard shortcuts like Alt + Tab to quickly switch between windows.Organize your taskbar by pinning frequently used apps for easier access.Adjust the taskbar size to fit more tabs. First ensure Excel is pinned to the taskbar. Then, either drag and drop the Excel file onto the pinned Excel taskbar icon, or open the file and right-click the Excel taskbar icon to pin it fromExcel Tutorial: How To Pin Excel File To Taskbar
Performs correct maximization: maximized window has no borders and it can't be dragged.[*] The Start button on secondary taskbars works more similar to the main one.[-] When clicking the Start button on a secondary taskbar, the Start menu flickered on a primary monitor first (fixed in all visual themes except Windows Classic).[-] The main Slideshow options did not refresh properly after applying a profile.[-] Pinning to secondary taskbars did not work for 64-bit applications.[-] Easy windows dragging/sizing did not work for 64-bit applications.[-] Maximize to Desktop action worked incorrectly for windows maximized via regular Maximize button.[-] Sometimes under Windows 7 secondary taskbars' buttons displayed icons smaller than normal.----------------------------------------------------------------------------Actual Multiple Monitors 2.1 (01.05.2010)----------------------------------------------------------------------------[!] Multi-monitor Taskbar now supports the "Pin to taskbar" feature on secondary taskbars.[+] Multi-monitor Taskbar now supports the "Show captions" option under Windows 7.[+] Multi-monitor Taskbar now supports the Aero Peek mode under Windows 7.[+] Multi-monitor Background Wallpaper now has the Slideshow mode (either a single slideshow on entire desktop or a separate slideshow on each monitor).[+] The ability to toggle secondary monitors via tray icon's context menu is added.[+] New hotkeys to disable/enable all secondary monitors at once have been added. (Please, note that these hotkeys are turned off by default - you can enable them in the "Options - Hotkeys" panel).[+] The ability to switch the primary monitor via tray icon's context menu is added.[+] The ability to customize the layout of monitors and their settings without the need to create a desktop profile is now available (see the "Monitors Layout and Settings" panel).[+] New group operations have been added into the context menu of secondary taskbars: - Move all windows from this monitor to a specified one - Move all windows from a specified monitor to this one - Gather all windows to this monitor[+] Now you can invoke window's system menu by the right-click on its taskbar button's live preview.[+] The ability to watch a preview of the Multi-monitor Screen Saver is added.[+] The ability to create specific window settings from the Windows Monitoring Log window is added.[*] Administrative tools (like Regedit, Event Viewer, etc.) are now extended in Vista/7 (only in case Actual Multiple Monitors is installed into a trusted location - e.g. the "Program Files" folder).[*] Monitors' ordinal numbers displayed in the lists of available displays now match actual display device indexes shown when you press the "Identify" button in the Windows Display Properties dialog.[*] Support of console windows under Windows 7 is improved.[*] Multi-monitor Screen Saver has been made compatible with screen savers that do not clear the screen completely (such as Windows 7 Bubbles).[*] Factory key combination setting for the Desktop Profiles popup menu has been changed to Win+W because ofComments
You are here:Home » Windows 7 Guides » How To Pin This PC (Computer Icon) To Taskbar In Windows 10/8/7Windows Explorer has been renamed to File Explorer in Windows 10/8, and the My Computer is now called This PC. In Windows 10, the File Explorer opens to the new Quick Access by default instead of This PC.Although you can configure the File Explorer in Windows 10 to open to This PC instead of Quick Access, many users don’t want to change it as Quick Access shows recently opened files and frequently opened folders.In Windows 10, when you right-click on the File Explorer icon on the taskbar, it will open the Quick Access. If you would like to open This PC quickly, you can consider pinning This PC to the taskbar in Windows 10.Step 1: In the Start/taskbar search field, type This PC and then hit the Enter key to see This PC in search results.Step 2: Right-click on This PC entry and then click the Pin to the taskbar option to pin This PC icon to the taskbar.You can now click on the newly added This PC icon on the taskbar to quickly open This PC.Pin computer icon to Windows 7 taskbarOne of the best features of Windows 7 is the new taskbar. It lets you pin programs to the taskbar, similar to pinning programs to Start menu in the earlier versions of the Windows operating system.When you pin a favorite program to the taskbar, it can be easily accessed with a single click. If you want to have a clutter-free desktop, you might want to pin Computer and Recycle Bin icons to the Taskbar for the easy access.But pinning the Computer icon to the taskbar is not possible by default. Generally, Windows 7 displays Pin to taskbar option when you right-click on a program, but you can’t see Pin to the taskbar option for Computer.In order to pin Computer to Windows 7 taskbar, you need to do a small workaround. Here is how to:1. First, right-click on Windows 7 desktop > New > Shortcut.2. Enter the below address location of item filed, and click the Next button.%SystemRoot%\explorer.exe shell:MyComputerFolder3. In the next window, type in a name for the shortcut (Ex: My Computer). Click on the Finish button to see a new shortcut icon on the desktop.4. You can now drag and drop your new shortcut icon on to the taskbar to pin it. But if you want to decorate the new shortcut with the default Computer icon, you need to follow the next two steps.5. Right-click on the shortcut icon (new icon), go to Properties. Click on change icon button and enter the below address in the file location box.%SystemRoot%\system32\imageres.dll6. Now select the Computer icon and click the Apply button. Pin the icon to the taskbar either by right-clicking and selecting “Pin to Taskbar” option or by dragging the icon to the taskbar.
2025-03-31Icon should now appear on your taskbar, indicating it’s been successfully pinned. You can click on this icon anytime to launch the program directly, without having to go through the Start Menu.After completing these steps, you’ll notice the new icon sitting snugly on your taskbar. It’ll stay there even after you restart your computer, ensuring that your go-to apps are always just one click away. Plus, you can rearrange these pinned icons by clicking and dragging them to your preferred order, keeping your taskbar organized and tailored to your workflow.Tips for Pinning to Taskbar Windows 11Tip 1: Don’t overcrowd your taskbar with too many pinned applications. Keep it to your most essential programs to maintain a clean and efficient workspace.Tip 2: If you change your mind, you can easily unpin an application by right-clicking on its taskbar icon and selecting ‘Unpin from taskbar’.Tip 3: Consider pinning folders or specific documents for quick access. Right-click on the item in File Explorer and choose ‘Show more options’ to find the ‘Pin to taskbar’ feature.Tip 4: Use keyboard shortcuts to quickly access your pinned applications. The first ten apps on your taskbar correspond to the number keys 1-0 on your keyboard.Tip 5: Pinning a program that’s already running is even easier. Right-click on its icon in the taskbar and select ‘Pin to taskbar’ from the menu that appears.Frequently Asked QuestionsCan I pin a website to my taskbar?Yes, you can pin a website to your taskbar by using a web browser that supports this feature. For example, in Microsoft Edge, navigate to the website, click on the three-dot menu icon, and select ‘More tools’ followed by ‘Pin to taskbar’.How do I rearrange pinned applications on my taskbar?Simply click and hold the icon of the application you want to move, then drag it to your
2025-03-26Desired location on the taskbar.What if the ‘Pin to taskbar’ option is missing?If the ‘Pin to taskbar’ option is not visible, it could be due to restrictions set by your system administrator or because the application doesn’t support pinning. In these cases, look for alternative methods, such as creating shortcuts on the desktop.Can I pin applications to the taskbar for all users on my computer?Pinning applications to the taskbar typically only affects your user account. To pin applications for all users, you would need administrative privileges and potentially a different process.Is there a limit to how many applications I can pin to the taskbar?There’s no set limit, but the number of applications you can comfortably pin depends on your screen resolution and the size of the taskbar icons. Keep in mind that too many icons can create a cluttered taskbar, making it difficult to find what you need.SummaryOpen the Start MenuFind the ApplicationRight-Click on the ApplicationSelect ‘Pin to Taskbar’ConclusionPinning applications to the taskbar in Windows 11 is a productivity game-changer. It’s like having a control panel tailored just for you, with all your must-have apps within arm’s reach. Whether you’re a student, professional, or casual user, mastering how to pin to taskbar Windows 11 can streamline your computer usage and save precious time.But don’t just stop at applications. Get creative with what you pin! Maybe it’s a folder with important documents or a frequently visited website. The taskbar is your personal dashboard for the digital highway, so make it work for you.Remember, a well-organized taskbar is the hallmark of a savvy Windows 11 user. Keep it simple, keep it accessible, and watch how those clicks add up to a more efficient and pleasurable computing experience. And if you ever feel like switching things up, unpinning is just as easy as
2025-04-10By Chris Thomas on 17 October 2017 · 6841 views The Quick Launch toolbar was a major hit with users of Windows XP, Vista, and other older versions of the operating system, but as of Windows 7 it is no longer included in the taskbar by default. Fortunately, it's still possible to restore this much-loved and useful menu with a simple workaround, whether you're using Windows 7, 8, or 10. If you're unfamiliar with functionality of the Quick Launch toolbar, it was an easily accessible menu located to the right of the Start Menu, as shown below:When Windows 7 was released, Microsoft decided to do away with Quick Launch and replace it with the option to pin program icons to the taskbar. Although icon pinning is a similar solution, many users find that it falls short in certain areas, with the following being the primary reasons to use Quick Launch instead:Saves Space - Pinned icons take up much more space on the taskbar than the compact Quick Launch menu, which also provides the added benefit of showing the full program name instead of just an icon.Separates Running Programs from Non-Running Programs - Pinning programs to the taskbar also presents the problem of having your running programs scattered next to the icons of the non-running programs. The Quick Launch toolbar solves this problem by listing non-running programs within the toolbar itself while only the icons of running program icons are shown to the right (as long as you have nothing pinned).More Flexible - Aside from space and organization, the Quick Launch toolbar is also more customizable because it lets you modify the size of the icons and include program names next to their icons.With that said, here's how you can enable and disable the Quick Launch toolbar in newer versions of Windows.Note: This process is the same in Windows 7, Windows 8, and Windows 10.Enabling Quick Launch ToolbarThe first step in adding a new toolbar to your taskbar is to right-click on any empty area of the taskbar, hover over the Toolbars option in the context menu that appears, and then click the New Toolbar... option:After that you'll see a File Explorer dialog prompting you to select the folder that contains the new toolbar. Since the files for the Quick Launch toolbar still exist within Windows, all you have to do is point to the right directory by copying and pasting the following path into the Folder field:%UserProfile%\AppData\Roaming\Microsoft\Internet Explorer\Quick LaunchFinally, click Select Folder:You should now see the Quick Launch toolbar appear in the bottom right corner of the taskbar near the clock:Positioning the Quick Launch ToolbarIf you'd like to have the Quick Launch toolbar in its old spot on the left
2025-04-13Pinning an application to the taskbar in Windows 11 is like giving it a permanent home right at your fingertips. It’s a simple way to keep your most-used programs close by for easy access. In just a few clicks, you can transform your taskbar into a personalized hub for all your essential software.Before we dive into the step-by-step process, it’s important to understand that pinning an application to your taskbar will make it readily accessible, regardless of the desktop you’re working on. This can save you time and boost your productivity, especially if you find yourself juggling multiple tasks throughout the day.Step 1: Open the Start MenuClick on the Windows icon located at the bottom left corner of your screen to open the Start Menu.The Start Menu is your gateway to all the applications installed on your computer. You can scroll through the list or use the search function to find the program you want to pin to your taskbar.Step 2: Find the Application You Want to PinScroll or search for the application you would like to pin to your taskbar.Remember, you can pin just about any program to your taskbar, so consider which applications you use most frequently. These could be your web browser, email client, or any productivity tools that are essential to your daily routine.Step 3: Right-Click on the ApplicationOnce you’ve found the application, right-click on its icon or name to bring up a context menu.The context menu is a quick way to access various options related to the selected program. It’s like having a set of handy tools right at your cursor’s tip, saving you the hassle of digging through menus and settings.Step 4: Select ‘Pin to Taskbar’From the context menu, click on the option that says ‘Pin to Taskbar’.And there you have it! The application’s
2025-04-02Button (right by default) and dragging the mouse.[+] The Mirror window action is added. It allows creating mirrors for certain windows on the fly via title button/window menu/hotkey.[+] Now it's possible to assign a hotkey for a certain desktop profile to activate it quickly.[+] Now it's possible to assign a hotkey for a certain mirror to activate it quickly.[+] Now it's possible to customize the system speed of scrolling with the mouse wheel.[*] Compatibility with the fullscreen mode of Adobe Flash Player is improved.[*] In Windows 7, the look of Start button in secondary taskbars is improved in Aero.[*] Clock in secondary taskbars is highlighted when the mouse pointer hovers over it.[*] Calendar is now shown on the monitor where the taskbar clock was clicked.[*] The look of taskbar clock is improved in Vista.[*] In Windows 7, the Show Desktop button in secondary taskbars reacts on a drag-n-drop attempt.[*] Desktop Profiles Manager remembers the successfully applied desktop configurations and does not display the confirmation dialog for next activations of such configurations.[*] Compatiblity of the Scroll Inactive Windows feature is improved with the protected Internet Explorer windows and Outlook 2010 windows.[*] The look of a single title button in Aero is improved.[-] Crashes of skinned Media Monkey windows are fixed.[-] Multi-preview for several Excel 2010 workbooks displayed incorrect in secondary taskbars (a single image of the active workbook was duplicated for all others instead of individual images for each workbook).[-] Pinning icons of games to secondary taskbars worked incorrect.[-] Secondary taskbar sometimes did not pop up on top when switching from a full-screen window to a regular one.[-] Buttons pinned to secondary taskbars had the incorrect width.[-] Sometimes in WinXP the context menu for a group button in secondary taskbar displayed just a single item for a first window in the group.[-] In Windows 7, buttons on secondary taskbars were grouped incorrect when the "Never combine" option was enabled for the system taskbar.[-] The Maximize to Desktop action worked incorrect with monitors having negative coordinates.[-] Aero Snap emulator stopped working in 3.1.[-] Actual Multiple Monitors hung when trying to update a preview for a hung application.[-] Sometimes Actual Multiple Monitors crashed after changing the mirroring options.[-] Sometimes Actual Multiple Monitors crashed while playing the wallpaper slideshow.[-] Sometimes Actual Multiple Monitors crashed while displaying a multi-preview.[-] The Identify button worked incorrect when the Move to Monitor Having the Mouse Pointer feature was enabled by default (all monitors' numbers were displayed on the same monitor).----------------------------------------------------------------------------Actual Multiple Monitors 3.1 (11.02.2011)----------------------------------------------------------------------------[!] The ability to mirror certain parts of desktop in a floating window is added (see the "Multiple Monitors - Mirroring" panel). The following kinds of mirroring are available: - area around the mouse pointer
2025-04-03