Para grabar audio
Author: C | 2025-04-23
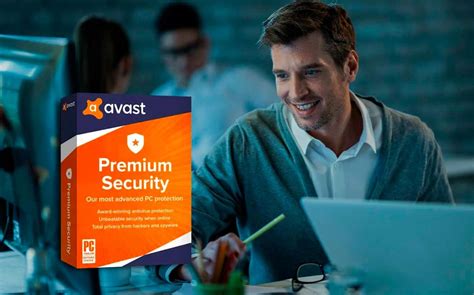
Programas para grabar audio. Software galardonado para grabar audio en PC, grabar audio en Mac. Descargar gratis. Programas de grabaci n de audio para grabar mp3, m sica, voz Programas para grabar audio. Software galardonado para grabar audio en PC, grabar audio en Mac. Descargar gratis. Programas de grabaci n de audio para grabar mp3, m sica, voz, sonido y audio.

Equipo Para Grabar Audio - MercadoLibre
Respuesta rápida:Puedes grabar el audio del escritorio en línea utilizando la extensión Chrome Audio Capture, el Grabador de audio en línea gratuito de Apowersoft o el grabador de pantalla en línea Screen Capture.Cuando deseas grabar audio desde tu computadora para capturar el audio del escritorio, generalmente hay tres tipos de herramientas disponibles: aplicaciones de escritorio, servicios en línea y extensiones de navegador. Si prefieres evitar la instalación de software y optar por grabar audio de la computadora en línea, deberías elegir grabadores de audio basados en la web para ayudarte. Si eso es lo que necesitas, considera las siguientes tres opciones y utiliza cualquiera de ellas para capturar fácilmente el audio de tu computadora en línea.Grabar audio de la computadora en línea a través de ChromeHerramienta: Chrome Audio CaptureEntre todos los grabadores de audio en línea que he probado, Chrome Audio Capture es la opción más conveniente y directa para grabar audio que se reproduce en tu computadora. Es especialmente útil cuando necesitas grabar audio de sitios web, como capturar audio de YouTube y guardar las grabaciones como archivos MP3 o WAV en tu computadora. Lo mejor es que es completamente gratuito de usar. Si planeas grabar audio en streaming de internet, no te pierdas esta extensión de grabación de audio fácil de usar.Ten en cuenta que Chrome Audio Capture, a pesar de su conveniencia, tiene sus limitaciones. Por ejemplo, solo puede capturar audio del navegador y está limitado a grabar grabaciones de menos de 20 minutos de duración. Si la grabación supera los 20 minutos, puede haber problemas al guardar los archivos correctamente.Para grabar audio desde tu computadora en línea a través de Chrome:Paso 1. Abre Chrome en tu computadora y ve a la Chrome Web Store.Paso 2. Busca Chrome Audio Capture, agrégalo a tu Chrome y luego anclalo en tu barra de herramientas.Paso 3. Abre otra pestaña para visitar el sitio web del cual deseas grabar audio y luego haz clic en la extensión.Paso 4. Haz clic en Comenzar Captura para empezar a grabar el audio del navegador.Paso 5. Cuando hayas terminado, haz clic en Guardar Captura para guardar la grabación de audio en tu computadora.Grabar audio desde la computadora en línea a través de un sitio webHerramienta: Grabadora de audio en línea gratuitaSi no solo deseas grabar audio del navegador, sino que también necesitas capturar audio de una aplicación o tu escritorio, usar el Grabador de Audio en Línea Gratuito de Apowersoft será una mejor opción. Este práctico grabador de audio en línea te permite grabar el sonido del sistema, la entrada del micrófono o ambos en tu computadora a través de un navegador como Chrome. Las grabaciones se pueden guardar en formato MP3. Además, también es gratuito de usar, similar a la Captura de Audio de Chrome mencionada anteriormente.Para grabar audio de la computadora en línea:Paso 1. Prepara el audio que te gustaría capturar.Paso 2. Abre un navegador, navega hasta Free Online Audio Recorder y luego haz clic en Comenzar a grabar.Paso 3. Elija Sonido del Tanto si quieres hacer un vídeo tutorial con tu narración como si quieres capturar algunas videoconferencias para comprobarlas más tarde en tu PC con Windows 10, saber cómo grabar pantalla en Windows 10 con audio te será muy útil. Si aún no sabes cómo grabar pantalla y voz en Windows, puedes obtener la dirección correcta aquí.En este post se enumerarán algunos excelentes grabadores de pantalla de Windows 10 con audio y te guiaremos a través de pasos detallados para completar la tarea. 🛠️Método 👍Experiencia del usuario EaseUS RecExperts Es la forma más eficaz de grabar pantallas en Windows 10 con audio. Los usuarios pueden elegir con flexibilidad grabar pantallas con el audio del sistema o con el micrófono. Barra de juegos Es una herramienta incorporada en Windows 10 PC para grabar pantalla y audio en Windows 10. Sin embargo, sólo puede grabar el sonido del micrófono y una pantalla completa. Grabadora en línea Los usuarios pueden adoptar este método para grabar Windows 10 con voz sin ningún software de forma gratuita. OBS Los usuarios pueden utilizar OBS para grabar en Windows 10 con sonido de forma gratuita, pero sólo es adecuado para los profesionales. VLC Esta herramienta sólo puede ayudar a los usuarios a realizar grabaciones sencillas de vídeo y audio en Windows 10. También puedes necesitar:Cómo grabar la pantalla con audio en Windows 10 mediante EaseUS RecExpertsEaseUS RecExperts es un grabador de pantalla y audio para usuarios de Windows, que te permite capturar rápidamente casi cualquier cosa de tu pantalla. Te permite grabar una parte de la pantalla o entera de forma flexible, junto con el audio del sistema, la voz del micrófono o ambos.Además, mientras grabas pantalla con audio en Windows 11, también puedes añadir una superposición de cámara web. Esto siempre es útil cuando necesitas crear un vídeo tutorial o hacer un vídeo interactivo. Una vez hecho esto, puedes guardar tu grabación en alta calidad de vídeo.Características brillantes: Te permite seleccionar las fuentes de audio con la flexibilidad que desees La función de reducción de ruido está disponible Programar grabación de pantalla Soporta la exportación de grabaciones en varios formatos, como MP4, MKV, AVI, MOV, etc. Permite extraer el audio de tu vídeo grabado y guardarlo como un archivo de audio independienteA continuación te explicamos cómo grabar pantalla con audio en Windows 10 de forma gratuita:Paso 1. Inicia EaseUS RecExperts. Elige un modo de grabación entre "Pantalla8 mejores aplicaciones para grabar audio para
Completa" o "Región". Si eliges el segundo, tendrás que seleccionar el área de grabación manualmente.Paso 2. Tras seleccionar el modo de grabación, tienes que elegir qué sonido grabar. Para grabar el sonido del sistema, haz clic en el signo del altavoz; para grabar el sonido del micrófono, haz clic en el signo del micrófono; para no grabar ningún sonido, selecciona nada.Paso 3. A continuación, puedes hacer clic en el botón rojo "REC(Grabar)" para iniciar la grabación. Si quieres pausar la grabación, pulsa el botón blanco "Pausar"; para finalizar la grabación, pulsa el botón rojo "Detener".Paso 4. Después de grabar, se abrirá la ventana de la lista de grabaciones. Aquí puedes ver, dividir, borrar y gestionar tus grabaciones fácilmente.Cómo grabar la pantalla del escritorio y el audio en Windows 10 usando la Barra de JuegosSi quieres saber cómo grabar vídeo en Windows 10 con voz sin ningún software, la Barra de Juegos Xbox es una excelente opción. Es completamente gratuita y está preinstalada en tu PC con Windows 10, lo que te permite realizar sencillas actividades de grabación de audio y pantalla. Ahora, echemos un vistazo a cómo utilizar Xbox Game Bar para grabar escritorio en pantalla con audio en Windows 10 de forma gratuita:Paso 1. Pulsa "Windows +G" en el teclado para abrir el grabador de pantalla incorporado. A continuación, marca la casilla "Sí, esto es un juego" para cargar la Barra de Juego.Paso 2. A continuación, haz clic en el botón del círculo blanco para iniciar la grabación de pantalla y audio de Windows 10. Después, haz clic en el icono del micrófono para añadir la fuente de audio.Paso 3. Cuando hayas terminado, pulsa el botón Detener en el menú de la Barra de Juego para finalizar la grabación de pantalla y audio. Por último, puedes encontrar los vídeos grabados en la Carpeta de Vídeos.Cómo grabar la pantalla con audio en Windows 10 OnlineSi eres un usuario esporádico o alguien que no quiere instalar ningún grabador de pantalla de escritorio, puedes elegir un grabador de pantalla de Windows online con audio.EaseUS Online Screen Recorder es uno de los programas de grabación de pantalla online más populares. Esta herramienta puede funcionar perfectamente en todos los navegadores principales, como Chrome, Firefox y otros. Para grabar la pantalla con una voz en Windows 10, puedes seguir los siguientes pasos:Paso 1. Ve a su web oficial y elige el botón Iniciar Grabación.Paso 2.. Programas para grabar audio. Software galardonado para grabar audio en PC, grabar audio en Mac. Descargar gratis. Programas de grabaci n de audio para grabar mp3, m sica, vozProgramas para grabar audio - NCH Software
Del Contenedor como MP3 u otros formatos en la opción de configuración de FFmpeg .Paso 3. Haz clic en Aceptar y pulsa el botón Aplicar .Paso 4. Haz clic en la pestaña Escena y pulsa el icono + para añadir una escena. Haz clic en el icono + de la pestaña Fuente para elegir la captura de audio como fuente.Paso 5. Haz clic en el botón Iniciar Grabación para capturar el audio de tu portátil.Capturar sonido en el portátil con AudacityAudacity es un grabador y editor de voz gratuito y de código abierto. Puede grabar el sonido del micrófono y del sistema simultáneamente o por separado. Audacity puede grabar audio en streaming y admite varios formatos de audio, como MP3, OGG, WAV y formatos sin pérdidas, lo que te garantiza grabaciones de audio de alta calidad.Paso 1. Activa Audacity y haz clic en la opción Configuración de Audio.Paso 2. Ve a Anfitrión > Windows WASAPI en la pestaña Interfaz. También puedes configurar otra información de audio en la pestaña Configuración de audio. Después, haz clic en Aceptar.Paso 3. Reproduce lo que quieras grabar en tu portátil Dell y haz clic en el botón Grabar para iniciarlo.Paso 4. A continuación, ve a Archivo > Exportar audio > elige Guardar en la nube o en el ordenador.Comparte este maravilloso post en tus redes sociales para ayudar a más gente.ConclusiónEn este artículo, te presentamos cinco métodos prácticos para grabar audio en un portátil Dell. Desde las grabadoras de sonido integradas en Windows hasta herramientas de terceros, puedes encontrar un método adecuado según la situación real.Entre ellos, EaseUS RecExperts es el más recomendado para capturar sonido HD en tu portátil Dell sin límite de tiempo. También puedes exportar el archivo de texto de la grabación. Descárgalo ahora para crear maravillosas grabaciones de audio.Preguntas frecuentes1. ¿Cómo puedo crear una grabación de sonido en formato MP3 desde mi portátil Dell?La forma eficaz de crear una grabación de sonido de un archivo MP3 es utilizar un grabador de pantalla como OBS Studio o EaseUS RecExperts para grabar.2. ¿Cómo grabar la pantalla de un portátil con audio?Para grabar Ubica el archivo de audio en tu computadora.Conecta el pendrive a uno de los puertos USB de tu computadora y asegúrate de que esté reconocido y listo para usar.Abre el explorador de archivos de tu computadora y localiza la unidad del pendrive.Haz clic derecho en una zona vacía de la ventana del pendrive y selecciona la opción «Pegar».Espera a que el archivo de audio se copie en el pendrive. Una vez que se complete la transferencia, desconecta de forma segura el pendrive de la computadora.Ahora podrás reproducir la música en otros dispositivos que admitan la reproducción de música desde un pendrive. Es importante tener en cuenta que la descarga de música de YouTube puede violar los derechos de autor, por lo que debes asegurarte de que tienes el permiso para descargar y usar la música.¿Cuáles son los formatos de archivo de audio que se pueden grabar en un pendrive?Los formatos de archivo de audio que se pueden grabar en un pendrive incluyen MP3, WAV, WMA, FLAC, AAC y otros formatos comunes.¿Es necesario formatear el pendrive antes de grabar música?No es necesario formatear el pendrive antes de grabar música, a menos que tenga algún problema o esté dañado. Si el pendrive está en buen estado y tiene suficiente espacio disponible, puedes grabar música directamente sin formatear.¿Cómo puedo asegurarme de que la calidad de sonido de la música grabada en el pendrive sea la mejor posible?Asegúrate de usar archivos de audio de alta calidad y una tasa de bits adecuada. También puedes ajustar la configuración de grabación de audio en tu software de grabación para obtener la mejor calidad posible.¿Es posible grabar música desde Spotify en un pendrive?Es posible grabar música desde Spotify en un pendrive, pero debes tener en cuenta que algunas canciones pueden estar protegidas por derechos de autor y no se pueden grabar o copiar legalmente.¿Cómo puedo grabar música en un pendrive en una computadora que no tiene unidad de CD/DVD?Para grabar música en un pendrive en una computadora que no tiene una unidad de CD/DVD, puedes utilizar software de grabación de audio para grabar la música desde Internet o desde una fuente de audio externa. Luego, puedes transferir la música grabada al pendrive siguiendo los pasos mencionados anteriormente.¿Cómo puedo organizar la música grabada en un pendrive?Puedes crear carpetas y subcarpetas en el pendrive y mover las pistas de música a las carpetas correspondientes. También puedes utilizar software de organización de música para etiquetar las pistas de música con información de metadatos, como el artista, el título y el género de la canción. Esto facilitará la búsqueda y la reproducción de la música en el pendrive.¿Cómo grabar música en un pendrive para el coche?Para grabar música en un pendrive para el coche, sigue estos pasos:Comprueba qué formatos de archivo de música son compatibles con el sistema de audio del coche. La mayoría de los sistemas de audio de los coches admiten los formatos de archivo MP3 y WMA.Formatea el pendrive en formato FAT32 para que sea compatible con laMejores programas para grabar audio - Tecnobits
Simultáneamente.Paso 1. Escribe Grabadora de Sonidos en la barra de búsqueda de Windows y ábrela.Paso 2. Elige la fuente de sonido que quieras grabar y haz clic en el icono del círculo rojo para empezar a grabar. Mientras grabas, puedes hacer clic en el icono Marcar para marcar los momentos destacados.Paso 3. Para detenerlo, haz clic en el icono cuadrado. A continuación, puedes previsualizar tus grabaciones de audio.Grabar audio en un portátil Dell con BandicamBandicam es un grabador de pantalla que proporciona el modo sólo audio para capturar cualquier sonido en tu ordenador. Admite supresión de ruido para capturar sonido HD sin pérdida de calidad. Los usuarios pueden grabar en formatos MP3 o WAV. Además, puedes grabar audio desde la web con esta grabadora de voz.Sin embargo, no tiene reproductor propio y sólo puedes previsualizar los efectos a través de otros reproductores de tu ordenador. Aquí tienes los pasos para grabar voz en un portátil Dell:Paso 1. Descarga e inicia Bandicam en tu portátil Dell.Paso 2. Elige el modo Sólo Audio. En la pantalla emergente, puedes hacer clic en el icono de Audio para configurar la Tecla de acceso rápido y elegir el Formato como MP3 o WAV.Paso 3. Haz clic en los iconos de Audio y Micrófono de la parte superior de la página para configurar los ajustes pertinentes.Paso 4. Haz clic en el botón GRABAR para empezar a grabar voz en tu portátil Dell.Comparte este maravilloso post en tus redes sociales para ayudar a más gente.Graba sólo audio con OBS Studio gratisObs Studio es un grabador de pantalla gratuito y de código abierto para Windows, Mac y Linux. También es un magnífico grabador de audio para portátiles. Puedes capturar audio como MP3, AAC u otros formatos configurando el paraparámetro grabaciones. Aquí tienes el tutorial sobre cómo utilizar este grabador de pantalla de portátil con audio para capturar en tu portátil Dell.Paso 1. Activa la OBS en tu portátil y ve a Configuración > Salida > Modo de salida > Avanzado. Haz clic en Grabación y, en la pestaña Tipo , selecciona Salida personalizada (FFmpeg).Paso 2. Establece el FormatoMEJORES PROGRAMAS GRATUITOS para GRABAR AUDIO
5 aplicaciones gratuitas para grabar reuniones con video y audio Una reunión en línea ha sido una tendencia y crece rápidamente durante la pandemia de COVID-19. Para recordar toda la información valiosa en una reunión en línea, su memoria o notas manuales son ineficientes. Aquellos que buscan un registro más completo de una reunión tienen otra opción, una aplicación de grabación de reuniones. Los servicios de reuniones en línea como Zoom, GoToMeeting, Google Meet, WebEx, Skype y más tienen la función de grabación, si es un anfitrión, u obtiene permiso o suscripción. Sin embargo, si participa sin permiso, tendrá que recurrir al tercero software de grabación de reuniones para obtener ayuda. Eso es lo que haremos Esta lista corta proporciona los 5 mejores aplicaciones gratuitas para grabar toda la discusión de la reunión. Grabador de reuniones gratuito para Windows 10 - Barra de juegos de Xbox Aplicación gratuita para grabar una reunión en línea - Grabador de pantalla en línea gratuito Software gratuito de grabación de reuniones para Mac - QuickTime Aplicación gratuita Audio Meeting Recorder para iPhone - Grabación de pantalla iOS Free Meeting Recorder APK para Android - AZ Screen Recorder Preguntas frecuentes sobre las aplicaciones de grabación de reuniones Grabador de reuniones gratuito para Windows 10 - Barra de juegos de Xbox Hay funciones ocultas en el sistema operativo Windows, y la grabación de pantalla es una de ellas. Para habilitar la función de grabación de pantalla para grabar una reunión en Windows 10, debe habilitar Xbox Game Bar. Xbox Game Bar es la superposición de juegos integrada con la mayoría de los juegos de PC. Le brinda acceso instantáneo a widgets para capturar y compartir la pantalla. Aquí, puede ser una herramienta de grabación de reuniones para grabar toda la actividad, incluido el audio de la pantalla de Windows 10. Como registrador de reuniones, puede: 1. Grabe el video de la reunión y la llamada de audio juntos. 2. Transmita las grabaciones de sus reuniones. 3. Realice capturas de pantalla para tomar notas de la reunión. Para ser claro: Xbox Game Bar no es un programa de grabación de reuniones profesional y puede grabar una reunión con una duración máxima de 4 horas y 10 minutos en la grabación de fondo. Aplicación gratuita para grabar una reunión en línea - Grabador de pantalla en línea gratuito Otra opción para grabar una reunión sin descargar una herramienta de escritorio es probar un software en línea. Grabador de pantalla en línea gratuito es un asistente web para grabar cualquier cosa en la pantalla de su computadora. Ya sea que asista a una reunión de video en vivo o una reunión de audio, esta herramienta gratuita para reuniones en línea puede grabar conferencias y refrescar la memoria de su reunión fácilmente. Puede reproducir los videos de su reunión o escuchar el audio de la reunión para trabajar de manera más eficiente. Mejor que Xbox Game Bar, puede: 1. Grabe reuniones de video y audio sin límite de tiempo. 2.. Programas para grabar audio. Software galardonado para grabar audio en PC, grabar audio en Mac. Descargar gratis. Programas de grabaci n de audio para grabar mp3, m sica, voz Programas para grabar audio. Software galardonado para grabar audio en PC, grabar audio en Mac. Descargar gratis. Programas de grabaci n de audio para grabar mp3, m sica, voz, sonido y audio.Programas GRATIS para GRABAR AUDIO - YouTube
Transmisiones en vivo y más en teléfonos Android. Puede grabar audio interno desde Android 10 y un micrófono para guardar toda la conversación de la reunión. Con AZ Screen Recorder, puede facilitar las grabaciones de sus reuniones como se muestra a continuación: 1. Grabe una reunión en Android sin límite de tiempo. 2. Habilite la cámara frontal para grabar la cámara frontal durante una reunión. 3. Utilice los gestos para controlar la grabación de la reunión. 4. Dibuje en la pantalla mientras graba una reunión. Hay varias advertencias que debe tener en cuenta de que AZ Screen Recorder es una aplicación gratuita de grabación de reuniones, pero incluye anuncios y compras dentro de la aplicación para utilizar todas sus funciones. Puedes decidir comprarlo según tus necesidades. O encuentra más Grabador de pantalla de Android opciones aquí. Preguntas frecuentes sobre las aplicaciones de grabación de reuniones ¿Puedo grabar una reunión de Zoom si no soy el anfitrión? Sí tu puedes. Puede pedirle al anfitrión que le permita grabar una reunión de Zoom como participante. Sin embargo, sin permiso, no puede grabar una reunión en Zoom, excepto las aplicaciones de grabación de reuniones de terceros. ¿Es legal grabar las reuniones del equipo? Por lo general, es ilegal grabar una reunión de equipo a menos que algunos o todos los participantes den su consentimiento primero. ¿Cómo grabo una reunión de audio en mi iPhone? Para grabar una reunión de audio en iPhone, puede utilizar notas de voz. Esta aplicación te permite grabar un archivo de audio siempre que se agote el almacenamiento de tu iPhone. Conclusión Las reuniones en línea son una tendencia y pueden resolver muchos problemas. Sin embargo, si no es un anfitrión o no tiene permiso, grabar una reunión no es fácil. Esta publicación recopila los mejores 5 programas gratuitos de grabación de reuniones para grabar una reunión como invitado. ¿Qué aplicación de grabación de reuniones es ideal para ti? ¿O tiene otros problemas de grabación de reuniones? Háganos saber dejando sus comentarios a continuación.Comments
Respuesta rápida:Puedes grabar el audio del escritorio en línea utilizando la extensión Chrome Audio Capture, el Grabador de audio en línea gratuito de Apowersoft o el grabador de pantalla en línea Screen Capture.Cuando deseas grabar audio desde tu computadora para capturar el audio del escritorio, generalmente hay tres tipos de herramientas disponibles: aplicaciones de escritorio, servicios en línea y extensiones de navegador. Si prefieres evitar la instalación de software y optar por grabar audio de la computadora en línea, deberías elegir grabadores de audio basados en la web para ayudarte. Si eso es lo que necesitas, considera las siguientes tres opciones y utiliza cualquiera de ellas para capturar fácilmente el audio de tu computadora en línea.Grabar audio de la computadora en línea a través de ChromeHerramienta: Chrome Audio CaptureEntre todos los grabadores de audio en línea que he probado, Chrome Audio Capture es la opción más conveniente y directa para grabar audio que se reproduce en tu computadora. Es especialmente útil cuando necesitas grabar audio de sitios web, como capturar audio de YouTube y guardar las grabaciones como archivos MP3 o WAV en tu computadora. Lo mejor es que es completamente gratuito de usar. Si planeas grabar audio en streaming de internet, no te pierdas esta extensión de grabación de audio fácil de usar.Ten en cuenta que Chrome Audio Capture, a pesar de su conveniencia, tiene sus limitaciones. Por ejemplo, solo puede capturar audio del navegador y está limitado a grabar grabaciones de menos de 20 minutos de duración. Si la grabación supera los 20 minutos, puede haber problemas al guardar los archivos correctamente.Para grabar audio desde tu computadora en línea a través de Chrome:Paso 1. Abre Chrome en tu computadora y ve a la Chrome Web Store.Paso 2. Busca Chrome Audio Capture, agrégalo a tu Chrome y luego anclalo en tu barra de herramientas.Paso 3. Abre otra pestaña para visitar el sitio web del cual deseas grabar audio y luego haz clic en la extensión.Paso 4. Haz clic en Comenzar Captura para empezar a grabar el audio del navegador.Paso 5. Cuando hayas terminado, haz clic en Guardar Captura para guardar la grabación de audio en tu computadora.Grabar audio desde la computadora en línea a través de un sitio webHerramienta: Grabadora de audio en línea gratuitaSi no solo deseas grabar audio del navegador, sino que también necesitas capturar audio de una aplicación o tu escritorio, usar el Grabador de Audio en Línea Gratuito de Apowersoft será una mejor opción. Este práctico grabador de audio en línea te permite grabar el sonido del sistema, la entrada del micrófono o ambos en tu computadora a través de un navegador como Chrome. Las grabaciones se pueden guardar en formato MP3. Además, también es gratuito de usar, similar a la Captura de Audio de Chrome mencionada anteriormente.Para grabar audio de la computadora en línea:Paso 1. Prepara el audio que te gustaría capturar.Paso 2. Abre un navegador, navega hasta Free Online Audio Recorder y luego haz clic en Comenzar a grabar.Paso 3. Elija Sonido del
2025-03-30Tanto si quieres hacer un vídeo tutorial con tu narración como si quieres capturar algunas videoconferencias para comprobarlas más tarde en tu PC con Windows 10, saber cómo grabar pantalla en Windows 10 con audio te será muy útil. Si aún no sabes cómo grabar pantalla y voz en Windows, puedes obtener la dirección correcta aquí.En este post se enumerarán algunos excelentes grabadores de pantalla de Windows 10 con audio y te guiaremos a través de pasos detallados para completar la tarea. 🛠️Método 👍Experiencia del usuario EaseUS RecExperts Es la forma más eficaz de grabar pantallas en Windows 10 con audio. Los usuarios pueden elegir con flexibilidad grabar pantallas con el audio del sistema o con el micrófono. Barra de juegos Es una herramienta incorporada en Windows 10 PC para grabar pantalla y audio en Windows 10. Sin embargo, sólo puede grabar el sonido del micrófono y una pantalla completa. Grabadora en línea Los usuarios pueden adoptar este método para grabar Windows 10 con voz sin ningún software de forma gratuita. OBS Los usuarios pueden utilizar OBS para grabar en Windows 10 con sonido de forma gratuita, pero sólo es adecuado para los profesionales. VLC Esta herramienta sólo puede ayudar a los usuarios a realizar grabaciones sencillas de vídeo y audio en Windows 10. También puedes necesitar:Cómo grabar la pantalla con audio en Windows 10 mediante EaseUS RecExpertsEaseUS RecExperts es un grabador de pantalla y audio para usuarios de Windows, que te permite capturar rápidamente casi cualquier cosa de tu pantalla. Te permite grabar una parte de la pantalla o entera de forma flexible, junto con el audio del sistema, la voz del micrófono o ambos.Además, mientras grabas pantalla con audio en Windows 11, también puedes añadir una superposición de cámara web. Esto siempre es útil cuando necesitas crear un vídeo tutorial o hacer un vídeo interactivo. Una vez hecho esto, puedes guardar tu grabación en alta calidad de vídeo.Características brillantes: Te permite seleccionar las fuentes de audio con la flexibilidad que desees La función de reducción de ruido está disponible Programar grabación de pantalla Soporta la exportación de grabaciones en varios formatos, como MP4, MKV, AVI, MOV, etc. Permite extraer el audio de tu vídeo grabado y guardarlo como un archivo de audio independienteA continuación te explicamos cómo grabar pantalla con audio en Windows 10 de forma gratuita:Paso 1. Inicia EaseUS RecExperts. Elige un modo de grabación entre "Pantalla
2025-03-26Completa" o "Región". Si eliges el segundo, tendrás que seleccionar el área de grabación manualmente.Paso 2. Tras seleccionar el modo de grabación, tienes que elegir qué sonido grabar. Para grabar el sonido del sistema, haz clic en el signo del altavoz; para grabar el sonido del micrófono, haz clic en el signo del micrófono; para no grabar ningún sonido, selecciona nada.Paso 3. A continuación, puedes hacer clic en el botón rojo "REC(Grabar)" para iniciar la grabación. Si quieres pausar la grabación, pulsa el botón blanco "Pausar"; para finalizar la grabación, pulsa el botón rojo "Detener".Paso 4. Después de grabar, se abrirá la ventana de la lista de grabaciones. Aquí puedes ver, dividir, borrar y gestionar tus grabaciones fácilmente.Cómo grabar la pantalla del escritorio y el audio en Windows 10 usando la Barra de JuegosSi quieres saber cómo grabar vídeo en Windows 10 con voz sin ningún software, la Barra de Juegos Xbox es una excelente opción. Es completamente gratuita y está preinstalada en tu PC con Windows 10, lo que te permite realizar sencillas actividades de grabación de audio y pantalla. Ahora, echemos un vistazo a cómo utilizar Xbox Game Bar para grabar escritorio en pantalla con audio en Windows 10 de forma gratuita:Paso 1. Pulsa "Windows +G" en el teclado para abrir el grabador de pantalla incorporado. A continuación, marca la casilla "Sí, esto es un juego" para cargar la Barra de Juego.Paso 2. A continuación, haz clic en el botón del círculo blanco para iniciar la grabación de pantalla y audio de Windows 10. Después, haz clic en el icono del micrófono para añadir la fuente de audio.Paso 3. Cuando hayas terminado, pulsa el botón Detener en el menú de la Barra de Juego para finalizar la grabación de pantalla y audio. Por último, puedes encontrar los vídeos grabados en la Carpeta de Vídeos.Cómo grabar la pantalla con audio en Windows 10 OnlineSi eres un usuario esporádico o alguien que no quiere instalar ningún grabador de pantalla de escritorio, puedes elegir un grabador de pantalla de Windows online con audio.EaseUS Online Screen Recorder es uno de los programas de grabación de pantalla online más populares. Esta herramienta puede funcionar perfectamente en todos los navegadores principales, como Chrome, Firefox y otros. Para grabar la pantalla con una voz en Windows 10, puedes seguir los siguientes pasos:Paso 1. Ve a su web oficial y elige el botón Iniciar Grabación.Paso 2.
2025-03-26Del Contenedor como MP3 u otros formatos en la opción de configuración de FFmpeg .Paso 3. Haz clic en Aceptar y pulsa el botón Aplicar .Paso 4. Haz clic en la pestaña Escena y pulsa el icono + para añadir una escena. Haz clic en el icono + de la pestaña Fuente para elegir la captura de audio como fuente.Paso 5. Haz clic en el botón Iniciar Grabación para capturar el audio de tu portátil.Capturar sonido en el portátil con AudacityAudacity es un grabador y editor de voz gratuito y de código abierto. Puede grabar el sonido del micrófono y del sistema simultáneamente o por separado. Audacity puede grabar audio en streaming y admite varios formatos de audio, como MP3, OGG, WAV y formatos sin pérdidas, lo que te garantiza grabaciones de audio de alta calidad.Paso 1. Activa Audacity y haz clic en la opción Configuración de Audio.Paso 2. Ve a Anfitrión > Windows WASAPI en la pestaña Interfaz. También puedes configurar otra información de audio en la pestaña Configuración de audio. Después, haz clic en Aceptar.Paso 3. Reproduce lo que quieras grabar en tu portátil Dell y haz clic en el botón Grabar para iniciarlo.Paso 4. A continuación, ve a Archivo > Exportar audio > elige Guardar en la nube o en el ordenador.Comparte este maravilloso post en tus redes sociales para ayudar a más gente.ConclusiónEn este artículo, te presentamos cinco métodos prácticos para grabar audio en un portátil Dell. Desde las grabadoras de sonido integradas en Windows hasta herramientas de terceros, puedes encontrar un método adecuado según la situación real.Entre ellos, EaseUS RecExperts es el más recomendado para capturar sonido HD en tu portátil Dell sin límite de tiempo. También puedes exportar el archivo de texto de la grabación. Descárgalo ahora para crear maravillosas grabaciones de audio.Preguntas frecuentes1. ¿Cómo puedo crear una grabación de sonido en formato MP3 desde mi portátil Dell?La forma eficaz de crear una grabación de sonido de un archivo MP3 es utilizar un grabador de pantalla como OBS Studio o EaseUS RecExperts para grabar.2. ¿Cómo grabar la pantalla de un portátil con audio?Para grabar
2025-04-06Ubica el archivo de audio en tu computadora.Conecta el pendrive a uno de los puertos USB de tu computadora y asegúrate de que esté reconocido y listo para usar.Abre el explorador de archivos de tu computadora y localiza la unidad del pendrive.Haz clic derecho en una zona vacía de la ventana del pendrive y selecciona la opción «Pegar».Espera a que el archivo de audio se copie en el pendrive. Una vez que se complete la transferencia, desconecta de forma segura el pendrive de la computadora.Ahora podrás reproducir la música en otros dispositivos que admitan la reproducción de música desde un pendrive. Es importante tener en cuenta que la descarga de música de YouTube puede violar los derechos de autor, por lo que debes asegurarte de que tienes el permiso para descargar y usar la música.¿Cuáles son los formatos de archivo de audio que se pueden grabar en un pendrive?Los formatos de archivo de audio que se pueden grabar en un pendrive incluyen MP3, WAV, WMA, FLAC, AAC y otros formatos comunes.¿Es necesario formatear el pendrive antes de grabar música?No es necesario formatear el pendrive antes de grabar música, a menos que tenga algún problema o esté dañado. Si el pendrive está en buen estado y tiene suficiente espacio disponible, puedes grabar música directamente sin formatear.¿Cómo puedo asegurarme de que la calidad de sonido de la música grabada en el pendrive sea la mejor posible?Asegúrate de usar archivos de audio de alta calidad y una tasa de bits adecuada. También puedes ajustar la configuración de grabación de audio en tu software de grabación para obtener la mejor calidad posible.¿Es posible grabar música desde Spotify en un pendrive?Es posible grabar música desde Spotify en un pendrive, pero debes tener en cuenta que algunas canciones pueden estar protegidas por derechos de autor y no se pueden grabar o copiar legalmente.¿Cómo puedo grabar música en un pendrive en una computadora que no tiene unidad de CD/DVD?Para grabar música en un pendrive en una computadora que no tiene una unidad de CD/DVD, puedes utilizar software de grabación de audio para grabar la música desde Internet o desde una fuente de audio externa. Luego, puedes transferir la música grabada al pendrive siguiendo los pasos mencionados anteriormente.¿Cómo puedo organizar la música grabada en un pendrive?Puedes crear carpetas y subcarpetas en el pendrive y mover las pistas de música a las carpetas correspondientes. También puedes utilizar software de organización de música para etiquetar las pistas de música con información de metadatos, como el artista, el título y el género de la canción. Esto facilitará la búsqueda y la reproducción de la música en el pendrive.¿Cómo grabar música en un pendrive para el coche?Para grabar música en un pendrive para el coche, sigue estos pasos:Comprueba qué formatos de archivo de música son compatibles con el sistema de audio del coche. La mayoría de los sistemas de audio de los coches admiten los formatos de archivo MP3 y WMA.Formatea el pendrive en formato FAT32 para que sea compatible con la
2025-03-29Simultáneamente.Paso 1. Escribe Grabadora de Sonidos en la barra de búsqueda de Windows y ábrela.Paso 2. Elige la fuente de sonido que quieras grabar y haz clic en el icono del círculo rojo para empezar a grabar. Mientras grabas, puedes hacer clic en el icono Marcar para marcar los momentos destacados.Paso 3. Para detenerlo, haz clic en el icono cuadrado. A continuación, puedes previsualizar tus grabaciones de audio.Grabar audio en un portátil Dell con BandicamBandicam es un grabador de pantalla que proporciona el modo sólo audio para capturar cualquier sonido en tu ordenador. Admite supresión de ruido para capturar sonido HD sin pérdida de calidad. Los usuarios pueden grabar en formatos MP3 o WAV. Además, puedes grabar audio desde la web con esta grabadora de voz.Sin embargo, no tiene reproductor propio y sólo puedes previsualizar los efectos a través de otros reproductores de tu ordenador. Aquí tienes los pasos para grabar voz en un portátil Dell:Paso 1. Descarga e inicia Bandicam en tu portátil Dell.Paso 2. Elige el modo Sólo Audio. En la pantalla emergente, puedes hacer clic en el icono de Audio para configurar la Tecla de acceso rápido y elegir el Formato como MP3 o WAV.Paso 3. Haz clic en los iconos de Audio y Micrófono de la parte superior de la página para configurar los ajustes pertinentes.Paso 4. Haz clic en el botón GRABAR para empezar a grabar voz en tu portátil Dell.Comparte este maravilloso post en tus redes sociales para ayudar a más gente.Graba sólo audio con OBS Studio gratisObs Studio es un grabador de pantalla gratuito y de código abierto para Windows, Mac y Linux. También es un magnífico grabador de audio para portátiles. Puedes capturar audio como MP3, AAC u otros formatos configurando el paraparámetro grabaciones. Aquí tienes el tutorial sobre cómo utilizar este grabador de pantalla de portátil con audio para capturar en tu portátil Dell.Paso 1. Activa la OBS en tu portátil y ve a Configuración > Salida > Modo de salida > Avanzado. Haz clic en Grabación y, en la pestaña Tipo , selecciona Salida personalizada (FFmpeg).Paso 2. Establece el Formato
2025-04-05