Miracast pc
Author: c | 2025-04-23
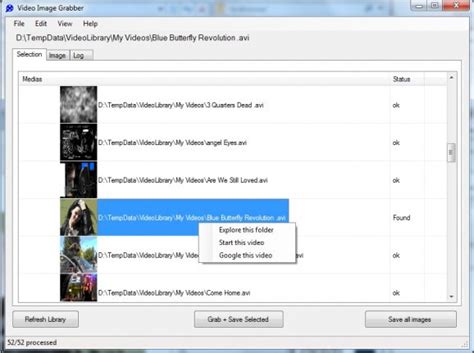
Miracast App Download Miracast App For Windows 10 Miracast App For Laptop Miracast App For Pc Miracast App Download For Laptop Miracast Windows 11

Miracast supported with HDCP, but PC said Miracast is
Di saperne di più sull’adattatore display wireless di Microsoft. Quindi, una volta impostato tutto, segui i passaggi seguenti per eseguire il mirroring del display di Windows 10 sull’HDTV in modalità wireless. 3. Utilizza Miracast per proiettare in modalità wireless il tuo PC Windows 10 su un HDTV 1. Collega l’adattatore Miracast a una delle porte HDMI sul tuo televisore.2. Seleziona il canale HDMI corretto.3. Ora apri il menu Start sul tuo computer Windows 10. Lo troverai nell’angolo in basso a sinistra del tuo schermo.4. Clicca sull’icona Impostazioni. Ha l’aspetto di una ruota dentata.5. Espandi l’opzione Schermi multipli e poi clicca sul pulsante Connetti.6. Se hai dispositivi pronti per Miracast, verranno visualizzati nel menu di proiezione. Devi fare clic su di essi per avviare la proiezione.Dopo aver verificato che il tuo PC Windows 10 possa supportare Miracast e aver installato i driver necessari, puoi procedere con l’uso.Per proiettare il tuo PC tramite Miracast, devi collegare l’adattatore Miracast al tuo PC, quindi accedere alle Impostazioni Display, come mostrato sopra.Posso aggiungere Miracast al mio computer? La maggior parte dei PC supporta Miracast immediatamente. Devi solo installarlo come funzionalità opzionale e puoi iniziare a usarlo su qualsiasi PC. Nel caso in cui il tuo PC non soddisfi i requisiti, dovrai acquistare un adattatore Wi-Fi che supporti Miracast. Di cosa ha bisogno un computer per Miracast? Windows 8.1 o successivo. Chip Wi-Fi che supporta Miracast. Sono installati la scheda grafica e i driver di rete più recenti. Un display con supporto Miracast (o adattatore Micracast). Cosa posso fare se il mio PC non supporta Miracast? I PC Windows supportano Miracast per impostazione predefinita, quindi se ricevi il messaggio di errore Miracast non supportato, tieni presente che si tratta di un problema interno e puoi risolverlo seguendo il nostro articolo dedicato. Miracast è gratuito per Windows? Sì, Miracast è completamente gratuito e disponibile per tutti gli utenti Windows senza limitazioni. L’unico requisito è che tu abbia Windows 8.1 o versione successiva e una scheda wireless compatibile. Gli utenti possono ora eseguire il mirroring dei display del proprio tablet, telefono o laptop certificato Miracast su qualsiasi ricevitore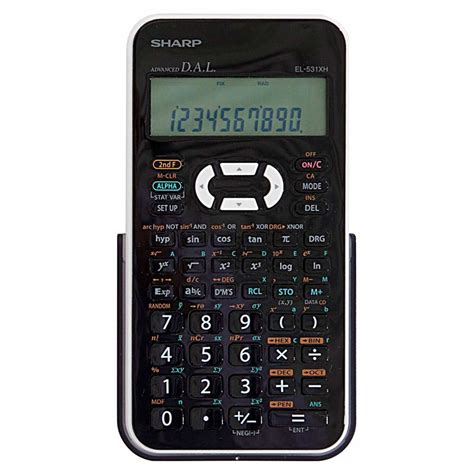
Miracast Screen Mirroring (Miracast) on Windows Pc
Miracast es una tecnología de transmisión inalámbrica que permite a los usuarios enviar contenido desde su dispositivo móvil o PC a una pantalla externa, como un televisor o monitor. Para habilitar Miracast en una PC, se deben seguir algunos pasos sencillos, y en esta guía se explicará todo lo necesario para hacerlo. Con Miracast, los usuarios pueden disfrutar de una experiencia de visualización más grande y cómoda sin la necesidad de cables o dispositivos adicionales.¿Cómo activar la función Miracast en mi PC?Si estás buscando una forma de compartir la pantalla de tu PC con tu TV o dispositivo compatible de forma inalámbrica, Miracast es una excelente opción. En este artículo, te explicaremos cómo habilitar la función Miracast en tu PC.Comprueba si tu PC es compatible con MiracastAntes de empezar, debes asegurarte de que tu PC es compatible con Miracast. Para ello, sigue estos pasos:Presiona la tecla Windows + R para abrir el cuadro de diálogo Ejecutar.Escribe «dxdiag» y presiona Enter.Busca la pestaña «Pantalla» y comprueba si dice «Compatible con Miracast: Sí».Si tu PC no es compatible con Miracast, es posible que puedas actualizar los controladores de tu tarjeta de red o comprar un adaptador Miracast.Activar la función Miracast en Windows 10Si tu PC es compatible con Miracast y estás utilizando Windows 10, sigue estos pasos para habilitar la función:Abre Configuración haciendo clic en el icono de engranaje en el menú Inicio.Selecciona «Dispositivos».Haz clic en «Agregar Bluetooth u otro dispositivo».Selecciona «Inalámbrico» y luego «Miracast».Espera a que tu PC busque dispositivos Miracast.SeleccionaSolved! MIRACAST for PC without miracast built in
Sei alle prese con vari problemi del browser? Prova un'opzione migliore: Opera One Oltre 300 milioni di persone utilizzano Opera One ogni giorno, in quanto è un browser ottimizzato e progettato per l'intelligenza artificiale generativa, un basso consumo di risorse e un design modulare.Dai un'occhiata alle migliori caratteristiche di Opera One: Interfaccia facile da usare: offre un design pulito e modulare che è semplice da usare e da navigare. Veloce ed efficace: utilizza meno larghezza di banda rispetto ad altri browser e carica rapidamente i siti Web, il che può essere molto utile se disponi di un piano dati minimo. Funzionalità di sicurezza integrate: blocco degli annunci, anti-tracciamento e una VPN gratuita. ⇒ Scarica Opera One Miracast fa parte di qualsiasi PC Windows 10, di conseguenza è un’ottima opzione per trasmettere lo schermo del tuo PC in modalità wireless a una TV o un proiettore.Miracast è una tecnologia di proiezione wireless che consente di duplicare lo schermo del tuo dispositivo su un display esterno, come una TV o un monitor, senza l’uso di cavi. Questa funzionalità è estremamente utile per presentazioni, streaming di contenuti multimediali o semplicemente per estendere il tuo spazio desktop su un display più grande.In questo articolo, esploreremo come scaricare e installare Miracast su un PC con Windows 10. Ti guideremo attraverso i passaggi necessari per verificare la compatibilità del tuo dispositivo con Miracast, scaricare e installare eventuali driver necessari e configurare la connessione Miracast per iniziare a utilizzare questa comoda funzionalità.Con Miracast, puoi goderti una proiezione senza fili e senza problemi, rendendo più semplice che mai condividere il contenuto del tuo PC con gli schermi esterni. Continua a leggere per scoprire come iniziare a utilizzare Miracast sul tuo PC Windows 10. Ma se stai cercando come scaricare e utilizzare Miracast su Windows 11, assicurati di consultare la nostra guida dedicata separata. Come posso attivare Miracast sul mio PC Windows 10? Assicurati di guardare prima il nostro tutorial video per poter installare facilmente Miracast sul tuo PC: 1. Controlla se il tuo PC Windows supporta Miracast Premi i tasti Windows + R sulla tastiera per aprire la. Miracast App Download Miracast App For Windows 10 Miracast App For Laptop Miracast App For Pc Miracast App Download For Laptop Miracast Windows 11 Your PC Doesn’t Support Miracast; How to Fix the Your PC Doesn’t Support Miracast Issue; Final Words; Your PC Doesn’t Support Miracast. Miracast is an industry standard that allows devices to discover each otherMiracast Screen Mirroring (Miracast) on Windows PC Download
Ninguna de las dos opciones anteriores, es posible que tu dispositivo no sea compatible con Miracast.Si la encuentras, tu PC es compatible con esta función.¿Por qué mi computadora no admite Miracast?Si tu computadora no admite Miracast, puede haber varias razones por las que no funciona. Miracast es una tecnología de transmisión inalámbrica que permite la proyección de contenido desde un dispositivo a otro sin necesidad de cables. Para habilitar Miracast en tu PC, debes tener en cuenta lo siguiente:Hardware no compatibleNo todos los dispositivos son compatibles con Miracast. Si tu computadora no admite Miracast, podría deberse a que no cuenta con los componentes necesarios para soportar la tecnología. Algunos fabricantes de hardware tienen una lista de dispositivos compatibles con Miracast, así que asegúrate de verificar si tu PC está en la lista.Controladores desactualizadosLos controladores son programas que permiten que tu computadora se comunique con los dispositivos conectados a ella. Si tus controladores están desactualizados, es posible que tu PC no pueda conectarse a otros dispositivos mediante Miracast. Verifica si tus controladores están actualizados y, si no lo están, descarga e instala las últimas versiones desde el sitio web del fabricante.Configuración incorrectaEs posible que la configuración de tu PC no esté correctamente ajustada para habilitar Miracast. Asegúrate de que tu PC esté conectada a una red Wi-Fi y que la opción de Miracast esté habilitada en la configuración de pantalla de tu PC. Si todo está configurado correctamente y aún no puedes conectar tu PC a otros dispositivos mediante Miracast, esMiracast for Free ️ Download Miracast App for Windows PC:
El dispositivo Miracast que deseas utilizar.Espera a que se conecte y comienza a transmitir.Activar la función Miracast en Windows 8.1 o 7Si estás utilizando Windows 8.1 o 7, puedes habilitar la función Miracast mediante un adaptador Miracast. Sigue estos pasos:Conecta el adaptador Miracast a tu TV o dispositivo compatible.Conecta el adaptador Miracast a tu PC mediante USB o HDMI.Comprueba si tu TV o dispositivo compatible está configurado para recibir señales Miracast.Abre el menú de inicio y busca «Proyectar a una pantalla inalámbrica».Haz clic en «Agregar un dispositivo» y espera a que tu PC busque dispositivos Miracast.Selecciona el dispositivo Miracast que deseas utilizar.Espera a que se conecte y comienza a transmitir.Si tu PC es compatible con Miracast, sigue los pasos anteriores para habilitar la función y comenzar a transmitir de forma inalámbrica.¿Cómo sé si mi PC tiene Miracast?Si estás interesado en habilitar Miracast en tu PC, lo primero que debes hacer es asegurarte de que tu dispositivo tenga esta función. A continuación, te explicamos cómo saber si tu PC tiene Miracast:Paso 1: Haz clic en el botón de Inicio de tu PC y escribe «Conexión de proyección» en la barra de búsqueda. Si encuentras la opción, tu PC es compatible con Miracast.Paso 2: Si no encuentras la opción anterior, haz clic en el botón de Inicio, luego en «Configuración» y después en «Dispositivos». Si encuentras la opción «Conexión de proyección» en este menú, tu PC es compatible con Miracast.Paso 3: Si tu PC no tiene la opción «Conexión de proyección» enMiracast for Free ️ Download Miracast App for Windows PC
Finestra di dialogo Esegui, quindi digita dxdiag e premi Invio. Dopo che lo strumento ha raccolto tutte le informazioni sul tuo computer, fai clic sul pulsante Salva tutte le informazioni. Ora devi scegliere dove vuoi salvare il file DxDiag.txt sul tuo computer. Puoi salvarlo in una posizione ad accesso rapido come il desktop. Apri il file DxDiag.txt , che solitamente è in formato blocco note. Successivamente, scorri verso la fine del rapporto, dove troverai lo stato del Miracast sul tuo PC. Leggerà Miracast è disponibile, nel qual caso la tua TV sarà pronta per trasmettere il suo display a un dispositivo compatibile, oppure leggerà Miracast non supportato, che potresti voler esplorare altre opzioni. Se vedi Miracast: disponibile con HDCP, tutto funziona correttamente. 2. Ottieni i driver Miracast attuali per il tuo PC Un driver è un programma che controlla un particolare tipo di dispositivo collegato al computer. È il software utilizzato da un dispositivo collegato per funzionare con il tuo PC. Se il tuo PC originariamente era dotato di Windows 10, molto probabilmente ha il supporto Miracast. Coloro che hanno effettuato l’aggiornamento da Windows 7 a Windows 10 potrebbero non avere questo supporto. Windows 10 supporta Miracast dal punto di vista software. Anche se il tuo PC supporta Miracast, dovrai disporre dei driver Miracast aggiornati affinché funzioni. I display wireless (Miracast) possono essere supportati solo da Windows Display Driver Model (WDDM) 1.3 e modelli successivi. Il modo più semplice per aggiornare il driver e il software wireless Intel è scaricare e installare un software di aggiornamento dei driver di terze parti. Questo strumento ti consente di scaricare e aggiornare tutti i tuoi driver e aiuta anche nella manutenzione in modo da non riscontrare questo problema in futuro. ⇒ Ottieni PC HelpSoft Driver Updater NOTE Perché Miracast non funziona su Windows 10?Spesso, i driver compromessi sono la causa dei problemi di Miracast su Windows 10. È possibile che i tuoi driver grafici non supportino Miracast.Se stai utilizzando un adattatore WiFi Display obsoleto, danneggiato o altrimenti incompatibile, dovresti eseguire un aggiornamento o una riparazione per poter godere appieno di Miracast. Sentiti libero. Miracast App Download Miracast App For Windows 10 Miracast App For Laptop Miracast App For Pc Miracast App Download For Laptop Miracast Windows 11 Your PC Doesn’t Support Miracast; How to Fix the Your PC Doesn’t Support Miracast Issue; Final Words; Your PC Doesn’t Support Miracast. Miracast is an industry standard that allows devices to discover each otherComments
Di saperne di più sull’adattatore display wireless di Microsoft. Quindi, una volta impostato tutto, segui i passaggi seguenti per eseguire il mirroring del display di Windows 10 sull’HDTV in modalità wireless. 3. Utilizza Miracast per proiettare in modalità wireless il tuo PC Windows 10 su un HDTV 1. Collega l’adattatore Miracast a una delle porte HDMI sul tuo televisore.2. Seleziona il canale HDMI corretto.3. Ora apri il menu Start sul tuo computer Windows 10. Lo troverai nell’angolo in basso a sinistra del tuo schermo.4. Clicca sull’icona Impostazioni. Ha l’aspetto di una ruota dentata.5. Espandi l’opzione Schermi multipli e poi clicca sul pulsante Connetti.6. Se hai dispositivi pronti per Miracast, verranno visualizzati nel menu di proiezione. Devi fare clic su di essi per avviare la proiezione.Dopo aver verificato che il tuo PC Windows 10 possa supportare Miracast e aver installato i driver necessari, puoi procedere con l’uso.Per proiettare il tuo PC tramite Miracast, devi collegare l’adattatore Miracast al tuo PC, quindi accedere alle Impostazioni Display, come mostrato sopra.Posso aggiungere Miracast al mio computer? La maggior parte dei PC supporta Miracast immediatamente. Devi solo installarlo come funzionalità opzionale e puoi iniziare a usarlo su qualsiasi PC. Nel caso in cui il tuo PC non soddisfi i requisiti, dovrai acquistare un adattatore Wi-Fi che supporti Miracast. Di cosa ha bisogno un computer per Miracast? Windows 8.1 o successivo. Chip Wi-Fi che supporta Miracast. Sono installati la scheda grafica e i driver di rete più recenti. Un display con supporto Miracast (o adattatore Micracast). Cosa posso fare se il mio PC non supporta Miracast? I PC Windows supportano Miracast per impostazione predefinita, quindi se ricevi il messaggio di errore Miracast non supportato, tieni presente che si tratta di un problema interno e puoi risolverlo seguendo il nostro articolo dedicato. Miracast è gratuito per Windows? Sì, Miracast è completamente gratuito e disponibile per tutti gli utenti Windows senza limitazioni. L’unico requisito è che tu abbia Windows 8.1 o versione successiva e una scheda wireless compatibile. Gli utenti possono ora eseguire il mirroring dei display del proprio tablet, telefono o laptop certificato Miracast su qualsiasi ricevitore
2025-04-14Miracast es una tecnología de transmisión inalámbrica que permite a los usuarios enviar contenido desde su dispositivo móvil o PC a una pantalla externa, como un televisor o monitor. Para habilitar Miracast en una PC, se deben seguir algunos pasos sencillos, y en esta guía se explicará todo lo necesario para hacerlo. Con Miracast, los usuarios pueden disfrutar de una experiencia de visualización más grande y cómoda sin la necesidad de cables o dispositivos adicionales.¿Cómo activar la función Miracast en mi PC?Si estás buscando una forma de compartir la pantalla de tu PC con tu TV o dispositivo compatible de forma inalámbrica, Miracast es una excelente opción. En este artículo, te explicaremos cómo habilitar la función Miracast en tu PC.Comprueba si tu PC es compatible con MiracastAntes de empezar, debes asegurarte de que tu PC es compatible con Miracast. Para ello, sigue estos pasos:Presiona la tecla Windows + R para abrir el cuadro de diálogo Ejecutar.Escribe «dxdiag» y presiona Enter.Busca la pestaña «Pantalla» y comprueba si dice «Compatible con Miracast: Sí».Si tu PC no es compatible con Miracast, es posible que puedas actualizar los controladores de tu tarjeta de red o comprar un adaptador Miracast.Activar la función Miracast en Windows 10Si tu PC es compatible con Miracast y estás utilizando Windows 10, sigue estos pasos para habilitar la función:Abre Configuración haciendo clic en el icono de engranaje en el menú Inicio.Selecciona «Dispositivos».Haz clic en «Agregar Bluetooth u otro dispositivo».Selecciona «Inalámbrico» y luego «Miracast».Espera a que tu PC busque dispositivos Miracast.Selecciona
2025-04-17Ninguna de las dos opciones anteriores, es posible que tu dispositivo no sea compatible con Miracast.Si la encuentras, tu PC es compatible con esta función.¿Por qué mi computadora no admite Miracast?Si tu computadora no admite Miracast, puede haber varias razones por las que no funciona. Miracast es una tecnología de transmisión inalámbrica que permite la proyección de contenido desde un dispositivo a otro sin necesidad de cables. Para habilitar Miracast en tu PC, debes tener en cuenta lo siguiente:Hardware no compatibleNo todos los dispositivos son compatibles con Miracast. Si tu computadora no admite Miracast, podría deberse a que no cuenta con los componentes necesarios para soportar la tecnología. Algunos fabricantes de hardware tienen una lista de dispositivos compatibles con Miracast, así que asegúrate de verificar si tu PC está en la lista.Controladores desactualizadosLos controladores son programas que permiten que tu computadora se comunique con los dispositivos conectados a ella. Si tus controladores están desactualizados, es posible que tu PC no pueda conectarse a otros dispositivos mediante Miracast. Verifica si tus controladores están actualizados y, si no lo están, descarga e instala las últimas versiones desde el sitio web del fabricante.Configuración incorrectaEs posible que la configuración de tu PC no esté correctamente ajustada para habilitar Miracast. Asegúrate de que tu PC esté conectada a una red Wi-Fi y que la opción de Miracast esté habilitada en la configuración de pantalla de tu PC. Si todo está configurado correctamente y aún no puedes conectar tu PC a otros dispositivos mediante Miracast, es
2025-03-25El dispositivo Miracast que deseas utilizar.Espera a que se conecte y comienza a transmitir.Activar la función Miracast en Windows 8.1 o 7Si estás utilizando Windows 8.1 o 7, puedes habilitar la función Miracast mediante un adaptador Miracast. Sigue estos pasos:Conecta el adaptador Miracast a tu TV o dispositivo compatible.Conecta el adaptador Miracast a tu PC mediante USB o HDMI.Comprueba si tu TV o dispositivo compatible está configurado para recibir señales Miracast.Abre el menú de inicio y busca «Proyectar a una pantalla inalámbrica».Haz clic en «Agregar un dispositivo» y espera a que tu PC busque dispositivos Miracast.Selecciona el dispositivo Miracast que deseas utilizar.Espera a que se conecte y comienza a transmitir.Si tu PC es compatible con Miracast, sigue los pasos anteriores para habilitar la función y comenzar a transmitir de forma inalámbrica.¿Cómo sé si mi PC tiene Miracast?Si estás interesado en habilitar Miracast en tu PC, lo primero que debes hacer es asegurarte de que tu dispositivo tenga esta función. A continuación, te explicamos cómo saber si tu PC tiene Miracast:Paso 1: Haz clic en el botón de Inicio de tu PC y escribe «Conexión de proyección» en la barra de búsqueda. Si encuentras la opción, tu PC es compatible con Miracast.Paso 2: Si no encuentras la opción anterior, haz clic en el botón de Inicio, luego en «Configuración» y después en «Dispositivos». Si encuentras la opción «Conexión de proyección» en este menú, tu PC es compatible con Miracast.Paso 3: Si tu PC no tiene la opción «Conexión de proyección» en
2025-04-02Posible que debas buscar asistencia técnica para resolver el problema.Asegúrate de verificar cada uno de estos factores para habilitar Miracast en tu PC y disfrutar de la transmisión inalámbrica de contenido sin problemas.¿Dónde puedo descargar Miracast para PC?Si estás buscando descargar Miracast para tu PC, es importante que sepas que este servicio viene preinstalado en Windows 8.1 y Windows 10.Si tienes una versión anterior de Windows o necesitas una actualización, puedes descargar la actualización de Miracast desde el sitio web oficial de Microsoft.Para descargar Miracast desde el sitio web de Microsoft, sigue estos pasos:Visita la página de descarga de Miracast en el sitio web de Microsoft.Selecciona la versión de Windows que estás usando.Haz clic en el botón Descargar para iniciar la descarga.Sigue las instrucciones de instalación para completar el proceso.Una vez descargado e instalado Miracast en tu PC, podrás habilitar esta función y disfrutar de la transmisión de contenido sin cables a través de tu dispositivo compatible con Miracast.
2025-03-24