Microsoft mice drivers
Author: m | 2025-04-24
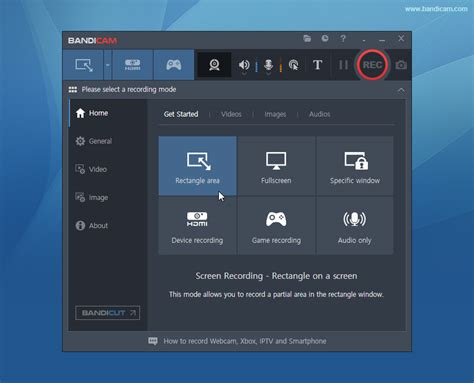
Microsoft IntelliPoint is the Microsoft brand driver for Microsoft's IntelliMouse series of mice. IntelliPoint supports all known Microsoft mice, as well as generic 3/5-button mice. Microsoft IntelliType is the Microsoft brand driver for Microsoft's series of computer keyboard.

Microsoft SideWinder Mice IntelliMouse Explorer 3.0 Drivers
Question:My infrared Microsoft Intellimouse is being erratic. Doesn’t follow the direction of the hand movement and lags behind sometimes not moving. I have checked all settings and drivers as much as I know how.Erratic mouse movement is a pain. You move one way, and the mouse jumps around the screen – often to some other random location.In most cases the solution to a jumping mouse pointer is actually pretty simple.Optical mice are great – I love ’em. No more dirty mouse balls (and the jokes that go with them). Over time I’ve converted all of my mice to optical, both wired or wireless.But what I’ve found with optical mice is that they are surprisingly sensitive to the surface they’re on. On a bad surface they’ll often behave exactly as you describe. They seem to not only stop responding, but occasionally misread movement and dart off in completely unexpected directions … like a mouse scurrying for cover.The best surfaces for the mouse would be something with a slight texture, and a constant surface. Make sure there’s no high contrast text or images as well.After not using mouse pads for a long time, I’ve found that they’re typically the best solution and very helpful in keeping my optical mice behaving. Download Windows Speedup Tool to fix errors and make PC run fasterIn this post, we will explain how to download or update HID-compliant touch screen driver on your Windows 10 device. HID (Human Interface Device) is a device that lets humans communicate with machines. Keyboards, mice, touch screens, etc., are some examples of HID devices. To use these devices, we need to install HID drivers on our computers. Without HID drivers, the HID devices do not work. For example, if the HID-compliant touch screen driver is unavailable on your computer, you will not be able to use your computer’s touch screen functionality.You can download or update the HID-compliant touch screen driver on your system:From Microsoft Update Catalog.From the manufacturer’s official website.Via Device Manager.By using the Optional Updates feature of Windows 10.1] Download driver from Microsoft Update CatalogYou can download the HID-compliant touch screen driver from the Microsoft Update Catalog website. Follow the steps listed below:Visit the official Microsoft Update Catalog website.Enter the details of the device on which you want to install the HID touch screen driver and click on the Search button.Click on the download button. The driver will be downloaded as a CAB file.After downloading the CAB file, you have to install it.2] Download the driver from the manufacturer’s official websiteYou can also download the HID-compliant touch screen driver directly from the manufacturer’s official website.Visit the manufacturer’s website and search for the driver by entering your device details like the model number. After that, download the device driverMicrosoft mice and other pointing device drivers - Treexy
IntroductionA Microsoft Bluetooth Enumerator is a device driver that allows Windows operating systems to recognize and manage Bluetooth devices. Essentially, it acts as an intermediary between the operating system and Bluetooth hardware, facilitating communication and ensuring that peripherals such as keyboards, mice, and headsets function properly. The Bluetooth Enumerator is critical to establishing connections, enabling data transfer, and ensuring compatibility among various Bluetooth-enabled devices. When you connect a Bluetooth device to your Windows PC, the Microsoft Bluetooth Enumerator detects it, installs the necessary drivers, and registers it with the operating system, making it operational for your use.Understanding the Microsoft Bluetooth EnumeratorThe Microsoft Bluetooth Enumerator plays a pivotal role in the Windows Bluetooth architecture. To fully grasp its importance, it is essential to understand some underlying concepts related to Bluetooth technology and device enumeration.What is Bluetooth Technology?Bluetooth is a wireless communication standard designed for short-range connectivity between various devices. It operates on the 2.4 GHz ISM band and supports a plethora of applications, from connecting wireless peripherals to enabling smart home devices. Bluetooth simplifies the process of connecting devices, allowing for data transfer without the need for physical cables.How Device Enumeration WorksDevice enumeration refers to the process by which an operating system recognizes a device, installs appropriate drivers, and allows user interaction. In the case of Bluetooth devices, enumeration occurs when a device is paired with the computer, and the operating system needs to configure it for use. The Microsoft Bluetooth Enumerator is responsible for this enumeration process, ensuring that connected Bluetooth devices are operational.Key Functions of Microsoft Bluetooth EnumeratorUnderstanding the key functions of the Microsoft Bluetooth Enumerator further illustrates its significance in the Windows operating system.Device Detection and ConfigurationWhen a Bluetooth device is brought within range and is put into pairing mode, the Microsoft Bluetooth Enumerator detects it. The enumerator identifies the device’s specifications, categorizes it, and installs the appropriate drivers, which are essential for the device to communicate with the PC.Compatibility ManagementThe enumerator ensures compatibility among different Bluetooth versions and profiles. This often involves managing backward compatibility with older Bluetooth devices, which is crucial for users who rely on legacy hardware.Security and AuthenticationSecurity is paramount in wireless communications. The Microsoft Bluetooth Enumerator participates in the secure pairing process by establishing authenticated connections between devices, preventing unauthorized access and data breaches.Illustrating Practical Knowledge of Microsoft Bluetooth EnumeratorIn practical terms, consider a scenario where you want to connect a Bluetooth headset to your Windows PC. As you enable Bluetooth on your device and set the headset to pairing mode, the Microsoft Bluetooth Enumerator detects this newly available device. It may automatically install drivers from the Windows Update service if required or use pre-installed drivers to connect the device seamlessly.Common Issues and TroubleshootingWhile the Microsoft Bluetooth Enumerator works efficiently under normal circumstances, users may encounter issues from time to time. Below are some common problems and troubleshooting techniques.Device Not RecognizedDriver Issues: Ensure that the drivers for the Bluetooth Enumerator are up to date. Inadequate or corrupted drivers can hinder device detection.Bluetooth Disabled:. Microsoft IntelliPoint is the Microsoft brand driver for Microsoft's IntelliMouse series of mice. IntelliPoint supports all known Microsoft mice, as well as generic 3/5-button mice. Microsoft IntelliType is the Microsoft brand driver for Microsoft's series of computer keyboard. Microsoft IntelliPoint driver package contains drivers for Microsoft branded mice. IntelliPoint supports all known Microsoft mice, but some features can be depend on theMicrosoft Mice - PBTech.co.nz
When I had to use touchpad. Thanks! gwarble Posts: 529 Joined: 30 Sep 2013, 15:01 Re: EitherMouse 0.8 - Multiple mice, individual settings... Post by gwarble » 26 Apr 2022, 21:09 I've done very limited testing on Windows 11 but didn't experience any issues. I think the fact that you are on different hardware is more likely the cause, but I'm not positive. If you have any other mouse software or drivers running that you can disable, the mouse is more likely to register with a proper "handle" than if it is manipulated by the third party drivers. If that doesn't help, I can walk you through deeper diagnosis to determine the problem, and if its Windows 11 (or something else under my control) I will try to fix it EitherMouse - Multiple mice, individual settings . . . . www.EitherMouse.com . . . . forum . . . . czbird Posts: 1 Joined: 29 Oct 2022, 02:11 Re: EitherMouse 0.8 - Multiple mice, individual settings... Post by czbird » 29 Oct 2022, 02:14 Hi,I've installed EitherMouse to be able to swap buttons only on connected Logitech mouse without affecting touchpad buttons but sadly, it's not working. EitherMouse only detects one mouse when started and changing the buttons in the application changes them on both the mouse and the touchpad. Or I simply could not find the way on how to tell the software that there are two pointing devices.The touchpad uses some default MS driver from 2006, switching to Synaptics driver did not help to fix the issue.Any ideas?Thanks in advance! gwarble Posts: 529 Joined: 30 Sep 2013, 15:01 Re: EitherMouse 0.8 - Multiple mice, individual settings... Post by gwarble » 31 Oct 2022, 09:43 Try toggling "ignore zero device" in the advanced settings menu... If so your devices' driver software package might be interfering and blocking the device ID from being detectable by EitherMouse, the workaround setting might help but if both devices are like that it might still not really work the way you want without uninstalling some of the mouse drivers/software EitherMouse - Multiple mice, individual settings . . . . www.EitherMouse.com . . . . forum . . . . Instantly becoming a locked-down NComputing thin client. LEAF OS does not replace the underlying operating system in this case. When users finish their work, simply reboot from the native OS providing an ideal work-from-home environment. Next-Level Endpoint SecurityBy implementing NComputing’s solutions, organizations can enhance endpoint security, safeguard sensitive data, reduce costs, and streamline management. These measures cover the entire endpoint security spectrum, from device boot to locked-down operating systems, secure communications, data leakage prevention, and centralized management. Furthermore, NComputing enables organizations to embrace BYOD initiatives while maintaining a secure computing environment.Read the NComputing security whitepaper to learn how our endpoint solution enhances next-level endpoint security. CENTRALIZED MANAGEMENT & EXPRESS DEPLOYMENTPMC Endpoint Manager software provides a powerful solution to manage all your devices from a browser including LAN and WAN network deployments, locations behind firewalls and NAT-routers. PMC Endpoint Manager is included with your LEAF OS license. Microsoft Teams OptimizationAvailable on EX500W thin client and LEAF OS devices, audio and video streams in Microsoft Teams are offloaded from the Microsoft AVD, Windows 365, RDS, Citrix, and Omnissa Horizon sessions, enabling them to be processed locally on the client device. Deliver clear, crisp high-definition audio-video conferencing with integrated Microsoft Teams Optimization. Users can seamlessly participate in audio-video or audio-only calls to and from other users and other standards-based desktop video and conference room systems. BROAD USB PERIPHERAL SUPPORTLEAF OS driven computers utilize device drivers from the server to provide extensive peripheral support in the Citrix desktop virtualization environment. LEAF OS allows transparent redirection of USB peripheral devices for mass storage, local and network printers, scanners, smart card readers, headsets or speakers, webcams, COM ports, standard keyboards, mice, and 3D mice. Local Application SupportLEAF OS includes select local applications that run on the device, not through a virtualization platform. Direct access to the web via Chromium Browser eliminates virtualization lag. Microsoft Teams and Zoom both benefit from direct audio/video relay eliminating common concerns of web conferencing through virtual platforms. Local applications can be accessed side-by-side along the Citrix, Omnissa Horizon, Microsoft AVD, Windows 365, Microsoft RDS, and Amazon WorkSpaces desktop virtualization session. Additional 3rd party Linux applications can be installed in LEAF OS via the custom module support to further extend its functionality. LEAF OS controls the availability of these apps and their deployment method, with a Guest Mode option for Kiosk-like use. Licensing info and free trial offerThe standard LEAF OS device license supports Citrix and perpetual use of PMC Endpoint Manager software. Licenses are assigned to individual PCs, laptops or thin clients. The license is perpetual and non-transferable. It includes software maintenance updates for the first year. After the first year updates require a standard device AMP subscription.Start your free trial.CreateMicrosoft Arc Mouse mice and other pointing device drivers
News is, you have plenty of great options:Magic Mouse 2: Apple‘s latest wireless mouse offers a rechargeable battery and optimized foot design for a smoother glide.Magic Trackpad 2: If you prefer a trackpad, Apple‘s glass surface is 29% larger than the previous model and features Force Touch technology for an expanded range of gestures. Third-Party Mice: Brands like Logitech, Razer, and Microsoft offer a range of ergonomic and high-performance mice that are fully compatible with MacOS. Look for models with high-precision laser sensors and customizable buttons.Preventing Future Mouse ProblemsNow that you‘ve got your cursor moving again, keep it that way with this pro-active mouse maintenance:Clean your mouse and mousepad regularly to prevent buildupUse fresh batteries and replace them before they die completelyKeep your mouse away from liquids and extreme temperaturesUpdate MacOS, drivers, and mouse firmware whenever new versions are availableInvest in a high-quality mouse pad for optimal tracking, even with an optical mouseWith proper care, your Mac mouse should provide years of faithful cursor control. But if your pointer does freeze up again, you now have the knowledge and tools to troubleshoot it like a pro.Your ExperienceI‘ve shared my expert tips for fixing a frozen Mac cursor, but I want to hear from you as well. What mouse problems have you encountered on your Mac? How did you solve them? Do you have a go-to troubleshooting step that I didn‘t mention? Share your mouse wisdom in the comments below – your advice just might help a fellow Mac user in need. And remember, when it comes to wrangling an uncooperative cursor, persistence pays off. Don‘t let a frozen pointer derail your productivity!Which are the latest WHQL official drivers for Microsoft Wireless Mice
Ensure the best performance and compatibility.Customize Per Application: Some applications offer their own scroll settings. Tailoring these can further enhance your experience.Frequently Asked QuestionsCan I adjust the scroll speed for a specific app?No, the scroll speed setting is system-wide and affects all applications. However, some apps might have their own internal settings for scrolling.What should I do if my mouse scrolls too slowly even at the highest speed?Try updating your mouse drivers or check if there’s a specific software provided by the mouse manufacturer that can give you more control.Is it possible to revert to default scroll speed settings?Yes, simply return to the mouse settings and set the scroll speed slider back to the middle or your preferred default position.Do wireless and wired mice have different scroll speed settings?No, the scroll speed settings in Windows 11 apply to both wireless and wired mice equally.Can I set different scroll speeds for different user profiles?Yes, different user profiles can have different scroll speed settings since the changes are saved per user account.Summary of StepsOpen Settings.Navigate to Bluetooth & Devices.Click on Mouse.Adjust the Scroll Speed.Test and Fine-Tune.ConclusionAdjusting the mouse scroll speed in Windows 11 is a small tweak that can make a big difference in your daily computer use. Whether you’re scrolling through documents, web pages, or software applications, finding the perfect balance can improve your productivity and comfort. If you take the time to follow the steps outlined above, you’ll be gliding through content with ease in no time.Remember, the Settings app is a powerful tool that allows you to customize your experience to fit your needs perfectly. So, don’t be afraid to explore and experiment with other settings while you’re at it. If you encounter any issues, updating your mouse drivers or consulting the manufacturer’s support can often resolve them.Feel free to share this guide with friends or colleagues who might also benefit from knowing how to adjust mouse scroll speed in Windows 11. Happy scrolling!Kermit Matthews is a freelance writer based in Philadelphia, Pennsylvania with more than a decade of experience writing technology guides. He has a Bachelor’s and Master’s degree in Computer Science and has spent much of his professional career in IT management.He specializes in writing content about iPhones, Android devices, Microsoft Office, and many other popular applications and devices.Read his full bio here.. Microsoft IntelliPoint is the Microsoft brand driver for Microsoft's IntelliMouse series of mice. IntelliPoint supports all known Microsoft mice, as well as generic 3/5-button mice. Microsoft IntelliType is the Microsoft brand driver for Microsoft's series of computer keyboard. Microsoft IntelliPoint driver package contains drivers for Microsoft branded mice. IntelliPoint supports all known Microsoft mice, but some features can be depend on theMicrosoft Mice and Keyboard Centre
Wheel works fine on another device, it suggests that the issue might be related to the software or settings on your primary computer.Try a different surface:Test the mouse on various surfaces, such as a mousepad, a plain desk, or a soft cloth. Uneven or unsuitable surfaces can interfere with the scroll wheel’s tracking, causing erratic scrolling.Check for physical damage:Inspect the scroll wheel and surrounding areas for any visible physical damage. Look for dents, scratches, or signs of wear that might affect the scroll wheel’s performance.Update drivers and firmware:Ensure that you have the latest Razer mouse drivers and firmware installed on your computer. Outdated drivers or firmware can lead to compatibility issues and cause scroll wheel jumping.Check for conflicting software:Review the software running on your computer, especially any applications related to mice, keyboards, or gaming peripherals. These programs may conflict with the Razer mouse drivers, affecting scroll wheel performance.Test in Safe Mode:Boot your computer into Safe Mode and check if the scroll wheel jumping persists. Safe Mode loads only essential drivers and services, which can help determine if third-party software is causing the issue.Clean the mouse:Dust and debris accumulation can cause scroll wheel problems. Gently clean the mouse, including the scroll wheel area, with compressed air or a soft brush.Calibrate the mouse:Some Razer mice allow for calibration through software like Razer Synapse. Check if your mouse has this feature and perform a calibration if available.By conducting these diagnostic tests, you can narrow down the possible causes of scroll wheel jumping andComments
Question:My infrared Microsoft Intellimouse is being erratic. Doesn’t follow the direction of the hand movement and lags behind sometimes not moving. I have checked all settings and drivers as much as I know how.Erratic mouse movement is a pain. You move one way, and the mouse jumps around the screen – often to some other random location.In most cases the solution to a jumping mouse pointer is actually pretty simple.Optical mice are great – I love ’em. No more dirty mouse balls (and the jokes that go with them). Over time I’ve converted all of my mice to optical, both wired or wireless.But what I’ve found with optical mice is that they are surprisingly sensitive to the surface they’re on. On a bad surface they’ll often behave exactly as you describe. They seem to not only stop responding, but occasionally misread movement and dart off in completely unexpected directions … like a mouse scurrying for cover.The best surfaces for the mouse would be something with a slight texture, and a constant surface. Make sure there’s no high contrast text or images as well.After not using mouse pads for a long time, I’ve found that they’re typically the best solution and very helpful in keeping my optical mice behaving.
2025-04-15Download Windows Speedup Tool to fix errors and make PC run fasterIn this post, we will explain how to download or update HID-compliant touch screen driver on your Windows 10 device. HID (Human Interface Device) is a device that lets humans communicate with machines. Keyboards, mice, touch screens, etc., are some examples of HID devices. To use these devices, we need to install HID drivers on our computers. Without HID drivers, the HID devices do not work. For example, if the HID-compliant touch screen driver is unavailable on your computer, you will not be able to use your computer’s touch screen functionality.You can download or update the HID-compliant touch screen driver on your system:From Microsoft Update Catalog.From the manufacturer’s official website.Via Device Manager.By using the Optional Updates feature of Windows 10.1] Download driver from Microsoft Update CatalogYou can download the HID-compliant touch screen driver from the Microsoft Update Catalog website. Follow the steps listed below:Visit the official Microsoft Update Catalog website.Enter the details of the device on which you want to install the HID touch screen driver and click on the Search button.Click on the download button. The driver will be downloaded as a CAB file.After downloading the CAB file, you have to install it.2] Download the driver from the manufacturer’s official websiteYou can also download the HID-compliant touch screen driver directly from the manufacturer’s official website.Visit the manufacturer’s website and search for the driver by entering your device details like the model number. After that, download the device driver
2025-03-26IntroductionA Microsoft Bluetooth Enumerator is a device driver that allows Windows operating systems to recognize and manage Bluetooth devices. Essentially, it acts as an intermediary between the operating system and Bluetooth hardware, facilitating communication and ensuring that peripherals such as keyboards, mice, and headsets function properly. The Bluetooth Enumerator is critical to establishing connections, enabling data transfer, and ensuring compatibility among various Bluetooth-enabled devices. When you connect a Bluetooth device to your Windows PC, the Microsoft Bluetooth Enumerator detects it, installs the necessary drivers, and registers it with the operating system, making it operational for your use.Understanding the Microsoft Bluetooth EnumeratorThe Microsoft Bluetooth Enumerator plays a pivotal role in the Windows Bluetooth architecture. To fully grasp its importance, it is essential to understand some underlying concepts related to Bluetooth technology and device enumeration.What is Bluetooth Technology?Bluetooth is a wireless communication standard designed for short-range connectivity between various devices. It operates on the 2.4 GHz ISM band and supports a plethora of applications, from connecting wireless peripherals to enabling smart home devices. Bluetooth simplifies the process of connecting devices, allowing for data transfer without the need for physical cables.How Device Enumeration WorksDevice enumeration refers to the process by which an operating system recognizes a device, installs appropriate drivers, and allows user interaction. In the case of Bluetooth devices, enumeration occurs when a device is paired with the computer, and the operating system needs to configure it for use. The Microsoft Bluetooth Enumerator is responsible for this enumeration process, ensuring that connected Bluetooth devices are operational.Key Functions of Microsoft Bluetooth EnumeratorUnderstanding the key functions of the Microsoft Bluetooth Enumerator further illustrates its significance in the Windows operating system.Device Detection and ConfigurationWhen a Bluetooth device is brought within range and is put into pairing mode, the Microsoft Bluetooth Enumerator detects it. The enumerator identifies the device’s specifications, categorizes it, and installs the appropriate drivers, which are essential for the device to communicate with the PC.Compatibility ManagementThe enumerator ensures compatibility among different Bluetooth versions and profiles. This often involves managing backward compatibility with older Bluetooth devices, which is crucial for users who rely on legacy hardware.Security and AuthenticationSecurity is paramount in wireless communications. The Microsoft Bluetooth Enumerator participates in the secure pairing process by establishing authenticated connections between devices, preventing unauthorized access and data breaches.Illustrating Practical Knowledge of Microsoft Bluetooth EnumeratorIn practical terms, consider a scenario where you want to connect a Bluetooth headset to your Windows PC. As you enable Bluetooth on your device and set the headset to pairing mode, the Microsoft Bluetooth Enumerator detects this newly available device. It may automatically install drivers from the Windows Update service if required or use pre-installed drivers to connect the device seamlessly.Common Issues and TroubleshootingWhile the Microsoft Bluetooth Enumerator works efficiently under normal circumstances, users may encounter issues from time to time. Below are some common problems and troubleshooting techniques.Device Not RecognizedDriver Issues: Ensure that the drivers for the Bluetooth Enumerator are up to date. Inadequate or corrupted drivers can hinder device detection.Bluetooth Disabled:
2025-04-16When I had to use touchpad. Thanks! gwarble Posts: 529 Joined: 30 Sep 2013, 15:01 Re: EitherMouse 0.8 - Multiple mice, individual settings... Post by gwarble » 26 Apr 2022, 21:09 I've done very limited testing on Windows 11 but didn't experience any issues. I think the fact that you are on different hardware is more likely the cause, but I'm not positive. If you have any other mouse software or drivers running that you can disable, the mouse is more likely to register with a proper "handle" than if it is manipulated by the third party drivers. If that doesn't help, I can walk you through deeper diagnosis to determine the problem, and if its Windows 11 (or something else under my control) I will try to fix it EitherMouse - Multiple mice, individual settings . . . . www.EitherMouse.com . . . . forum . . . . czbird Posts: 1 Joined: 29 Oct 2022, 02:11 Re: EitherMouse 0.8 - Multiple mice, individual settings... Post by czbird » 29 Oct 2022, 02:14 Hi,I've installed EitherMouse to be able to swap buttons only on connected Logitech mouse without affecting touchpad buttons but sadly, it's not working. EitherMouse only detects one mouse when started and changing the buttons in the application changes them on both the mouse and the touchpad. Or I simply could not find the way on how to tell the software that there are two pointing devices.The touchpad uses some default MS driver from 2006, switching to Synaptics driver did not help to fix the issue.Any ideas?Thanks in advance! gwarble Posts: 529 Joined: 30 Sep 2013, 15:01 Re: EitherMouse 0.8 - Multiple mice, individual settings... Post by gwarble » 31 Oct 2022, 09:43 Try toggling "ignore zero device" in the advanced settings menu... If so your devices' driver software package might be interfering and blocking the device ID from being detectable by EitherMouse, the workaround setting might help but if both devices are like that it might still not really work the way you want without uninstalling some of the mouse drivers/software EitherMouse - Multiple mice, individual settings . . . . www.EitherMouse.com . . . . forum . . . .
2025-04-01