Largest chromebook screen
Author: a | 2025-04-24
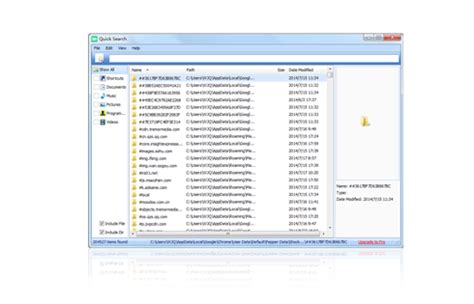
Acer Announces Largest Chromebook During CES Acer has announced that it will be releasing a device with the largest screen in the history of Chromebooks. Chromebooks are known to be

HP's Pavilion 14 comes with largest Chromebook screen yet
Will erase all data from your Chromebook, including your apps, files, and settings. This should only be done as a last resort, if you’re unable to turn on your Chromebook any other way.To perform a Powerwash reset, follow these steps:1. Make sure your Chromebook is turned off.2. Press and hold the “Esc” and “Refresh” keys, then press the “Power” button.3. Release the “Esc” and “Refresh” keys when the Chromebook starts up.Your Chromebook will now boot into recovery mode.4. Select the “Powerwash” option using the arrow keys.5. Press the “Enter” key.6. Confirm that you want to perform a Powerwash reset by pressing the “Enter” key again.7. Once the Powerwash reset is complete, your Chromebook will restart.8. You will need to sign in to your Google account to set up your Chromebook again.9. Once you have signed in, you can restore your data from a backup, if you have one. To do this, open the Settings app, click on the “Advanced” tab, and then click on the “Restore settings” button. You can then select a backup to restore from.Consulting Technical SupportIf all else fails, you can always contact a technical support representative for assistance. They will be able to troubleshoot the issue and help you get your Chromebook screen back on.Technical Support Contact InformationPhone: 1-855-466-4534Email: chromebook-support@google.comWhen contacting technical support, be sure to provide them with the following information:Your Chromebook modelThe Chrome OS version you are runningA description of the issue you are experiencingChromebooks are designed to be user-friendly and easy to use, even for beginners. One of the most basic tasks you need to know how to do is turn on the screen. Here are the steps on how to turn on the Chromebook screen:Press the power button.The power button is usually located on the side of the Chromebook.Once you press the power button, the screen will turn on.If the screen does not turn on, try plugging the Chromebook into a power outlet.If the screen still does not turn on, you may need to contact Chromebook support.People Also Ask About How to Turn On Chromebook ScreenHow do I turn on my Chromebook screen if it is black?If your Chromebook screen is black, try the following steps:Press the power button.If the screen does not turn on, try plugging the Chromebook into a power outlet.If the screen still does not turn on, you may need to contact Chromebook support.How do I turn on my Chromebook screen if it is frozen?If your Chromebook screen is frozen, try the following steps:Press the power button for 10 seconds.This will force the Chromebook to restart.Once the Chromebook restarts, the screen should turn on.How do I turn on my Chromebook screen if it is locked?If your Chromebook screen is Acer Announces Largest Chromebook During CES Acer has announced that it will be releasing a device with the largest screen in the history of Chromebooks. Chromebooks are known to be The Acer Chromebook 317 is gargantuan, and that's not an exaggeration. It's literally the largest Chromebook on the market, thanks to its 17.3-inch screen. In today’s digital age, Chromebooks have become an integral part of the education system, assisting students in their learning journey. However, accidents happen, and sometimes these devices’ screens may get damaged or cracked. As schools strive to provide the best learning experience for their students, it is essential to understand the cost implications of replacing a school Chromebook screen and how it may affect their budget. This article will delve into the various factors that influence the cost of replacement and explore potential solutions to ensure a seamless continuation of students’ education.Understanding The Factors That Impact The Cost Of Replacing A School Chromebook ScreenComparing The Prices Of Different Chromebook Screen Replacements In The MarketThe Importance Of Choosing A Reliable Technician For Chromebook Screen ReplacementsExploring Potential Warranties And Insurance Options For School ChromebooksDIY Vs. Professional Replacement: Weighing The Costs And Benefits.Steps To Take When A School Chromebook Screen Gets DamagedTips For Preventing Screen Damage And Reducing Replacement CostsHow Investing In Protective Measures Can Save On School Chromebook Screen ReplacementsFrequently Asked QuestionsFinal VerdictUnderstanding The Factors That Impact The Cost Of Replacing A School Chromebook ScreenWhen it comes to replacing a school Chromebook screen, several factors can influence the overall cost. Understanding these factors can help schools make informed decisions and budget appropriately.One of the main factors impacting the cost is the type of Chromebook model being used. Different models may have different screen sizes, resolutions, and technologies, which can affect the price of the replacement screen.The availability of replacement parts is another factor to consider. Some Chromebooks may have screens that are readily available, while others may require special orders or backorders, leading to potential delays and higher costs.The labor cost of a technician or repair service is another consideration. Different service providers may charge different rates for replacing the Chromebook screen, so it is important to shop around and compare prices.Finally, the warranty status of the Chromebook can impact the cost. If the device is still under warranty, the screen replacement may be covered, reducing the out-of-pocket expenses for the school.By understanding these factors, schools can better estimate the cost of replacing a school Chromebook screen and make informed decisions when it comes to repairs and budgeting.Comparing The Prices Of Different Chromebook Screen Replacements In The MarketWhen a school Chromebook screen gets damaged, one of the primary concerns is the cost of replacement. It is crucial to compare the prices ofComments
Will erase all data from your Chromebook, including your apps, files, and settings. This should only be done as a last resort, if you’re unable to turn on your Chromebook any other way.To perform a Powerwash reset, follow these steps:1. Make sure your Chromebook is turned off.2. Press and hold the “Esc” and “Refresh” keys, then press the “Power” button.3. Release the “Esc” and “Refresh” keys when the Chromebook starts up.Your Chromebook will now boot into recovery mode.4. Select the “Powerwash” option using the arrow keys.5. Press the “Enter” key.6. Confirm that you want to perform a Powerwash reset by pressing the “Enter” key again.7. Once the Powerwash reset is complete, your Chromebook will restart.8. You will need to sign in to your Google account to set up your Chromebook again.9. Once you have signed in, you can restore your data from a backup, if you have one. To do this, open the Settings app, click on the “Advanced” tab, and then click on the “Restore settings” button. You can then select a backup to restore from.Consulting Technical SupportIf all else fails, you can always contact a technical support representative for assistance. They will be able to troubleshoot the issue and help you get your Chromebook screen back on.Technical Support Contact InformationPhone: 1-855-466-4534Email: chromebook-support@google.comWhen contacting technical support, be sure to provide them with the following information:Your Chromebook modelThe Chrome OS version you are runningA description of the issue you are experiencingChromebooks are designed to be user-friendly and easy to use, even for beginners. One of the most basic tasks you need to know how to do is turn on the screen. Here are the steps on how to turn on the Chromebook screen:Press the power button.The power button is usually located on the side of the Chromebook.Once you press the power button, the screen will turn on.If the screen does not turn on, try plugging the Chromebook into a power outlet.If the screen still does not turn on, you may need to contact Chromebook support.People Also Ask About How to Turn On Chromebook ScreenHow do I turn on my Chromebook screen if it is black?If your Chromebook screen is black, try the following steps:Press the power button.If the screen does not turn on, try plugging the Chromebook into a power outlet.If the screen still does not turn on, you may need to contact Chromebook support.How do I turn on my Chromebook screen if it is frozen?If your Chromebook screen is frozen, try the following steps:Press the power button for 10 seconds.This will force the Chromebook to restart.Once the Chromebook restarts, the screen should turn on.How do I turn on my Chromebook screen if it is locked?If your Chromebook screen is
2025-04-22In today’s digital age, Chromebooks have become an integral part of the education system, assisting students in their learning journey. However, accidents happen, and sometimes these devices’ screens may get damaged or cracked. As schools strive to provide the best learning experience for their students, it is essential to understand the cost implications of replacing a school Chromebook screen and how it may affect their budget. This article will delve into the various factors that influence the cost of replacement and explore potential solutions to ensure a seamless continuation of students’ education.Understanding The Factors That Impact The Cost Of Replacing A School Chromebook ScreenComparing The Prices Of Different Chromebook Screen Replacements In The MarketThe Importance Of Choosing A Reliable Technician For Chromebook Screen ReplacementsExploring Potential Warranties And Insurance Options For School ChromebooksDIY Vs. Professional Replacement: Weighing The Costs And Benefits.Steps To Take When A School Chromebook Screen Gets DamagedTips For Preventing Screen Damage And Reducing Replacement CostsHow Investing In Protective Measures Can Save On School Chromebook Screen ReplacementsFrequently Asked QuestionsFinal VerdictUnderstanding The Factors That Impact The Cost Of Replacing A School Chromebook ScreenWhen it comes to replacing a school Chromebook screen, several factors can influence the overall cost. Understanding these factors can help schools make informed decisions and budget appropriately.One of the main factors impacting the cost is the type of Chromebook model being used. Different models may have different screen sizes, resolutions, and technologies, which can affect the price of the replacement screen.The availability of replacement parts is another factor to consider. Some Chromebooks may have screens that are readily available, while others may require special orders or backorders, leading to potential delays and higher costs.The labor cost of a technician or repair service is another consideration. Different service providers may charge different rates for replacing the Chromebook screen, so it is important to shop around and compare prices.Finally, the warranty status of the Chromebook can impact the cost. If the device is still under warranty, the screen replacement may be covered, reducing the out-of-pocket expenses for the school.By understanding these factors, schools can better estimate the cost of replacing a school Chromebook screen and make informed decisions when it comes to repairs and budgeting.Comparing The Prices Of Different Chromebook Screen Replacements In The MarketWhen a school Chromebook screen gets damaged, one of the primary concerns is the cost of replacement. It is crucial to compare the prices of
2025-04-04It to blow air on the motherboard.Clean the ChromebookMake sure the device’s internals/externals are clean and connect the battery/keyboard.Reseat all the components and cables.Close the Chromebook and power it on. See if it is clear of the black screen problem.8. Factory Reset the Chromebook Through RecoveryAs a last resort, use a recovery USB drive to factory reset your Chromebook. This will erase all local data.Disconnect all the peripherals from the Chromebook and press/hold the following buttons:ESC RefreshPress the Power button and when the screen shows a message, release the keys.Insert a USB flash drive into your Windows or Mac system. Make sure the drive is empty and does not have any data.Launch Chrome and Install Recovery Extension.Open the Recovery Extension and click on Get Started.Create a Recovery Media for ChromebookFollow the on-screen prompts to create a recovery disk.When you get the message that the recovery media is ready, remove the USB from the system.Insert the USB into the Chromebook and select Recover Using External Disk.Recover the Chromebook Through the USBFollow the prompts on the screen and once the recovery is done, update the Chromebook. Hopefully, this will clear the issue.If you want to disable any future recurrence of the issue, check the sleep and screen saver settings of the Chromebook. You may even revert them to the defaults.If the issue continues despite trying all the above solutions, it may be hardware-related. Have it inspected. If your Chromebook is under warranty, you can request a replacement from Google Support.Remember, while a black screen can be concerning, often there is a simple explanation and solution. Don’t panic, follow these steps methodically, and more often than not, you’ll find the issue is resolvable. If you’ve gone through these steps and your screen is still black, it may be time to seek professional help or contact the Chromebook’s manufacturer if your device is under warranty.
2025-04-09Support from technicians connecting from Windows, Mac, Linux computers, Chromebooks, or other mobile devices directly to your Chromebook.\r\n📌Note: Chrome OS currently does not support full remote control. Installing the QuickSupport app installed on a Chromebook only allows remote screen-sharing.\r\nLicensing: Mobile Device Support AddOn is required.\r\n"}}" id="text-8ec9e73399"> TeamViewer QuickSupport (incoming connections) Install the TeamViewer QuickSupport app on your Chromebook to receive on-demand remote support from technicians connecting from Windows, Mac, Linux computers, Chromebooks, or other mobile devices directly to your Chromebook. 📌Note: Chrome OS currently does not support full remote control. Installing the QuickSupport app installed on a Chromebook only allows remote screen-sharing. Licensing: Mobile Device Support AddOn is required. TeamViewer Host (incoming connections)\r\nInstall the TeamViewer Host app on your Chromebook to remotely view the device, even when unattended.\r\n📌Note: Chrome OS currently does not support full remote control. Installing the Host app on a Chromebook only allows remote screen-sharing.\r\nLicensing: Mobile Device Support AddOn is required.\r\n"}}" id="text-9e44dd4e47"> TeamViewer Host (incoming connections) Install the TeamViewer Host app on your Chromebook to remotely view the device, even when unattended. 📌Note: Chrome OS currently does not support full remote control. Installing the Host app on a Chromebook only allows remote screen-sharing. Licensing: Mobile Device Support AddOn is required.
2025-04-11On your Mac) The Chrome Browser Go to the Chrome Web Store and install the Chromebook Recovery Utility browser extension. Open the recovery extension: Click Extensions at the upper right corner of the browser. Click the Chromebook Recovery Utility extension. If the extension window does not automatically appear on your screen, ensure it is turned on. Click Get started. Click Select a model from a list. (Alternatively, type in the model number of the Chromebook you want to recover. The bottom of the error message on the faulty Chromebook screen gives you the number.) Click Continue. Connect your USB flash drive to the Mac. In the dropdown menu, select the USB flash drive that you connected. Click Continue. Click Create now. Remove the USB flash drive from the Mac, when you get a message on-screen saying that your recovery media is ready. Reinstall the Chrome Operating System Ensure that the faulty Chromebook is in Recovery Mode. Insert the USB flash drive when the device displays either the ChromeOS is missing or damaged or insert the recovery USB stick on-screen message. Wait for the faulty Dell Chromebook to boot from the flash drive. Follow the on-screen instructions that appear. On successful installation of the ChromeOS, you are prompted to remove the USB flash drive. Your Chromebook automatically restarts and boots. Note: Because the data on your Chromebook has been cleared, you must go through the initial setup again. Ensure to sign in to your Primary Google account if this is set
2025-03-25Costs in the long run. Protective measures include using a laptop case or sleeve, applying a screen protector, and implementing proper handling and storage protocols.A laptop case or sleeve provides a cushioning layer around the Chromebook, protecting it from accidental bumps and drops. It also helps to prevent scratches on the screen and body of the device. Screen protectors, made of tempered glass or film, act as a barrier against scratches, cracks, and smudges. They are easily replaceable and are a cost-effective way to prevent screen damage.Implementing proper handling and storage protocols is crucial in preventing accidents that can lead to screen damage. Students should be educated on how to safely transport and store their Chromebooks, emphasizing the importance of handling with care.By investing in these protective measures, schools can greatly reduce the number of screen replacements needed over time. This not only saves on the cost of replacement screens but also minimizes the disruption caused by damaged devices.Frequently Asked QuestionsFAQ 1: How much does it typically cost to replace a school Chromebook screen?Replacing a school Chromebook screen can cost anywhere between $50 and $150, depending on the specific model and the repair service chosen. Costs may also vary depending on whether the repair is conducted by the school’s IT department or an external technician.FAQ 2: Are Chromebook screen replacements covered by warranties?Yes, in most cases, Chromebook screen replacements are covered by warranties. However, the terms and conditions of the warranty may differ between manufacturers. It is recommended to review the warranty document or contact the manufacturer or school’s IT department to ascertain whether the specific screen replacement is covered under warranty.FAQ 3: Can students or parents opt for third-party repair services for Chromebook screen replacements?Yes, students or parents can opt for third-party repair services for Chromebook screen replacements. However, it is important to verify whether the chosen third-party provider is authorized by the manufacturer or has a good reputation for quality repairs. Additionally, it is recommended to check if the repair service offers any warranty or guarantee for their work.Final VerdictIn conclusion, replacing a school Chromebook screen can be a costly endeavor, often ranging from $50 to $200 depending on the model and vendor. However, the investment is crucial as it ensures students can continue their education without interruption. Schools must weigh the expense against the benefits of providing students with a fully functional device for effective learning. Additionally,
2025-03-25