Iso burn windows 8 1
Author: m | 2025-04-24
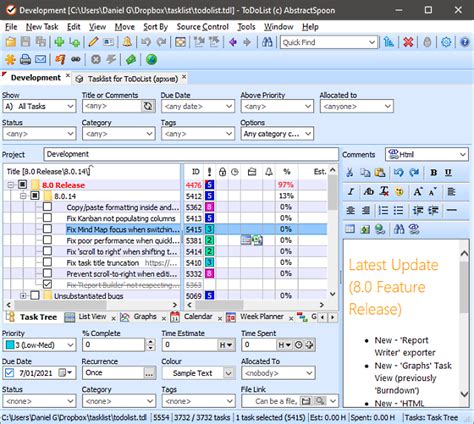
1. Download Windows 8 ISO: If you already have Windows 8 and did not get the RTM ISO image from the Windows StoreFull steps: 2. Burn Windows 8 ISO File: Insert a CD
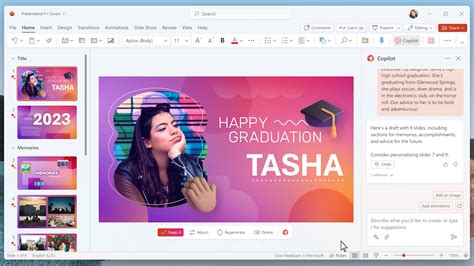
How to Burn an ISO Image to a Disc in Windows 8 .1, Windows 10
Have you ever wanted to make a Bootable XP disk yourself, but don't know how? Well, this wikiHow will show you how. Download PowerISO, And install it. Method 1 of 2: Burning a CD Using Power ISO How to Make a Windows XP Bootable Disk Using a ISO File Picture 1 Download PowerISO, And install it. You might have to restart your computer after the installation. How to Make a Windows XP Bootable Disk Using a ISO File Picture 2 Double click on your ISO file you want to burn. How to Make a Windows XP Bootable Disk Using a ISO File Picture 3 Click on Burn. How to Make a Windows XP Bootable Disk Using a ISO File Picture 4 Click on Burn again. How to Make a Windows XP Bootable Disk Using a ISO File Picture 5 Use the CD drive to boot from the CD. Method 2 of 2: Mounting a CD Using Power ISO How to Make a Windows XP Bootable Disk Using a ISO File Picture 6 Download PowerISO, and install it. How to Make a Windows XP Bootable Disk Using a ISO File Picture 7 Right click on the ISO file you want to mount. > Go to PowerISO> Set number of drives> For example 1 drives. How to Make a Windows XP Bootable Disk Using a ISO File Picture 8 Right click on your ISO file you want to mount. > Go to PowerISO> Mount IMG to drive [Letter] > How to Make a Windows XP Bootable Disk Using a ISO File Picture 9 Go to My Computer. You will see your mounted CD. 5 stars4 stars3 stars2 stars1 star4.1 ★ | 7 VoteYou should read itHow to Burn a CD Using Mac OS XHow to Burn MP4 to DVDHow to Burn Songs on to a CDHow to Burn a CDHow to Burn a CD from Amazon DownloadsHow to Burn MP4 to DVDHow to Burn a DVD on a MacHow to Make an Audio CD With Windows 7How to burn ISO image file to CD, DVDHow to Burn ISO Files to DVDHow to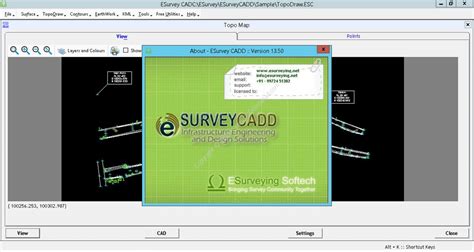
How to Burn ISO to USB on Windows 8 Efficiently
Last Updated: January 21, 2019 Need ISO burner software for Window to burn ISO images then this ISO burner software list is for you. Let’s start to discuss ISO burners for Windows 7/8/10, which are mostly the essential tools to burn ISO image files into USB or CD/DVD to create bootable disks. But before you proceed with the following subject, you should have a thorough idea about ISO image files. ISO image files are basically archive files format shortly abbreviated as (International Organization of Standardization), it commonly has got an extension .iso.Nowadays, most of the software and operating system companies sell their software in the ISO image file formats which usually compress large sized files into smaller modules which are easier to share among the software and internet market.Now when you suppose to transfer the ISO images to an optical disk, just mere copy paste of the image to the disk would not burn the image into the disk. You need special provision to burn the ISO images and that is what ISO burner software tools provide. And we are going to thoroughly discuss the matter in the following article.3 Best Free ISO Burner Softwares For Windows 7/8/101: Burn ISO on Windows 7/8/10 with RMPrepUSBRMPrepUSB is a wonderful ISO burner software which can efficiently access your source ISO image files and burn them into your USB or CD/DVD disks to create bootable disks. The most astonishing feature of this ISO burner software is that it does not need to be re-installed after its downloading.The steps of the method to burn ISO images are mentioned below in the following format:Step 1. First, download the software file and then locate the file in the directory, double-click the file and it will start running without any actual need of installation, so there will be no need for registry entries also.Step 2. Insert your USB or CD/DVD disk and the computer will detect the device.Step 3. Select your “Device” from the Device option.Step 4. Leave the “Bootloader” section untouched by default.Step 5. Click on “Prepare Drive” button at the bottom left corner of the screen, and this will start the burning of the ISO image into the disk.CONS:It is an outdated version of the OS and takes hours for the burning process to complete.The tool might not be compatible with your latest Windows OS version.2: Burn ISO on Windows 7/8/10 with WinISOWinISO is oneHow to Mount or Burn an ISO Image in Windows 8
Based on Windows PE that come . You will need to download the Windows 8.1 enterprise evaluation ISO, extract it . if he does not became compatible and non-emotional in making live cds,.. Download Windows 8.1 Disc Image (ISO File). If you need to install or reinstall Windows 8.1, you can use the tools on this page to create your own installation.. 29 Aug 2015 . . Download Windows Boot Windows Without Hard Disk - Windows 8.1 Live CD . After downloading burn the bootable Gandalf'sWin8PEx86.ISO file to CD, USB or mount the iso. How to use 1. . So we Post free keygens and cracks for those people who don't have enough money to buy software.. 22 Aug 2014 - 4 min - Uploaded by Turchetta Cesarefranco54 release-ITA Altro e download: More and .. Get installation package for free and try to solve all disk problems easily. Active LiveCD freeware package download for installation on Windows OS . Active Partition Recovery 16, Active Password Changer 8; Active Disk Editor 7. read more . Active ISO File Manager; Active ISO Burner; Active Data Burner.. It can be used for both Linux and windows computers, and on desktops as well . requires no installation as it can be booted from a CD/DVD drive or USB stick,.. GParted LiveCD, 219, 219, [System Administration], 2015-08. Finnix, 109, 160 . Dr.Web LiveCD, 265, 266, [Windows Antivirus], 2014-03. Mageia, 654, 1534.. 17 Sep 2014 . Check out this Windows 8 based PE boot disk, which is a really useful boot disk with many free portable repair and troubleshooting applications on it. . download your own portable apps and include them in the ISO or on . Caine Live . password. i use a bootable cd to recover or remove their passwords.. Burn your Windows 7 ISO file to DVD or a USB pendrive . 8. 24 votes. Download. PROS: Functions properly, Can use existing Live CD, Can download Fedora,.. 1. Download Windows 8 ISO: If you already have Windows 8 and did not get the RTM ISO image from the Windows StoreFull steps: 2. Burn Windows 8 ISO File: Insert a CD In Windows 7, Windows 8/8.1 and Windows 10 you can burn ISO images natively. See Burn ISO Images Natively in Windows 7 and Burn ISO Images in Windows 8/8.1(alsoHow to Burn ISO Files in Windows 8 - TheUnlockr
Path towards repairing Windows 10 from USB. Repairing Windows 10 from USB consists of three processes:1️⃣Create the Windows 10 Installation USB2️⃣Boot Windows 10 PC from the Installation USB3️⃣Choose the Suitable Tool to Repair Windows 10 From USBThis comprehensive guide will provide step-by-step instructions, ensuring a clear path towards repairing Windows 10 from USB.Guide 1. Create the Windows 10 Bootable USBBefore we can repair Windows 10 from a USB drive, creating a bootable USB with the necessary Windows 10 installation files is essential. Follow these steps to make a Windows 10 bootable USB using EaseUS Partition Master, a reliable and versatile partition manager tool. This tool allows you easily burn Windows 10 ISO to USB.1. Prepare a USB drive with at least 8 GB of space and format USB to FAT32: Right-click on the Windows icon in the taskbar and select "Disk Management." Right-click on the target USB and click "Format." Follow the on-screen instructions to format the USB.2. Go to the Windows 10 software download page and download the Windows ISO file. Open the download link: Under Create Windows 10 installation media, choose Download tool now.3. Burn Windows 10 ISO to USB using EaseUS Partition MasterAfter you have downloaded the Windows ISO file, you need to burn it onto a USB drive with a professional tool. EaseUS Partition Master provides the "Burn ISO" feature specially designed for creating Windows installation disks. With simple pages, even newcomers can operate it easily.Step 1. Launch EaseUS Partition Master and go to the Bootable Media section. Click "Burn ISO" and click "Next".Step 2. Select the ISO image that you have downloaded on your PC, and click "Open".Step 3. Click "Next" and select the target USB as destination and click "Burn" to execute the operation.As one of the best free ISO burners, you can alsoHow To Burn Iso Windows 8 - UMA Technology
To learn about how to create ISO Windows 10. But before creating ISO files, please make sure you have a license to install Windows 10.Note: Creating an ISO image from a DVD/CD is easy but could cost a few minutes, even over an hour, depending on the size of the disc and the speed of your computer.How to Burn ISO to Disc?When you need to burn ISO to disc? There are two situations:Situation 1: Use a disc to install the software or operating system onto another machine.Situation 2: Install an operating system and need to use a disc to boot a system.In this situation, burning an ISO to a physical disc is very useful.Windows 7, 8, and 10 all have a feature for burning an ISO image to disc built right.Burning an ISO to disc is a piece of cake. All you have to is inserting a writable optical disc, right-clicking the ISO image, and then selecting the Burn disk image command.How to Mount ISO?On Windows 8 and 10, Windows offers a built-in way to mount ISO disc files. However, you need a third-party tool to mount the ISO image if you are using Windows 7.Here I take mounting ISO in Windows 8 and 10 for example.There methods to mount ISO in Windows 8 and 10:Method 1: Double-click the created ISO file to mount it. Please pay attention that this won’t work if you have ISO files associated with another program on your system.Method 2: Right-click the ISO file and then select the Mount option.Method 3: Select the file in File Explorer and then click the Mount button under the Disk Image Tools tab on the ribbon.Following one of the three methods, you can mount the ISO file and see it as a drive under This PC.But do you know how to eject it? Ejecting the ISO file is also quite easy. To do that, you just need to right-click the drive and then select the Eject option to unmount the ISO file when you are done. About The Author Position: Columnist Vicky is a website editor who has beenWindows 8: Mount and Burn ISO Files - YouTube
Of the best ISO burner software to burn ISO images. Making a bootable disk is the first priority when your system has been compromised or hacked by an intruder. Thus WinISO is one such ISO burner tool which can easily burn your ISO images to an optical disk to create bootable disks. The steps of the method to use this ISO burner software are described as follows:Step 1. Download the utility file and install it with all terms and conditions to avoid any technical mishap.Step 2. When the main interface screen of the tool appears, click on “Bootable” option from the toolbar section.Step 3. From the drop-down menu, click on “Import from…” option and a new dialogue box would pop-up. Choose the file that you wish to burn and press ‘Ctrl + S” to save it. It will be automatically loaded into the software.Step 4. Click now on the “Burn” option to begin the process of burning. When it will be done you will be notified with a message.CONS:It is an outdated version so it may not work with your current system OS version.The process of burning takes a lot of time.3: Burn ISO image on Windows 7/8/10 with iSeePassword WizBurniSeePassword WizBurn is an exceptionally well-programmed ISO image burning tool which not only burns the ISO image but performs the task with greater speed to make the disk executable. It usually offers three modes of operation to prevent errors while burning continues.ISO Burner Software Specifications:It creates a bootable disk for all types of software and operating systems, be it Vista/ XP/ 7/ 8/ 10. No internet connection is needed.It can create a bootable disk with FAT, FAT 32, NTFS file system.No technical expertise is required with this tool.It supports both 32-bit and 64-bit versions of the Windows OS.All time customer services are available.Pre-requisites to use WizBurn ISO Burner Tool:The source ISO file.An empty USB or CD/DVD drive.The WizBurn program file.Manual to use iSeePassword WizBurn ISO Burning SoftwareStep 1. Download the program file from the official website and install it adequately to avoid any kind of possible malfunctioning.Step 2. run the program with admin rights.Step 3. Click on “Browse” option to retrieve the required ISO file for burning.Step 4. Select “Create a bootable USB” or “Create a CD/DVD” option depending upon the type of disk you have chosen for the burning process.Step 5. Now; click “Burn” button to start the burningHow to Mount or Burn an ISO Image in Windows 8 and Windows
Whether you want to back up data, burn movies to play on a DVD player or make your own CDs, a DVD burning software is essential. While Windows can burn discs, third-party software offers more features and control over your burns.In this article, we will explore some of the best free DVD burning software options for Windows 10/11, allowing you to burn DVDs without spending a dime. Some even offer DVD authoring tools like paid programs. >> Top 7 Free DVD Burning Software for Windows 10/11 >> Free download the best DVD burner for Windows iFunia DVD CreatorThe Best DVD Burner for Windows You Must Try Burn video to DVD for playback on DVD players Burn ISO image to DVD Easy DVD menu creator with stylish templates and customization options, such as background picture, music, interactive buttons and more Create ISO image and VIDEO_TS folder from the DVD project Built-in video editor to trim, crop, add subtitles and chapters, etc. Burn videos in high quality or compress the file to fit the disc Support burning to various DVD discs, such as DVD-5, DVD-9, DVD±R, DVD±RW and more Preview the DVD project before burning to disc Free Download Windows 11/10/8/7 Free Download macOS 10.11 or later7 Best Free DVD Burning Software for Windows 10/11 - Updated 2024 1. BurnAware FreeCompatibility: Windows 7, 8, 10, 11 (32-bit)BurnAware is a feature-rich burning software for Windows operating system and is available in three editions - Free, Premium and Professional. BurnAware Free allows users to burn data discs, audio CDs as well as video DVDs that can be played on DVD players. You can also create ISO image from files and burn ISO to DVD. But this free DVD burner for Windows is designed for basic DVD burning only, it lacks DVD authoring tools to create personalized DVD menus and video editing tools.Also, we suggest a custom installation of the app, as it will ask you to install unwanted bundled software.Pros: Support burning CD, DVD and Blu-ray discs Simple user interface Create and burn ISO images Burn playable DVD from videosCons: Include bundled software during installation 64-bit version is not available for free Lack of DVD authoring tools, such as DVD menu creator and video editor2. DVDStylerCompatibility: Windows 7, 8, 10, 11; Mac; LinuxDVDStyler is a popular free DVD burning and authoring software cross platforms. Unlike BurnAware, this free tool doesn’t allow you to burn. 1. Download Windows 8 ISO: If you already have Windows 8 and did not get the RTM ISO image from the Windows StoreFull steps: 2. Burn Windows 8 ISO File: Insert a CD In Windows 7, Windows 8/8.1 and Windows 10 you can burn ISO images natively. See Burn ISO Images Natively in Windows 7 and Burn ISO Images in Windows 8/8.1(also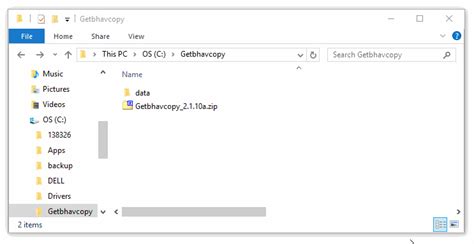
Download Windows 8 1 Iso - unitedkawevq
The Windows File Explorer lets you burn disc image files to a DVDUpdated on September 10, 2020 Windows offers built-in support for mounting and burning image files using the File Explorer app. Here's how to mount and burn an ISO file to a DVD in Windows 8 and later.Instructions in this article apply to Windows 10, Windows 8.1, and Windows 8. ISO Burning vs. Mounting ISO files, also called disc image files, contain an exact copy of a disc, whatever that disc may contain. When you burn an ISO file to a DVD, you are creating an exact duplicate of the original disc, not just the files on it. If the original is bootable, the copy will be too; if the original includes copyright protections, the copy will too. When you mount a disc image file, Windows creates a virtual drive for your ISO file as though it were a physical disc. This allows you to watch the movie, listen to the music, or install the application from the file without ever having to burn the data to a disc. How to Mount an ISO File in Windows 8 or Windows 10 To mount a disc image file in Windows: Select the ISO file you want to mount in the File Explorer, then select the Disc Image Tools tab at the top of the window.The Disc Image Tools tab only shows up when an ISO file is selected. Select Mount in the top-left corner. Windows will create a virtual drive and immediately open the contents of the image for you to view. If you click This PC/My Computer in the left pane of the File Explorer window, you'll see your virtual disc drive appears right along with any other drives you have installed on the system. At this point, you can copy files from the image to your hard drive, install an application, or do whatever you want. How to Unmount an ISO Image in Windows Once done, you'll want to unmount the image file to take back the system resources used. To do so, right-click the virtual drive in the File Explorer window and select Eject. How to Burn an ISO File in Windows 8 or Windows 10 To burn your ISO file to a disc in Windows: Insert a disc into your disc drive.Make sure you pick a disc that matches the original format. For example, don't tryDownload windows 8 1 iso Torrents
How to Burn Blu-ray Data Disc with Best Blu-ray Data Backup Software A Blu-ray disc is the most prominent disc media that is mainly used to for movies and videos. There are some advantages that Blu-ray disc offers which make them a better choice than the simple DVD discs. As the technology is overtaking all the other type of discs, we are going to discuss how we can burn data to Blu-ray disc with an easy way. In this article, you will get to know certain advantages that Blu-ray disc has over another disc media and Blu-ray data backup software. In this article, we are going to discuss how to burn a data DVD in Windows 10, 8, or 7. No matter which version of Windows you are using, you can either choose their default burner or use the DVD burning software we are introducing in the article. Part 1. Part 1. Best Way to Burn DVD Data Disc in Windows 10/8/7 Part 2. How to Burn Data DVD in Windows 10 with File Explorer Part 3. Burn Data DVD in Windows 7 with Windows Explorer for Free Part 4. Burn Data Disc with Windows Media Center for Free Part 1. Best Way to Burn DVD Data Disc in Windows 10/8/7 To burn data DVD Windows 10 or any other Windows version, you will need software which is capable of burning any kind of file to the data disc without losing the quality of the data. The Wondershare DVD Creator is the perfect solution for this. The software is specially designed to allow the users to burn the various data files to the DVD and another type of data storage media. The Wondershare DVD Creator is the tool that is a one-stop solution for your DVD burning requirements. With this software, you will be able to create a DVD disc that can be played on the DVD player and other computers. The software has a simple and smart interface that makes the burning process easy to understand. It is a simple yet powerful tool that can also perform some additional functions. Wondershare DVD Creator · Convert data disc to DVD/Blu-ray Disc/ISO File/DVD Folder/Data Disc with fast speed and high-quality output. · Edit videos with features of cropping/trimming/rotating videos, add subtitle, apply effects, and others. · Select DVD menu with 100+ template design from Movie, Memory, to Travel theme. · Customize DVD menu with parameters such as background image, music, text, and others. · Additional functions including ISO to DVD, Data Disc, Video Editor, Slideshow Maker, DVD to Video, DVD to DVD, One-click to Burn DVD, etc. · Both DVD5 and DVD9 disc are available. · Supported OS: Windows 10/8/7/XP/Vista, Mac. 1. Download Windows 8 ISO: If you already have Windows 8 and did not get the RTM ISO image from the Windows StoreFull steps: 2. Burn Windows 8 ISO File: Insert a CD In Windows 7, Windows 8/8.1 and Windows 10 you can burn ISO images natively. See Burn ISO Images Natively in Windows 7 and Burn ISO Images in Windows 8/8.1(alsoHow to Burn ISO to USB on Windows 8 Efficiently - EaseUS
ISO image or support CDs and Blu-ray discs, but focuses on burning video DVDs with interactive DVD menus. DVDStyler supports a wide range of video formats and lets you easily trim the video, add subtitles and audio tracks. The DVD templates may seem dated and unattractive, but you can customize the background image and music and import buttons from SVG files.Advantages: Burn a playable DVD-Video with custom menus Create ISO image from videos Accept various video and audio filesDisadvantages: Templates are outdated Can’t burn ISO image or DVD folder Require a learning curve3. ImgBurnCompatibility: All Windows OSImgBurn is a lightweight and 100% free DVD burning software available for all Windows operating systems. It allows users to burn disc images, burn data DVDs and create DVD video discs from VIDEO_TS folder. You can also use it to burn Blu-ray discs and create disc image file from DVD or files. But similar to BuenAware free, Imgburn also lacks DVD author tools, and can’t burn a DVD video disc directly from videos or apply a DVD menu.Pro: Lightweight, safe and free Able to burn DVD, CD and Blu-ray discsCons: Unable to burn a playable DVD from video files No DVD menu creator and video editor4. WinX DVD AuthorCompatibility: Windows 11/10/8/7WinX DVD Author is a popular free DVD burning and authoring software for Windows. This free DVD burning tool is specifically designed to create video DVDs with DVD menus. Although it offers even fewer menu templates than DVDStyler - only 6 backgrounds and 1 button - you can still customize the background image and sound track. However, this freeware may be too old and never updated, it doesn’t accept some newer video formats and codecs like H.265, WebM and more. In addition, its YouTube video download feature, which should help users to burn YouTube videos to DVD, doesn't work at all now. Pros: Create video DVDs from MP4, ISO, VOB files and more Burn DVDs with customizable menus Able to trim the video and add subtitlesCons: Certain video formats are not supported, including HEVC videos Only a few menu templates and no button options Take a long time to launch5. CDBurnerXPCompatibility: Windows 10 and older versionsDon’t let its name fool you, CDBurnerXP is a free program that can burn both CDs and DVDs, including Blu-ray and HD DVDs. It also includes the feature to burn, create and convert ISO images. You can use itComments
Have you ever wanted to make a Bootable XP disk yourself, but don't know how? Well, this wikiHow will show you how. Download PowerISO, And install it. Method 1 of 2: Burning a CD Using Power ISO How to Make a Windows XP Bootable Disk Using a ISO File Picture 1 Download PowerISO, And install it. You might have to restart your computer after the installation. How to Make a Windows XP Bootable Disk Using a ISO File Picture 2 Double click on your ISO file you want to burn. How to Make a Windows XP Bootable Disk Using a ISO File Picture 3 Click on Burn. How to Make a Windows XP Bootable Disk Using a ISO File Picture 4 Click on Burn again. How to Make a Windows XP Bootable Disk Using a ISO File Picture 5 Use the CD drive to boot from the CD. Method 2 of 2: Mounting a CD Using Power ISO How to Make a Windows XP Bootable Disk Using a ISO File Picture 6 Download PowerISO, and install it. How to Make a Windows XP Bootable Disk Using a ISO File Picture 7 Right click on the ISO file you want to mount. > Go to PowerISO> Set number of drives> For example 1 drives. How to Make a Windows XP Bootable Disk Using a ISO File Picture 8 Right click on your ISO file you want to mount. > Go to PowerISO> Mount IMG to drive [Letter] > How to Make a Windows XP Bootable Disk Using a ISO File Picture 9 Go to My Computer. You will see your mounted CD. 5 stars4 stars3 stars2 stars1 star4.1 ★ | 7 VoteYou should read itHow to Burn a CD Using Mac OS XHow to Burn MP4 to DVDHow to Burn Songs on to a CDHow to Burn a CDHow to Burn a CD from Amazon DownloadsHow to Burn MP4 to DVDHow to Burn a DVD on a MacHow to Make an Audio CD With Windows 7How to burn ISO image file to CD, DVDHow to Burn ISO Files to DVDHow to
2025-04-15Last Updated: January 21, 2019 Need ISO burner software for Window to burn ISO images then this ISO burner software list is for you. Let’s start to discuss ISO burners for Windows 7/8/10, which are mostly the essential tools to burn ISO image files into USB or CD/DVD to create bootable disks. But before you proceed with the following subject, you should have a thorough idea about ISO image files. ISO image files are basically archive files format shortly abbreviated as (International Organization of Standardization), it commonly has got an extension .iso.Nowadays, most of the software and operating system companies sell their software in the ISO image file formats which usually compress large sized files into smaller modules which are easier to share among the software and internet market.Now when you suppose to transfer the ISO images to an optical disk, just mere copy paste of the image to the disk would not burn the image into the disk. You need special provision to burn the ISO images and that is what ISO burner software tools provide. And we are going to thoroughly discuss the matter in the following article.3 Best Free ISO Burner Softwares For Windows 7/8/101: Burn ISO on Windows 7/8/10 with RMPrepUSBRMPrepUSB is a wonderful ISO burner software which can efficiently access your source ISO image files and burn them into your USB or CD/DVD disks to create bootable disks. The most astonishing feature of this ISO burner software is that it does not need to be re-installed after its downloading.The steps of the method to burn ISO images are mentioned below in the following format:Step 1. First, download the software file and then locate the file in the directory, double-click the file and it will start running without any actual need of installation, so there will be no need for registry entries also.Step 2. Insert your USB or CD/DVD disk and the computer will detect the device.Step 3. Select your “Device” from the Device option.Step 4. Leave the “Bootloader” section untouched by default.Step 5. Click on “Prepare Drive” button at the bottom left corner of the screen, and this will start the burning of the ISO image into the disk.CONS:It is an outdated version of the OS and takes hours for the burning process to complete.The tool might not be compatible with your latest Windows OS version.2: Burn ISO on Windows 7/8/10 with WinISOWinISO is one
2025-04-18Path towards repairing Windows 10 from USB. Repairing Windows 10 from USB consists of three processes:1️⃣Create the Windows 10 Installation USB2️⃣Boot Windows 10 PC from the Installation USB3️⃣Choose the Suitable Tool to Repair Windows 10 From USBThis comprehensive guide will provide step-by-step instructions, ensuring a clear path towards repairing Windows 10 from USB.Guide 1. Create the Windows 10 Bootable USBBefore we can repair Windows 10 from a USB drive, creating a bootable USB with the necessary Windows 10 installation files is essential. Follow these steps to make a Windows 10 bootable USB using EaseUS Partition Master, a reliable and versatile partition manager tool. This tool allows you easily burn Windows 10 ISO to USB.1. Prepare a USB drive with at least 8 GB of space and format USB to FAT32: Right-click on the Windows icon in the taskbar and select "Disk Management." Right-click on the target USB and click "Format." Follow the on-screen instructions to format the USB.2. Go to the Windows 10 software download page and download the Windows ISO file. Open the download link: Under Create Windows 10 installation media, choose Download tool now.3. Burn Windows 10 ISO to USB using EaseUS Partition MasterAfter you have downloaded the Windows ISO file, you need to burn it onto a USB drive with a professional tool. EaseUS Partition Master provides the "Burn ISO" feature specially designed for creating Windows installation disks. With simple pages, even newcomers can operate it easily.Step 1. Launch EaseUS Partition Master and go to the Bootable Media section. Click "Burn ISO" and click "Next".Step 2. Select the ISO image that you have downloaded on your PC, and click "Open".Step 3. Click "Next" and select the target USB as destination and click "Burn" to execute the operation.As one of the best free ISO burners, you can also
2025-04-06