Increase mouse speed
Author: i | 2025-04-24

How to increase the speed of a mouse wheel in ubuntu? 116. Increase mouse wheel scroll speed. 56. Increasing scroll speed. 66. How to change my mouse wheel scroll rate? 26. How to change 2-finger touchpad scroll speed on Ubuntu . Speeding up the mouse wheel in Ubuntu .
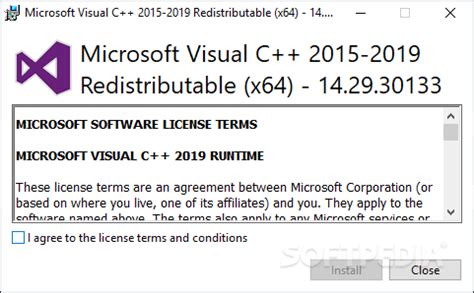
How to increase the speed of a mouse wheel in ubuntu?
Precision movements. Mouse Accelerator Max Input Frames Per Second (Default: 512) Lower values reduce load on the processer caused by the accelerator. Higher values can increase the precision and responsiveness of the accelerator. Mouse Accelerator Max Output Frames Per Second (Default: 512) Too high of values can make weird things behave sluggishly, like resizing windows. You can manually type in higher values than the slider will allow for mice that poll at faster rates. Mouse Accelerator Adaptive Mode (Default: False) Basically, this is a hybrid approach between having mouse acceleration and not having mouse acceleration, where you get closer to the feel of 1:1 mouse movements than with traditional mouse acceleration, but you still get the acceleration properties allowing for additional precision when moving the mouse slowly and additional speed when moving the mouse quickly. It works by smoothly transitioning between linear acceleration and your chosen curve depending on how fast you have been moving the mouse in a recent time window. Mouse Accelerator Adaptive Speed Window (Default: 1) The adaptive speed window is the period of time which the accelerator will look at previous mouse movements to establish an acceleration baseline. Higher numbers increase the amount of time it takes for the acceleration factor to reduce. Mouse Accelerator Adaptive Speed Rise Modifier (Default: 1) Values higher than 1 will cause the adaptive accelerator to respond more quickly to increases in acceleration. If you set this value less than one, the adaptive speed fall off will be faster than the rise. OverrideOS Mouse Settings on Launch (Default: False) If enabled, this tool will override operating system settings for mouse speed and acceleration upon launch. This does not affect custom acceleration settings. This option is mainly for forcing your saved settings in case they get overwritten while the tool is closed.. How to increase the speed of a mouse wheel in ubuntu? 116. Increase mouse wheel scroll speed. 56. Increasing scroll speed. 66. How to change my mouse wheel scroll rate? 26. How to change 2-finger touchpad scroll speed on Ubuntu . Speeding up the mouse wheel in Ubuntu . OS X mouse pointer speed varies with different mouse. 5. Increase mouse pointer speed. 0. In this post, we’ll tell you in detail about how to increase mouse speed and efficiency. So, How to Increase Mouse Speed? It’s good to know that increasing mouse speed or altering mouse sensitivity is a simple task. Watch out for the following steps: In the bottom corner of the screen, click the button of Windows. How can i increase mouse scrolling speed on Ubuntu Web Browser? 2. Ubuntu 16 Mouse increase speed. 3. Mouse Wheel not Working Suddenly - Ubuntu 18.04. 0. How can I increase How to change the mouse speed. The procedure for increasing or decreasing the sensitivity of the mouse varies according to the version of Windows installed on your PC. Windows 10/Windows 8.1. To increase the mouse speed How to adjust mouse scroll speed in windows 11If you want to adjust the speed at which your mouse scrolls in Windows 11, it’s a breeze. Head to the Settings app, find the "Bluetooth & devices" section, and tweak the scrolling speed under "Mouse." In just a few clicks, you’ll have your mouse scrolling at the perfect speed for your needs.Making your mouse scroll faster or slower can really enhance your productivity and comfort. Below, I’ll guide you through the steps to adjust your mouse scroll speed in Windows 11.Step 1: Open SettingsClick the Start menu and select the Settings app.The Settings app is your go-to for customizing pretty much anything on your Windows 11 system. You’ll find it easily by clicking the gear icon in the Start menu.Step 2: Navigate to Bluetooth & DevicesIn Settings, select "Bluetooth & devices" from the left sidebar.This section houses all device-related settings, including those for your mouse. It’s like the control hub for your peripherals.Step 3: Click on MouseUnder "Bluetooth & devices," click on the "Mouse" option.Once you click on "Mouse," you’ll see several options that allow you to fine-tune your mouse settings.Step 4: Adjust the Scroll SpeedFind the "Roll the mouse wheel to scroll" slider and drag it to your desired speed.This slider allows you to control how many lines your mouse will scroll with each notch of the wheel. Moving the slider to the right will increase the speed, while moving it to the left will slow it down.Step 5: Test and Fine-TuneScroll a few pages to test the new speed and make further adjustments if needed.Testing is crucial to find the perfect speed that suits your scrolling habits. If it’s too fast or too slow, just go back and tweak it again.After completing these steps, your mouse scroll speed will be adjusted to your preference. This tweak can improve your overall experience, making navigating through long documents or web pages a lot smoother.Tips for Adjusting Mouse Scroll Speed in Windows 11Start Slowly: Begin by making small adjustments to the scroll speed. You can always increase it later if needed.Test Responsiveness: Test the new settings by scrolling through different types of content, like web pages and documents, to see what feels comfortable.Check Other Settings: While you’re in the settings menu, explore other mouse options like pointer speed and scrolling direction.Update Drivers: Make sure your mouse drivers are up to date toComments
Precision movements. Mouse Accelerator Max Input Frames Per Second (Default: 512) Lower values reduce load on the processer caused by the accelerator. Higher values can increase the precision and responsiveness of the accelerator. Mouse Accelerator Max Output Frames Per Second (Default: 512) Too high of values can make weird things behave sluggishly, like resizing windows. You can manually type in higher values than the slider will allow for mice that poll at faster rates. Mouse Accelerator Adaptive Mode (Default: False) Basically, this is a hybrid approach between having mouse acceleration and not having mouse acceleration, where you get closer to the feel of 1:1 mouse movements than with traditional mouse acceleration, but you still get the acceleration properties allowing for additional precision when moving the mouse slowly and additional speed when moving the mouse quickly. It works by smoothly transitioning between linear acceleration and your chosen curve depending on how fast you have been moving the mouse in a recent time window. Mouse Accelerator Adaptive Speed Window (Default: 1) The adaptive speed window is the period of time which the accelerator will look at previous mouse movements to establish an acceleration baseline. Higher numbers increase the amount of time it takes for the acceleration factor to reduce. Mouse Accelerator Adaptive Speed Rise Modifier (Default: 1) Values higher than 1 will cause the adaptive accelerator to respond more quickly to increases in acceleration. If you set this value less than one, the adaptive speed fall off will be faster than the rise. OverrideOS Mouse Settings on Launch (Default: False) If enabled, this tool will override operating system settings for mouse speed and acceleration upon launch. This does not affect custom acceleration settings. This option is mainly for forcing your saved settings in case they get overwritten while the tool is closed.
2025-04-23How to adjust mouse scroll speed in windows 11If you want to adjust the speed at which your mouse scrolls in Windows 11, it’s a breeze. Head to the Settings app, find the "Bluetooth & devices" section, and tweak the scrolling speed under "Mouse." In just a few clicks, you’ll have your mouse scrolling at the perfect speed for your needs.Making your mouse scroll faster or slower can really enhance your productivity and comfort. Below, I’ll guide you through the steps to adjust your mouse scroll speed in Windows 11.Step 1: Open SettingsClick the Start menu and select the Settings app.The Settings app is your go-to for customizing pretty much anything on your Windows 11 system. You’ll find it easily by clicking the gear icon in the Start menu.Step 2: Navigate to Bluetooth & DevicesIn Settings, select "Bluetooth & devices" from the left sidebar.This section houses all device-related settings, including those for your mouse. It’s like the control hub for your peripherals.Step 3: Click on MouseUnder "Bluetooth & devices," click on the "Mouse" option.Once you click on "Mouse," you’ll see several options that allow you to fine-tune your mouse settings.Step 4: Adjust the Scroll SpeedFind the "Roll the mouse wheel to scroll" slider and drag it to your desired speed.This slider allows you to control how many lines your mouse will scroll with each notch of the wheel. Moving the slider to the right will increase the speed, while moving it to the left will slow it down.Step 5: Test and Fine-TuneScroll a few pages to test the new speed and make further adjustments if needed.Testing is crucial to find the perfect speed that suits your scrolling habits. If it’s too fast or too slow, just go back and tweak it again.After completing these steps, your mouse scroll speed will be adjusted to your preference. This tweak can improve your overall experience, making navigating through long documents or web pages a lot smoother.Tips for Adjusting Mouse Scroll Speed in Windows 11Start Slowly: Begin by making small adjustments to the scroll speed. You can always increase it later if needed.Test Responsiveness: Test the new settings by scrolling through different types of content, like web pages and documents, to see what feels comfortable.Check Other Settings: While you’re in the settings menu, explore other mouse options like pointer speed and scrolling direction.Update Drivers: Make sure your mouse drivers are up to date to
2025-04-09Download Article Step-by-step directions on where to find the pointer speed screen on your Android device Download Article For Android devices that have a trackball or that allow you to use a mouse, pointer speed is important. You can fix the pointer speed to be what you want with internal controls.Quick Tutorial for Changing the Pointer Speed in AndroidGo to "Settings" on your Android and select "Language & Keyboard."Tap "Mouse and trackpad" and select "Pointer speed."Slide the blue knob to the right to increase the speed and to the left to decrease it. Then, select "Settings".Advertisement Slide to the left to decrease it. Click "OK" to keep the new setting.Advertisement Add New Question Question Which is good for the phone, increasing or decreasing the speed? Increase animation speed to decrease burn-in, speed up benchmarks, and improve transitions. Ask a Question 200 characters left Include your email address to get a message when this question is answered. Submit AdvertisementMake the pointer speed higher once you feel more skilled in a certain Android game in order to have increased control in that game. Thanks for submitting a tip for review! AdvertisementPointer speed won't affect anything in Android besides track devices or a mouse connected to Android.Advertisement About This Article Thanks to all authors for creating a page that has been read 129,851 times. Is this article up to date?
2025-04-07OS Mouse Speed (Default: 10) As this value increases, the speed of the cursor increases. This value is in effect even when custom acceleration is in use. If you have a DPI selectable mouse, I suggest you keep the DPI all the way up, and use these configurations to make the speed manageable. This way you will get the maximum amount of precision out of your hardware. Lack of precision may cause your cursor to routinely skip pixels even when moving at the slowest possible speed. OS Mouse Acceleration (Default: True) If enabled, the operating system will use its own mouse acceleration mechanism. OS Mouse Acceleration Speed (Default: 1) Raising the value seems to make the cursor even slower at low speeds and faster at high speeds. OS Mouse Acceleration Threshold 1 (Default: 6) Controls the threshold at which the cursor ought to be moving at double speed. OS Mouse Acceleration Threshold 2 (Default: 10) Controls the threshold at which the cursor ought to be moving at quadruple speed. Mouse Accelerator Always Intercept Mode (Default: False) Intercept mode can increase performance of some weird things, like resizing windows. Also, it can make the acceleration smoother for speed multipliers less than 1. When enabled, standard mouse messages are intercepted and included in the mouse accelerator calculations, thus reducing the total number of messages being sent in many cases. Unfortunately, this optimization can also cause the mouse to go unresponsive if Simplode Suite is too busy. Another potential drawback of this setting is that the mouse curve may not behave exactly the same inside some games as it does on the desktop. A major advantage of the custom mouse accelerator is the ability to obtain the same acceleration curve in multiple environments, because when the behavior does not match it can interfere
2025-04-24Mouse sensitivity is a crucial aspect of the computing experience that can greatly impact productivity, gaming performance, and overall usability. In Windows 11, adjusting the mouse sensitivity can be easily done to suit individual preferences. This article will guide you through the steps to change mouse sensitivity on Windows 11, whether you're a casual user, a professional, or an avid gamer.Method 1. Via SettingsWe can adjust mouse sensitivity from Settings easily. 1. Open SettingsPress Win + I to open the Settings menu.2. Navigate to Mouse settings Click on Bluetooth & devices on the left, then Mouse in the right pane. 3. Adjust Mouse Pointer SpeedUnder the Mouse pointer speed section, use the slider to adjust the sensitivity to your liking. Moving the slider to the right to increase sensitivity, while moving it to the left to decrease it.4. Test the SettingMove your mouse around and test the new sensitivity. Adjust again if necessary until you find a level that feels just right.Method 2. Using Control PanelWe can also easily change mouse sensitivity from Control Panel. 1. Access Control PanelPress Win + R, type control, and hit the OK button to open the Control Panel.2. Navigate to Mouse to adjustIn the Mouse Properties window, go to the Pointer Options tab. Adjust the Select a pointer speed slider. Move it to the right to increase sensitivity and to the left to decrease it.3. Enhance Pointer Precision (Optional)Check or uncheck the Enhance pointer precision box depending on whether you want the operating system to help make your movements more precise.4. Apply and TestClick on Apply and then OK. Test your mouse sensitivity and repeat the steps to fine-tune if necessary.Method 3. Via Registry Editor (Advanced Users)Note: Editing the registry can cause system issues if not done correctly. Proceed with caution and consider backing
2025-04-04Work.Speed up factor: The factor with which scroll speed will increase if the mouse is kept at the edge of screen.Reset delay: This is delay between two consecutive scrolls.Speed up wait time: Time in milliseconds after which speed up factor starts to apply.Enabled: If On, Edge scroll is active. Scroll control1. Thuộc tínhScroll X and Scroll Y: You can enter the exact coordinates to place the control on your gameplay screen.Speed: This lets you adjust the speed of scrolling through different apps on BlueStacks 5. Here, enter a larger value to increase the speed, or enter a smaller one to decrease it.Amplitude: This lets you increase or decrease the size of the swipe action.Override: If set to True, only the scroll control will work. If set to False, both your PC's mouse wheel and the scroll control will work.Thank you for choosing BlueStacks. We hope you enjoy using it. If you have any further questions, please contact us at support@bluestacks.com. Happy Gaming! --> Subscribe to BlueStacks Weekly! Get updates on new releases, features, and fixes. Discover trending games & enjoy exclusive gift codes! By subscribing, I agree to receive weekly updates from the BlueStacks Help Center. Thank you for subscribing to BlueStacks Weekly Keep an eye on your inbox for updates on the latest features, gaming trends, bug fixes, gift codes, and much more!
2025-04-14