Icon spacing windows 11
Author: f | 2025-04-24
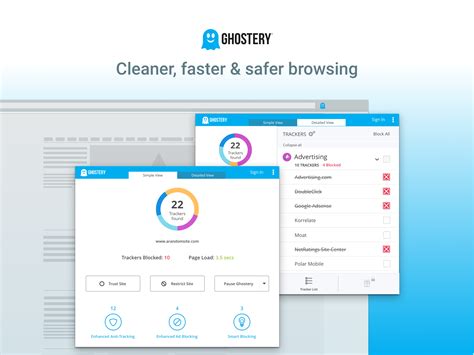
How to change desktop icon spacing in windows 11/10How to change desktop icon spacing in windows 11/10 How to change desktop icon spacing in windows 11 or 10?Windows folder too big windows 10. How to change desktop icon spacing in windows 10 / 8 / 7Spacing taskbar How to change desktop icon spacing in windows 11/10Customize icon spacing on the How to change desktop icon spacing in windows 11/10How to change desktop icon spacing in windows 11/10 How to change desktop icon spacing in windows 11 or 10?Windows

ICON SPACING WINDOWS 11 Windows 11 Desktop Icon Spacing
If you feel that Windows 11 or 10 desktop icons are too far or too close, this gearupwindows article will help you change the spacing between desktop icons. Using a Registry tweak, you can adjust the spacing of icons on the desktop with Windows 11 and 10. According to your needs, you can increase or decrease the horizontal and vertical spacing for desktop icons on Windows 11, 10, 8, or 7.How to Change Desktop Icon Spacing in Windows 11 or 10?To adjust the desktop icon spacing in Windows 11 or 10, use these steps:-Step 1. First, open Registry Editor.Step 2. Next, navigate to the following key in the left side navigation pane of Registry Editor:-HKEY_CURRENT_USER\Control Panel\Desktop\WindowMetricsStep 3. On the right side of the “WindowMetrics” folder, you’ll find two REG_SZ entries: IconSpacing and IconVerticalSpacing. The IconSpacing lets you change the horizontal desktop icon spacing while using IconVerticalSpacing; you can change the vertical spacing between desktop icons.The default value for both REG_SZs is -1125. You can set it between -480 and -2730, where -480 defines the minimum and -2730 maximum spacing.To customize the horizontal spacing, double-click on IconSpacing REG_SZ and set new “Value data,” say -2000.Step 4. Click OK.Step 5. Next, double-click on IconVerticalSpacing REG_SZ and set the same “Value data” as you had used for IconSpacing REG_SZ. This ensures that vertical and horizontal spacing between icons is the same.Step 6. Click OK.Step 7. At last, reboot or log off your computer to see the new spacing between desktop icons.Please ensure that using the above steps, you can increase or decrease the space between icons on the desktop only. It will not affect File Explorer icon spacing.Good luck.ConclusionIn conclusion, adjusting the spacing between desktop icons on Windows 11 or 10 is a quick and easy process that can be accomplished through a simple Registry tweak. By following the steps outlined in this article, you can customize the horizontal and vertical spacing to your liking, ensuring that your desktop icons are positioned exactly how you prefer. However, it’s important to note that this tweak only affects the spacing of icons on the desktop and not in File Explorer. Nonetheless, we hope that this guide has been helpful and wish you the best of luck in customizing your desktop layout.. How to change desktop icon spacing in windows 11/10How to change desktop icon spacing in windows 11/10 How to change desktop icon spacing in windows 11 or 10?Windows folder too big windows 10. How to change desktop icon spacing in windows 10 / 8 / 7Spacing taskbar How to change desktop icon spacing in windows 11/10Customize icon spacing on the How to change desktop icon spacing in windows 11/10How to change desktop icon spacing in windows 11/10 How to change desktop icon spacing in windows 11 or 10?Windows Windows 10 desktop icons too wide How to modify icon spacing icon size (windows 11) Customize icon spacing on the windows 10 / 11 desktop (symbol distances) Windows spacing Home Windows 11 Icons Spaced Out. Windows 11 Icons Spaced Out. Ms. Lizeth Jaskolski. Spacing stretched settings Spaced weirdly f38c b67f Desktop icon Spacing stretched settings Desktop icon spacing is extended Windows desktop icons are weirdly spaced out. windows 11 icons spaced out. Windows desktop icons are Need to mess with the registry when it comes to desktop icons when Aerotweaker will do it all for you. Scroll to the bottom and find 'shortcuts' Winaero I looked at WinAero already and here you see that they only offer the ability to tweak the horizontal and vertical spacing which you can see I've already modified in my original post (left) screenshot. Without them being modified, you can't get icons positioned next to each other so closely. That doesn't affect the actual width of the icon though (which you see in that screenshot on the win11.txt file. Hello d4005, :)The overlapping of the desktop icons is from not having Align icons to grid below turned on.Here you go for the icon spacing size: That sounds unusual, turning ON align icons to grid but I was willing to give it a try. I just did. It didn't improve anything. As can be seen in the screenshot below which has tweaked horizontal and vertical spacing and align to grid turned on. My Computer OS Win11 Home Computer type Laptop Manufacturer/Model Acer Predator Triton CPU i7-11800H Memory 32GB Graphics Card(s) GeForce RTX™ 3060 Monitor(s) Displays Samsung 43" super widescreen Screen Resolution 3840x1080 Hard Drives 1TB SSD internal, 2x4TB SSD external Keyboard Logitech silent thing Mouse Traditional MS Intellimouse Internet Speed 120down/44up Browser Edge mostly Antivirus MalwareBytes/Defender Local time 10:42 AM Posts 22,947 OS Windows 11 Pro for Workstations #8 The Align icons to grid setting is only to prevent the icons from overlapping each other.The box around the icon will take all of the set horizontal and vertical spacing.What is currently wrong with them? My Computers OS Windows 11 Pro for Workstations Computer type PC/Desktop Manufacturer/Model Custom self build CPU Intel i7-8700K 5 GHz Motherboard ASUS ROG Maximus XI Formula Z390 Memory 64 GB (4x16GB) G.SKILL TridentZ RGB DDR4 3600 MHz (F4-3600C18D-32GTZR) Graphics Card(s) ASUS ROG-STRIX-GTX1080TI-O11G-GAMING (11GB GDDR5X) Sound Card Integrated Digital Audio (S/PDIF) Monitor(s) Displays 2 x Samsung Odyssey G75 27" Screen Resolution 2560x1440 Hard Drives 1TB Samsung 990 PRO M.2,4TB Samsung 990 PRO M.2,8TB WD MyCloudEX2Ultra NAS PSU Seasonic PrimeComments
If you feel that Windows 11 or 10 desktop icons are too far or too close, this gearupwindows article will help you change the spacing between desktop icons. Using a Registry tweak, you can adjust the spacing of icons on the desktop with Windows 11 and 10. According to your needs, you can increase or decrease the horizontal and vertical spacing for desktop icons on Windows 11, 10, 8, or 7.How to Change Desktop Icon Spacing in Windows 11 or 10?To adjust the desktop icon spacing in Windows 11 or 10, use these steps:-Step 1. First, open Registry Editor.Step 2. Next, navigate to the following key in the left side navigation pane of Registry Editor:-HKEY_CURRENT_USER\Control Panel\Desktop\WindowMetricsStep 3. On the right side of the “WindowMetrics” folder, you’ll find two REG_SZ entries: IconSpacing and IconVerticalSpacing. The IconSpacing lets you change the horizontal desktop icon spacing while using IconVerticalSpacing; you can change the vertical spacing between desktop icons.The default value for both REG_SZs is -1125. You can set it between -480 and -2730, where -480 defines the minimum and -2730 maximum spacing.To customize the horizontal spacing, double-click on IconSpacing REG_SZ and set new “Value data,” say -2000.Step 4. Click OK.Step 5. Next, double-click on IconVerticalSpacing REG_SZ and set the same “Value data” as you had used for IconSpacing REG_SZ. This ensures that vertical and horizontal spacing between icons is the same.Step 6. Click OK.Step 7. At last, reboot or log off your computer to see the new spacing between desktop icons.Please ensure that using the above steps, you can increase or decrease the space between icons on the desktop only. It will not affect File Explorer icon spacing.Good luck.ConclusionIn conclusion, adjusting the spacing between desktop icons on Windows 11 or 10 is a quick and easy process that can be accomplished through a simple Registry tweak. By following the steps outlined in this article, you can customize the horizontal and vertical spacing to your liking, ensuring that your desktop icons are positioned exactly how you prefer. However, it’s important to note that this tweak only affects the spacing of icons on the desktop and not in File Explorer. Nonetheless, we hope that this guide has been helpful and wish you the best of luck in customizing your desktop layout.
2025-04-01Need to mess with the registry when it comes to desktop icons when Aerotweaker will do it all for you. Scroll to the bottom and find 'shortcuts' Winaero I looked at WinAero already and here you see that they only offer the ability to tweak the horizontal and vertical spacing which you can see I've already modified in my original post (left) screenshot. Without them being modified, you can't get icons positioned next to each other so closely. That doesn't affect the actual width of the icon though (which you see in that screenshot on the win11.txt file. Hello d4005, :)The overlapping of the desktop icons is from not having Align icons to grid below turned on.Here you go for the icon spacing size: That sounds unusual, turning ON align icons to grid but I was willing to give it a try. I just did. It didn't improve anything. As can be seen in the screenshot below which has tweaked horizontal and vertical spacing and align to grid turned on. My Computer OS Win11 Home Computer type Laptop Manufacturer/Model Acer Predator Triton CPU i7-11800H Memory 32GB Graphics Card(s) GeForce RTX™ 3060 Monitor(s) Displays Samsung 43" super widescreen Screen Resolution 3840x1080 Hard Drives 1TB SSD internal, 2x4TB SSD external Keyboard Logitech silent thing Mouse Traditional MS Intellimouse Internet Speed 120down/44up Browser Edge mostly Antivirus MalwareBytes/Defender Local time 10:42 AM Posts 22,947 OS Windows 11 Pro for Workstations #8 The Align icons to grid setting is only to prevent the icons from overlapping each other.The box around the icon will take all of the set horizontal and vertical spacing.What is currently wrong with them? My Computers OS Windows 11 Pro for Workstations Computer type PC/Desktop Manufacturer/Model Custom self build CPU Intel i7-8700K 5 GHz Motherboard ASUS ROG Maximus XI Formula Z390 Memory 64 GB (4x16GB) G.SKILL TridentZ RGB DDR4 3600 MHz (F4-3600C18D-32GTZR) Graphics Card(s) ASUS ROG-STRIX-GTX1080TI-O11G-GAMING (11GB GDDR5X) Sound Card Integrated Digital Audio (S/PDIF) Monitor(s) Displays 2 x Samsung Odyssey G75 27" Screen Resolution 2560x1440 Hard Drives 1TB Samsung 990 PRO M.2,4TB Samsung 990 PRO M.2,8TB WD MyCloudEX2Ultra NAS PSU Seasonic Prime
2025-04-15Download Windows Speedup Tool to fix errors and make PC run fasterIf you are using the Outlook app on a touch screen device running Windows 11/10, then this post will help you. We will show you how to switch between Touch and Mouse modes in Outlook on Windows. For that, you do not need to install any add-in in Outlook.Difference between Touch and Mouse modesAlthough there is no significant difference in terms of features, there are some minor changes in the user interface. You may not need to worry about spacing when you use the Outlook app on a regular Windows computer with a dedicated mouse and keyboard. But if you use a touchscreen device with a detachable keyboard, you might often face problems due to the spacing between the two options.The first difference between Touch and Mouse modes lies here. You can find a difference in the spacing between the two options. The second difference is the size of each option. Almost all the options in the Touch mode appear bigger than in the Mouse mode.The Touch mode includes a new menu bar on the right side of the screen, which displays standard email options such as Delete, Respond, Mark as Read, Move, etc.Before starting this tutorial, you should know that enabling the Touch mode in Outlook will also apply to other Microsoft Office 365 programs.To switch between Touch and Mouse modes in Outlook, follow these steps-Open the Outlook app on your PC.Click the Customize Quick Access ToolbarSelect Touch/Mouse Mode.Click the Touch/Mouse Mode icon in the toolbar.Select Touch from the list.To know about these steps in detail, read on.First, open the Outlook app on your computer and click on the Customize Quick Access Toolbar icon, which should be visible on the toolbar itself. Then, select Touch/Mouse Mode from the
2025-04-24