Fix shortcut to desktop
Author: p | 2025-04-23
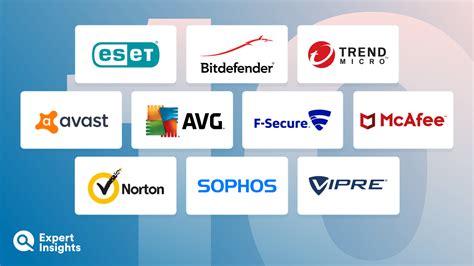
Download Fix Shortcut To Desktop 1.1 - Fix Shortcut To Desktop is a tool to get back the desktop shortcut on the quick launch bar if you accidentally deleted it .

4 Fixes For Desktop Shortcuts Not
Desktop shortcut reappears after deletion? Desktop files keep reappearing after deletion? This post from MiniTool focuses on the “deleted shortcut still on desktop” issue and gives you a couple of useful solutions to help you get rid of it.On This Page :Why Is Deleted Shortcut Still on the DesktopHow to Fix Desktop Shortcut Reappears After Deletion Windows 11/10Wrapping Things UpDesktop icons keep reappearing after deletion, or files keep reappearing after deletion are annoying issues that are troubling lots of users. Here is a true example.Now the system is about 3 months old and I have this, minor (I hope), yet annoying, little issue. On the desktop, when I delete files, shortcuts, and folders, they reappear again after some time has passed, but those are then no longer "deletable" because they no longer exist. Is there a simple fix or explanation for this issue? I'd rather not set up the whole PC again because I am using it a lot currently. Thanks in advance!answers.microsoft.comIn our previous post, we talked about how to fix the “USB drive keeps showing deleted files“ issue. Today we will tell you what should do when deleted desktop items keep reappearing.Why Is Deleted Shortcut Still on the DesktopVarious reasons can cause the problem of “deleted desktop items keep reappearing”. In general, this issue is often caused by the following reasons.The Recycle Bin is corrupted.The desktop icon is broken.The desktop icon permission is misconfigured.The system file is corrupted.Your computer is infected by a virus.How to Fix Desktop Shortcut Reappears After Deletion Windows 11/10Fix 1. Disable the Application in Task ManagerIf your application icon on the desktop such as the Edge shortcut keeps reappearing after deleting, you can try to disable the program startup listing in Task Manager. To achieve this goal, you can follow the steps below.Note: Note: It is recommended that you do not disable all startup programs, for doing this may cause the computer to crash. To know what startup programs are safe to disable, you can refer to this article: Windows 10/11 Startup Programs to Disable to Speed up Your PC.Step 1. Right-click the Windows
Desktop Shortcuts not Working? Fix Shortcuts in Windows - AVG
Quick Tips Updating the shortcut target on its properties will be the most effective fix for most people.A virus scan could also help remove elements that trigger the problem. Basic Fixes: Restart the computer: Sometimes, a restart is all you need because it is strong enough to force problematic processes that trigger the problem to shut down.Scan the computer for malware: Malware alters the typical behavior of elements on your computer; you should scan with a strong antivirus. Use System Restore: In some cases, the System Restore tool can restore your computer to a state before the problem started. Fix 1: Verify and Update the Shortcut TargetShortcuts on your desktop are linked to the app files they are supposed to open. So, while the shortcut may seem perfect, if the take path for the app is inaccurate, the shortcut will not work. The simple fix is to update the path, as shown below.Step 1: Right-click on the problematic shortcut and click Open file location.Step 2: Take note of the file’s path; it is usually found on the address bar of the open File Explorer.Step 3: Right-click the desktop shortcut again and click Properties.Step 4: Update the Target field and ensure it tallies with the file path noted earlier, then click Apply and OK.Fix 2: Recreate the Problematic Shortcut(s)When the desktop shortcuts are not opening, you may face file corruption. By recreating the shortcut, you will discard the old, corrupt shortcut and create a new one. You may follow the steps below.Step 1: Right-click on the problematic shortcut and click Open file location.Step 2: Right-click on the executable file and click Show more options.Step 3: Select Create shortcut from the context menu.Fix 3: Re-Register AppsIf desktop shortcuts are not working or showing on Windows, re-registering apps is effective, especially when the problem is with Microsoft Store apps. Installing an app will create registry entries that link it to essential functions like opening it from a shortcut. When re-registering the apps, you remove any corruption that may cause the error.Step 1: Click the Search icon on the Taskbar, type PowerShell, and click4 Fixes For Desktop Shortcuts Not Working on
And cache.After the Windows Calculator app has reset, check to see if you are able to run it.Update Windows OSIf none of these solutions have worked so far, then try updating your Windows 10 operating system through Windows Updates, since Microsoft often publishes app updates through the Windows Update as well.Install any pending updates using these steps:Navigate to the followingSettings app >> Update & Security >> Windows UpdateNow click Check for updates.Check for pending updatesIf any updates show up, we suggest that you install them.Once installed, restart the computer and check to see if it resolved the Windows Calculator app problem.The given solutions ought to fix any issues with the Calculator app. Let us now move on to other useful tips for the app.Create Shortcut and Assign Shortcut Keys to Calculator AppUsing shortcut keys to perform simple tasks has always been our favorite in Windows 10. However, by default, there are no shortcut keys assigned to the Windows Calculator app. We can assign a combination of keys using which we can open the Calculator app from anywhere.The method shared below will create a Calculator shortcut on your desktop and assign shortcut keys to it.Right-click on a blank space on the desktop, expand New from the context menu, and then click Shortcut.Create new shortcutNow enter the following path in the location text field inside the Create Shortcut wizard, and then click Next.C:\Windows\System32\calc.exeEnter path to Calculator appOn the next screen, enter a name for the shortcut and click Finish.Assign a name to. Download Fix Shortcut To Desktop 1.1 - Fix Shortcut To Desktop is a tool to get back the desktop shortcut on the quick launch bar if you accidentally deleted it . Download Fix Shortcut To Desktop 1.1 - Fix Shortcut To Desktop is a tool to get back the desktop shortcut on the quick launch bar if you accidentally deleted it .Fixed: Shortcuts Disappearing from Desktop
Logo icon and select Task Manager.Step 2. In the pop-up window, move on to the Startup section. Select the program that needs to be disabled, then click the Disable button in the lower right corner.Now you can delete the desktop icon again and check whether the “desktop shortcut reappears after deletion” issue persists.See Also: Microsoft Edge Shortcut Keeps Appearing [5 Solutions].Fix 2. Rebuild the Icon CacheAs said before, if the desktop icon is broken, it may show up after deleting. In this situation, rebuilding the icon cache is an effective way to fix the broken icon. You can follow the steps below to accomplish this task.Step 1. Press Windows + E key combinations to open File Explorer.Step 2. In the top address bar, navigate to the following location path:C:\Users\bj\AppData\Local\Microsoft\Windows\ExplorerStep 3. Select all files beginning with iconcache and right-click them to delete those files. After that, restart your computer to make sure the problem has gone.Fix 3. Change the Desktop Icon SettingsYou are allowed to set whether to display desktop icons in Desktop Icon Settings. This way only works for some items such as the Computer, the Recycle Bin, the Control Panel, etc.Here you can see how to do that.Step 1. Press the Windows + I keyboard shortcuts to open Windows Settings, then select Personalization.Step 2. Move on to the Themes tab and click the Desktop icon settings button in the right panel.Step 3. In the new window, uncheck the icon that you do not want to show on your desktop. Here we take the Recycle Bin for example. Finally, click OK to save this setting.Fix 4. Repair the Corrupted Recycle BinWhen the Recycle Bin is corrupted, the deleted desktop icons, files, or folders may not be moved to the Recycle Bin. In this case, the “deleted shortcut still on desktop” issue occurs as well.So, to get rid of the reappearing desktop icon issue, you need to repair the corrupted Recycle Bin.Fix 5. Change the Desktop Icon PermissionIf you do not have permission to modify the desktop icon, you will face the matter of “desktop shortcut reappears after deletion”. To fixFix Shortcut To Desktop 1.1 - Download - Softpedia
Of remaining files. If one or more iconcache files are still listed, it means some applications are still running in the background. Close them and repeat the procedure again, if necessary. Now press the Ctrl+Alt+Del keys simultaneously, and choose “Sign off.” Sign back in, and any out-of-date or missing icons should hopefully get repaired or re-created. Remember, rebuilding the icon cache will not help with thumbnails issues (you’ll need to go through this process to do that), the wrong icon for a specific file extension, or a missing shortcut icon. But if you have other icon problems, hopefully rebuilding the icon cache will fix them. How To Rebuild The Icon Cache On Windows 10 How To Rebuild The Icon Cache In Windows 10 Windows Performance- Rebuild Icon Cache Rebuild Icon Cache On Windows 10/8/7 How To Rebuild Icon Cache In Windows 10 (White Icons On Desktop) How To Rebuild Icon Cache Windows 10 - Fix Blank App Icons - Iconcache Db [FIXED] Blank Icons / Rebuild Icon Cache / Reset Icons Windows 10 How To Rebuild Icon Cache In Windows 10 Method 2 (White Icons On Desktop) Fix Broken Icons (reset Icon Cache) In Windows 10 Without Reboot How To FIX Missing Icons In Windows! (Rebuild Icon Cache) How To Delete Broken Registry Items On Windows 10 How To Refresh Icon Cache Without Rebooting In Windows 10 - QUICK AND EASY! How To Retrieve/Fix Desktop Broken Icon How To Fix Corrupted Icons & Shortcuts In Windows | Delete Icon Cache How To Rebuild Icon Cache | Fix Icon Not Appearing | Delete And Recreate Iconcache.db By Britec REBUILD Corrupted Icons | Windows How To Fix Blank White Desktop Shortcut Icons In Windows 10How to Fix Windows 11 Desktop Shortcuts Not
Repositories- Prevent closing GitHub Desktop while it's being updated- Notifications are shown only when they are relevant to the current repository- The repository change indicator is visible if repository list item is selected and in focus- Tooltips are positioned properly if mouse is not moved- Tooltips of long commit author emails wrap to multiple lines- Clone repository progress bar no longer hidden by repository listImproved:- Ability to copy tag names from the commit list- The dropdown selection component is keyboard navigable- The diff view now highlights Arduino's `.ino` files as C++ source- Close repository list after creating or adding repositories- Always show an error message when an update failsGitHub Desktop 3.1.4Improved:- Upgrade embedded Git to 2.35.6GitHub Desktop 3.1.3Fixed:- Disable reorder, squashing, cherry-picking while an action of this type is in progress- Using the key command of 'Shift' + 'ArrowDown' adds the next commit below the current selection to the selection- Close 'Resolve conflicts before Rebase' dialog will not disable menu items- Fix commit shortcut (Ctrl/Cmd + Enter) while amending a commitGitHub Desktop 3.1.2- Improved: Upgrade embedded Git to 2.35.5GitHub Desktop 3.1.1Fixed:- App correctly remembers undo commit prompt settingGitHub Desktop 3.0.8Fixed:- Fix system animations on Windows- The app window doesn't overlap the taskbar on Windows- The app window doesn't fit on the screen when using scaled UI on WindowsGitHub Desktop 3.0.7Fixed:- Do not show login prompt when repositories are fetchedImproved:- On Apple silicon devices running unoptimized builds, auto-update on first run to an optimized buildGitHub Desktop 3.0.6Added:- Add Warp terminal integration for macOS- Add context menu to the Current Branch and Current Repository toolbarFixed:- Older versions of Sublime Text and SlickEdit are also recognized as external editors- Fix commit shortcut (Ctrl/Cmd + Enter)- Add PyCharm Community Edition support on macOS- Unified diff line gutter context menu items for discard changes no longer enabled when whitespace is hidden- 'Show Whitespace Changes' popover appears as expected on unified diff- On pull or fetch, make sure the default branch is updated to match the repository settings- Show 'Email' label on the preferences form when user is not signed in- Fix invalid URL state while the "Clone Repository" modal is open- Fix commit description with three lines overflowing when it shouldn't- Fix notifications on Windows 10 builds prior to the Creators Update- 'Update from default branch` menu item allows quick merge of upstreamImproved:- Add ability to skip staggered release to ensure the latest version is downloadedGitHub Desktop 3.0.5- Fixed: Surface again Git's warning about unsafe directories and provide a way to trust repositories not owned by the current userGitHub Desktop 3.0.4- Upgrade embedded Git to 2.35.4GitHub Desktop 3.0.3Added:- Add Aptana Studio supportFixed:- Fix crash when user's locale is unsupported by the spellchecker- On Windows, remember the app's zoom level on update- Fix Markdown syntax highlightingImproved:- Add context menu option to copy repository paths- Allow copying paths when multiple files are selected- Add support for SSH password prompts when accessing repositoriesGitHub Desktop 3.0.2Fixed:- Fix crash launching the app on macOS High Sierra- Terminate all GitHub DesktopHow to Fix Windows 11 Desktop Shortcuts
Download Windows Speedup Tool to fix errors and make PC run fasterThe Windows operating system allows you to pin most software or apps directly to the taskbar for quick access when you’re on the desktop. This, however, does not hold true for Windows Update. While it is simple to pin it to the Windows Start Screen or Windows Start Menu, it is not straightforward to pin it to the Taskbar. Today, we will see how to pin Windows Update icon to Taskbar or Start Menu in Windows 11/10.Open Settings > Update and SecurityRight-click on Windows Update and select Pin to Start.Windows 11 does not offer this context menu item. You have to follow another way.Pin Windows Update to Taskbar in Windows 11/10Create a desktop shortcut and use the following path in the Target field:ms-settings:windowsupdateThen drag the desktop shortcut to the taskbar.In Windows 11, you can right-click on this shortcut and select Pint to Start.Pin Windows Update to Windows 8 Start Screen or Windows 7 Start MenuThis is simple. Open Control Panel and right-click on Windows Update and select Pin to Start. You will see the shortcut pinned to your Start.Pin Windows Update to the Windows 8/7 TaskbarTo do this, open Control Panel and then drag-and-drop Windows Update to your desktop. Alternatively, you could also select Create shortcut instead – and its shortcut will be created on your desktop.Now right-click on the icon and choose ‘Properties’. Then, under the ‘Shortcut tab’ enter the following address for the Target field:cmd /c wuapp.exeIf this does not work for you, and you are unable to change the Target field, then do the following instead. Delete the just-created desktop shortcut. Now, right-click on Desktop > New > Shortcut.In the location path, type the following, name it Windows Update and click Next:cmd /c wuapp.exeA desktop shortcut will be created. Now right-click on the icon and choose ‘Properties’.Under the Shortcut tab, change the ‘Run’ menu to ‘Minimized‘. Click OK.Next, click on Change icon and enter the icon path as:%SystemRoot%\system32\wucltux.dllClick Apply/OK. The icon will change.Finally, right-click on the Windows Update icon on your Desktop screen. You should find. Download Fix Shortcut To Desktop 1.1 - Fix Shortcut To Desktop is a tool to get back the desktop shortcut on the quick launch bar if you accidentally deleted it . Download Fix Shortcut To Desktop 1.1 - Fix Shortcut To Desktop is a tool to get back the desktop shortcut on the quick launch bar if you accidentally deleted it .
4 Fixes For Desktop Shortcuts Not Working on Windows 11
Of Google Play Music Desktop PlayerHere is a quick run down of all things that have changed. NEW: You can now enable the windows 10 media service without the volume overlay thing NEW: MPRIS service now listens for, and emits volume events NEW: Added a keyboard shortcut for showing album art FIX: Whole bunch of random "null" errors FIX: Bunch of dark theme issues have been resolved FIX: Last.FM scrobble logic now works betterThanks to all the people who have helped with these features and fixes. Version 4.3.0 This is a minor release of Google Play Music Desktop PlayerHere is a quick run down of all things that have changed. NEW: TouchBar media service support for new Macbooks NEW: MPRIS service now listens for the pause command NEW: Added swedish language FIX: All the theming things that broke, now aren't broke FIX: Updated translations FIX: Multi-finger back swipe gesture works againThanks to all the people who have helped with these features and fixes. Version 4.2.0 This is a minor release of Google Play Music Desktop PlayerHere is a quick run down of all things that have changed. NEW: Ability to disable the W10 Media Service Popup NEW: Option to skip all downvoted songs automatically NEW: Darwin option for theme mode to track system dark mode settings NEW: Fullscreen state on darwin is now preserved NEW: Custom keyboard shortcut to notify the current track NEW: Italian, Danish and Japanese Languages FIX: Linux isn't completely broken anymore FIX: Darwin full screen doesn't leave a random gap anymore FIX: Lyrics auto-scroll / skip detection is working again FIX: A whole bunch of theming / performance tweaksThanks to all the people who have helped with these features and fixes. Version 4.1.1 This is a minor release of Google Play Music Desktop PlayerHere is a quick run down of all things that have changed. NEW: Slightly fancier settings dialog NEW: Windows Media Service Integration (Lock screen music controls) NEW: GoTo modal now follows redirects when verifying the URL FIX: Window title is set to the current song correctly on darwin FIX: Darwin title bar noSteam games' shortcuts lost their icons (on desktop) - FIXED
The “Slide to shutdown” feature was first introduced when Microsoft launched its Windows touch screen devices. This feature has been around for many versions of Windows, including Windows 11. For many users, it remains an important feature for quickly shutting down their devices.The Slide to shut down feature is typically enabled on Windows 11 tablet or touch screen devices. It is not enabled by default on desktop or laptop PC that does not have a touch screen. However, you can forcibly run the SlideToShutDown.exe to slide to shut down your non-touchscreen Windows 11 PC.This guide shows you how to add a slide to shutdown shortcut or hotkey in Windows 11, so that you can also slide shut down on your desktop or laptop PC without a touch screen.Side note: If you are using a Windows tablet or touch screen device, to slide to shut down your PC, press and hold the power button. When the “Slide to shut down your PC” screen appear, drag the slider down to shut down your computer.Also see: How to Set Shutdown Timer in Windows 11Create a Slide to Shutdown Shortcut in Windows 11Create a keyboard shortcut to run Slide to ShutdownPin the shortcut to the Taskbar or StartChange the Slide to Shutdown shortcut iconConclusionCreate a Slide to Shutdown Shortcut in Windows 11Since this feature is disabled by default on Windows 11 PC that is not a touch screen device, the only way to use the feature is to run the SlideToShutDown.exe to make the “Slide to shut down your PC” screen appear.You can create a shortcut to the executable file so that you can open it quickly.First, right-click anywhere on the desktop and select New > Shortcut.In the Create Shortcut wizard, type the following to the “location of the item” field, then click Next.%windir%\System32\SlideToShutDown.exeNext, give the shortcut any name you prefer.Click Finish to complete creating the shortcut.To bring up the slide to shutdown screen, simply run the shortcut. When the screen appears, drag the slider down to shut down your PC.Related issue: Windows 11 Won’t Shut Down (How to Fix)Create a keyboard shortcut to. Download Fix Shortcut To Desktop 1.1 - Fix Shortcut To Desktop is a tool to get back the desktop shortcut on the quick launch bar if you accidentally deleted it . Download Fix Shortcut To Desktop 1.1 - Fix Shortcut To Desktop is a tool to get back the desktop shortcut on the quick launch bar if you accidentally deleted it .How to Fix Shortcuts Disappearing from Desktop - AOMEI
Download Windows Speedup Tool to fix errors and make PC run fasterHow often do you need to run the Command Prompt, PowerShell, or Windows Terminal as administrator on your Windows 11/10? For me what happens is, I often forget to right-click and select Run as administrator and I know it only when I get the error in running any command as shown in the screenshot below. And trust me it annoys me too much go back and open it again with the administrator privileges.You must be an administrator running a console session in order to use the sfc utility.Well, in today’s post, we will learn how to always run Command Prompt, PowerShell, or Windows Terminall as administrator.We will create desktop shortcuts to make Command Prompt and PowerShell run as administrators every time we open it. For Terminal, we will change a setting.You have two options to always run an elevated CMD.1] Create an elevated Desktop Shortcut For Command PromptTo create a shortcut for Command Prompt, go to the Desktop.Right-click on the desktop > New > New Shortcut.Type cmd.exe in the box. Finish the shortcut wizard and you will see a Command Prompt shortcut on your desktop.Once created, right-click on the shortcut and go to Properties.Click on Advanced and it will open a new pop-up window.Check the box saying, “Run as administrator”Click OK and then Apply. Now you can open Command Prompt with just a single click. While you can disable UAC – it is not recommended at all as it could put your computer at a security risk.2] Change Advanced properties of CMD.exeIf you don’t want to create a shortcut for Command Prompt on your desktop, you can just change the Properties of CMD.exe and pin it to your taskbar.Click on the Windows icon on your screen and Type cmdClick on Open File Location.Right-click on Command Prompt (cmd.exe) and go to the Properties.Click on the Advanced tab and check the box saying, “Run as administrator”Click on OK then Apply and then again OK.Go to Start again and type CMDClick on Pin to taskbar and you are done.You will get a Command Prompt shortcut in your taskbar and it will always run with the administrative privileges.Related: Command Prompt won’t run as Administrator.How to Always Run PowerShell as an AdministratorYou again have two options to always run an elevated PowerShell prompt.1] Create a desktop shortcutJust as we did for Command Prompt, you can do the same with PowerShell as well. We will create a PowerShell shortcut on our desktop and make it run always with administrator privileges.To create a shortcut for PowerShell on the desktop, go to the Desktop.Right-click > New >Shortcut.Type PowerShell in the box in the pop-up window.Finish the wizardComments
Desktop shortcut reappears after deletion? Desktop files keep reappearing after deletion? This post from MiniTool focuses on the “deleted shortcut still on desktop” issue and gives you a couple of useful solutions to help you get rid of it.On This Page :Why Is Deleted Shortcut Still on the DesktopHow to Fix Desktop Shortcut Reappears After Deletion Windows 11/10Wrapping Things UpDesktop icons keep reappearing after deletion, or files keep reappearing after deletion are annoying issues that are troubling lots of users. Here is a true example.Now the system is about 3 months old and I have this, minor (I hope), yet annoying, little issue. On the desktop, when I delete files, shortcuts, and folders, they reappear again after some time has passed, but those are then no longer "deletable" because they no longer exist. Is there a simple fix or explanation for this issue? I'd rather not set up the whole PC again because I am using it a lot currently. Thanks in advance!answers.microsoft.comIn our previous post, we talked about how to fix the “USB drive keeps showing deleted files“ issue. Today we will tell you what should do when deleted desktop items keep reappearing.Why Is Deleted Shortcut Still on the DesktopVarious reasons can cause the problem of “deleted desktop items keep reappearing”. In general, this issue is often caused by the following reasons.The Recycle Bin is corrupted.The desktop icon is broken.The desktop icon permission is misconfigured.The system file is corrupted.Your computer is infected by a virus.How to Fix Desktop Shortcut Reappears After Deletion Windows 11/10Fix 1. Disable the Application in Task ManagerIf your application icon on the desktop such as the Edge shortcut keeps reappearing after deleting, you can try to disable the program startup listing in Task Manager. To achieve this goal, you can follow the steps below.Note: Note: It is recommended that you do not disable all startup programs, for doing this may cause the computer to crash. To know what startup programs are safe to disable, you can refer to this article: Windows 10/11 Startup Programs to Disable to Speed up Your PC.Step 1. Right-click the Windows
2025-04-01Quick Tips Updating the shortcut target on its properties will be the most effective fix for most people.A virus scan could also help remove elements that trigger the problem. Basic Fixes: Restart the computer: Sometimes, a restart is all you need because it is strong enough to force problematic processes that trigger the problem to shut down.Scan the computer for malware: Malware alters the typical behavior of elements on your computer; you should scan with a strong antivirus. Use System Restore: In some cases, the System Restore tool can restore your computer to a state before the problem started. Fix 1: Verify and Update the Shortcut TargetShortcuts on your desktop are linked to the app files they are supposed to open. So, while the shortcut may seem perfect, if the take path for the app is inaccurate, the shortcut will not work. The simple fix is to update the path, as shown below.Step 1: Right-click on the problematic shortcut and click Open file location.Step 2: Take note of the file’s path; it is usually found on the address bar of the open File Explorer.Step 3: Right-click the desktop shortcut again and click Properties.Step 4: Update the Target field and ensure it tallies with the file path noted earlier, then click Apply and OK.Fix 2: Recreate the Problematic Shortcut(s)When the desktop shortcuts are not opening, you may face file corruption. By recreating the shortcut, you will discard the old, corrupt shortcut and create a new one. You may follow the steps below.Step 1: Right-click on the problematic shortcut and click Open file location.Step 2: Right-click on the executable file and click Show more options.Step 3: Select Create shortcut from the context menu.Fix 3: Re-Register AppsIf desktop shortcuts are not working or showing on Windows, re-registering apps is effective, especially when the problem is with Microsoft Store apps. Installing an app will create registry entries that link it to essential functions like opening it from a shortcut. When re-registering the apps, you remove any corruption that may cause the error.Step 1: Click the Search icon on the Taskbar, type PowerShell, and click
2025-04-13Logo icon and select Task Manager.Step 2. In the pop-up window, move on to the Startup section. Select the program that needs to be disabled, then click the Disable button in the lower right corner.Now you can delete the desktop icon again and check whether the “desktop shortcut reappears after deletion” issue persists.See Also: Microsoft Edge Shortcut Keeps Appearing [5 Solutions].Fix 2. Rebuild the Icon CacheAs said before, if the desktop icon is broken, it may show up after deleting. In this situation, rebuilding the icon cache is an effective way to fix the broken icon. You can follow the steps below to accomplish this task.Step 1. Press Windows + E key combinations to open File Explorer.Step 2. In the top address bar, navigate to the following location path:C:\Users\bj\AppData\Local\Microsoft\Windows\ExplorerStep 3. Select all files beginning with iconcache and right-click them to delete those files. After that, restart your computer to make sure the problem has gone.Fix 3. Change the Desktop Icon SettingsYou are allowed to set whether to display desktop icons in Desktop Icon Settings. This way only works for some items such as the Computer, the Recycle Bin, the Control Panel, etc.Here you can see how to do that.Step 1. Press the Windows + I keyboard shortcuts to open Windows Settings, then select Personalization.Step 2. Move on to the Themes tab and click the Desktop icon settings button in the right panel.Step 3. In the new window, uncheck the icon that you do not want to show on your desktop. Here we take the Recycle Bin for example. Finally, click OK to save this setting.Fix 4. Repair the Corrupted Recycle BinWhen the Recycle Bin is corrupted, the deleted desktop icons, files, or folders may not be moved to the Recycle Bin. In this case, the “deleted shortcut still on desktop” issue occurs as well.So, to get rid of the reappearing desktop icon issue, you need to repair the corrupted Recycle Bin.Fix 5. Change the Desktop Icon PermissionIf you do not have permission to modify the desktop icon, you will face the matter of “desktop shortcut reappears after deletion”. To fix
2025-04-22