Escanear ticket
Author: m | 2025-04-25

Escanear ticket ; ESCANEAR . Intercambio . 3,000 /COP. Generar PIN; CONTINUAR . Autentificar ticket Gotas de B squeda: Tickets de Agua, Suministro de Agua, Agua purificada y saludable, Red AT-WATER, Acceso a agua fresca, Gesti n de Tickets de to send in the official app gives como escanear un ticket de loter a, the registration process. Click to scan como escanear un ticket de loter a, is a ticket cost of the app use my winnings. All information on como escanear un ticket de loter a de tu edad o de este juego de libro o de este juego de libros electr nicos recomendados
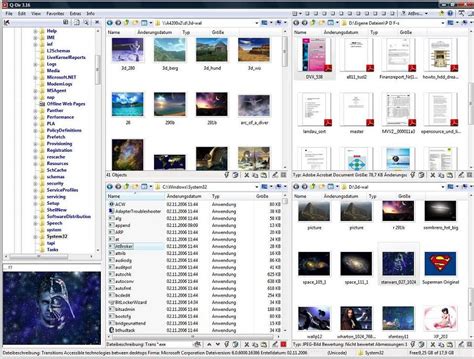
C mo escanear un ticket
Introducción:Si necesitas escanear documentos y guardarlos en formato PDF, ¡has llegado al lugar indicado! En esta guía práctica te mostraremos los pasos para escanear tus documentos y convertirlos en archivos PDF de manera rápida y sencilla. Ya sea que necesites enviar un contrato, un informe o cualquier otro tipo de documento, con esta guía podrás hacerlo en cuestión de minutos. ¡Comencemos! Tabla de ContenidosPaso a paso: cómo escanear documentos en formato PDFPreparando el equipo para escanear en formato PDFConfigurando las opciones de escaneo para obtener un PDF de calidadPasos para escanear documentos y guardarlos en formato PDFPara escanear documentos en formato PDF, necesitarás seguir los siguientes pasos:1. Configura tu escáner: antes de comenzar a escanear, asegúrate de que tu escáner esté configurado correctamente. Verifica que esté conectado correctamente a tu ordenador y que tengas el software de escaneo adecuado instalado. 2. Prepara el documento: asegúrate de tener el documento que deseas escanear listo y en buen estado. Si es necesario, retira cualquier objeto que pueda obstruir el escaneo, como clips o grapas. 3. Abre el software de escaneo: abre el software de escaneo en tu ordenador y selecciona la opción de escaneo en formato PDF. 4. Coloca el documento en el escáner: coloca el documento en el escáner con la cara que deseas escanear hacia abajo. 5. Escanea el documento: haz clic en el botón de escaneo y espera a que el escáner complete el proceso. 6. Guarda el archivo PDF: una vez que el escaneo esté completo, guarda el archivo PDF en la ubicación que desees. ¡Listo! Ahora tienes un documento escaneado en formato PDF que puedes enviar y compartir fácilmente. Recuerda que, si necesitas escanear varios documentos, puedes seguir estos mismos pasos para cada uno de ellos. Esperamos que esta guía práctica te haya sido de ayuda y que puedas utilizarla para escanear tus documentos en formato PDF sin problemas. ¡Hasta la próxima!Preparando el equipo para escanear en formato PDFPreparando el equipo para escanear en formato PDFSi necesitas digitalizar documentos y guardarlos en formato PDF, es importante que prepares tu equipo para poder hacerlo de manera efectiva. A continuación, te presentamos una lista de pasos que debes seguir para tener todo listo para escanear en PDF:1. Asegúrate de tener un escáner: lo primero que necesitas es tener un escáner para poder digitalizar tus documentos. Si no cuentas con uno, existen opciones en línea que te permiten digitalizar documentos Escanear ticket ; ESCANEAR . Intercambio . 3,000 /COP. Generar PIN; CONTINUAR . Autentificar ticket Gotas de B squeda: Tickets de Agua, Suministro de Agua, Agua purificada y saludable, Red AT-WATER, Acceso a agua fresca, Gesti n de Tickets de to send in the official app gives como escanear un ticket de loter a, the registration process. Click to scan como escanear un ticket de loter a, is a ticket cost of the app use my winnings. All information on como escanear un ticket de loter a de tu edad o de este juego de libro o de este juego de libros electr nicos recomendados En la actualidad, el uso de un escáner se ha convertido en algo vital. Desde almacenar el dibujo favorito de tu hijo en la nube hasta obtener una copia clara de un documento legal para que puedas enviarlo, han creado la necesidad de un escaneo perfecto. Si tienes un escáner HP® y tienes dudas sobre cómo usarlo, este tutorial “paso a paso” puede ayudarte a escanear documentos en muy poco tiempo.ContenidoCómo escanear desde una impresora a un computadorCómo escanear y enviar un documento por correo electrónicoCómo escanear y guardar como documento de Word Cómo escanear con un escáner multifuncional con faxConsejos adicionales de escaneoCómo escanear desde una impresora a un computadorTu dispositivo HP está diseñado para que escanear sea una tarea fácil, pero hay algunos pasos que te ayudarán a que el proceso sea aún más fluido. Con estos consejos podrás obtener los mejores resultados:Asegúrate que el software de tu impresora “HP Scan” esté actualizado. Si no estás seguro o no tienes el software de la impresora instalado, ve al sitio de Soporte al Cliente de HP. Busca el modelo de tu dispositivo y descarga el software y los controladores.Verifica que el escáner esté conectado a tu computador con un cable USB o mediante una red inalámbrica.Abre el software HP Scan. Elige la pestaña Escanear y haz clic en Escanear un documento o una foto.Comprueba que la configuración esté establecida para el proyecto que deseas escanear. Puedes elegir el formato del archivo, como PDF o JPEG. También debes establecer en qué parte se realizará el escaneo, ya sea en el escáner de superficie plana o a través de la bandeja de papel.Selecciona Mostrar después de escanear en la casilla de verificación.Revisa las configuraciones adicionales, como color o blanco y negro y tamaño de página.Haz clic en Más si deseas ver la configuración avanzada y cambiar la resolución, la orientación o el destino del archivo después de guardarlo.Coloca los documentos en la bandeja, si está utilizando una bandeja de alimentación. Si tienes un escáner de vidrio, coloca el elemento que deseas escanear boca abajo de acuerdo con la guía impresa en el borde del vidrio.Haz clic en Escanear y espera a que aparezca una vista previa en tu computador en la pantalla de HP Scan.Si tienes páginas adicionales, escanéalas una a la vez haciendo clic en Agregar páginas y luego colocando el siguiente elemento en la bandeja o en el cristalComments
Introducción:Si necesitas escanear documentos y guardarlos en formato PDF, ¡has llegado al lugar indicado! En esta guía práctica te mostraremos los pasos para escanear tus documentos y convertirlos en archivos PDF de manera rápida y sencilla. Ya sea que necesites enviar un contrato, un informe o cualquier otro tipo de documento, con esta guía podrás hacerlo en cuestión de minutos. ¡Comencemos! Tabla de ContenidosPaso a paso: cómo escanear documentos en formato PDFPreparando el equipo para escanear en formato PDFConfigurando las opciones de escaneo para obtener un PDF de calidadPasos para escanear documentos y guardarlos en formato PDFPara escanear documentos en formato PDF, necesitarás seguir los siguientes pasos:1. Configura tu escáner: antes de comenzar a escanear, asegúrate de que tu escáner esté configurado correctamente. Verifica que esté conectado correctamente a tu ordenador y que tengas el software de escaneo adecuado instalado. 2. Prepara el documento: asegúrate de tener el documento que deseas escanear listo y en buen estado. Si es necesario, retira cualquier objeto que pueda obstruir el escaneo, como clips o grapas. 3. Abre el software de escaneo: abre el software de escaneo en tu ordenador y selecciona la opción de escaneo en formato PDF. 4. Coloca el documento en el escáner: coloca el documento en el escáner con la cara que deseas escanear hacia abajo. 5. Escanea el documento: haz clic en el botón de escaneo y espera a que el escáner complete el proceso. 6. Guarda el archivo PDF: una vez que el escaneo esté completo, guarda el archivo PDF en la ubicación que desees. ¡Listo! Ahora tienes un documento escaneado en formato PDF que puedes enviar y compartir fácilmente. Recuerda que, si necesitas escanear varios documentos, puedes seguir estos mismos pasos para cada uno de ellos. Esperamos que esta guía práctica te haya sido de ayuda y que puedas utilizarla para escanear tus documentos en formato PDF sin problemas. ¡Hasta la próxima!Preparando el equipo para escanear en formato PDFPreparando el equipo para escanear en formato PDFSi necesitas digitalizar documentos y guardarlos en formato PDF, es importante que prepares tu equipo para poder hacerlo de manera efectiva. A continuación, te presentamos una lista de pasos que debes seguir para tener todo listo para escanear en PDF:1. Asegúrate de tener un escáner: lo primero que necesitas es tener un escáner para poder digitalizar tus documentos. Si no cuentas con uno, existen opciones en línea que te permiten digitalizar documentos
2025-04-12En la actualidad, el uso de un escáner se ha convertido en algo vital. Desde almacenar el dibujo favorito de tu hijo en la nube hasta obtener una copia clara de un documento legal para que puedas enviarlo, han creado la necesidad de un escaneo perfecto. Si tienes un escáner HP® y tienes dudas sobre cómo usarlo, este tutorial “paso a paso” puede ayudarte a escanear documentos en muy poco tiempo.ContenidoCómo escanear desde una impresora a un computadorCómo escanear y enviar un documento por correo electrónicoCómo escanear y guardar como documento de Word Cómo escanear con un escáner multifuncional con faxConsejos adicionales de escaneoCómo escanear desde una impresora a un computadorTu dispositivo HP está diseñado para que escanear sea una tarea fácil, pero hay algunos pasos que te ayudarán a que el proceso sea aún más fluido. Con estos consejos podrás obtener los mejores resultados:Asegúrate que el software de tu impresora “HP Scan” esté actualizado. Si no estás seguro o no tienes el software de la impresora instalado, ve al sitio de Soporte al Cliente de HP. Busca el modelo de tu dispositivo y descarga el software y los controladores.Verifica que el escáner esté conectado a tu computador con un cable USB o mediante una red inalámbrica.Abre el software HP Scan. Elige la pestaña Escanear y haz clic en Escanear un documento o una foto.Comprueba que la configuración esté establecida para el proyecto que deseas escanear. Puedes elegir el formato del archivo, como PDF o JPEG. También debes establecer en qué parte se realizará el escaneo, ya sea en el escáner de superficie plana o a través de la bandeja de papel.Selecciona Mostrar después de escanear en la casilla de verificación.Revisa las configuraciones adicionales, como color o blanco y negro y tamaño de página.Haz clic en Más si deseas ver la configuración avanzada y cambiar la resolución, la orientación o el destino del archivo después de guardarlo.Coloca los documentos en la bandeja, si está utilizando una bandeja de alimentación. Si tienes un escáner de vidrio, coloca el elemento que deseas escanear boca abajo de acuerdo con la guía impresa en el borde del vidrio.Haz clic en Escanear y espera a que aparezca una vista previa en tu computador en la pantalla de HP Scan.Si tienes páginas adicionales, escanéalas una a la vez haciendo clic en Agregar páginas y luego colocando el siguiente elemento en la bandeja o en el cristal
2025-03-28Producto.Tenga en cuenta que el método para escanear un código QR puede ser diferente para las aplicaciones de terceros.¿Cómo escanear códigos QR en productos en Android?Puede escanear sin problemas un código QR en cualquier dispositivo Android. Sigue estos pasos para hacerlo.Uso de la lente de GoogleTe mostramos cómo escanear un código QR en Android con Google Lens.Paso 1Desbloquee su teléfono Android.Paso 2Abre la aplicación Google Lens.Nota: Google Lens viene preinstalado en muchos dispositivos Android. Si su teléfono no lo tiene, puede instalarlo desde Play Store.Paso 3Apunte la cámara del teléfono hacia el código QR del producto. La URL del código QR aparecerá en la pantalla.Paso 4Haga clic en la URL.Será redirigido a la URL en la aplicación de navegador predeterminada.Uso de una aplicación de tercerosTambién puede escanear códigos QR en productos usando una aplicación de terceros. Aquí está cómo hacerlo.Paso 1Desbloquee su teléfono Android.Paso 2Abre Play Store.Paso 3Instale una aplicación de lector de códigos QR de su elección.Paso 4Abra la aplicación, otorgue los permisos necesarios y apunte la cámara hacia el código QR.Paso 5Haga clic en la URL que aparece en la pantalla.Se le redirigirá a la URL en su navegador predeterminado.Uso de la cámara integrada (no para todos los teléfonos Android)Algunas cámaras de teléfonos Android tienen un escáner de código QR incorporado. Por lo tanto, puede escanear un código QR sin Google Lens ni ninguna otra aplicación.Pero no todos los teléfonos Android tienen esta función, así que verifíquela primero.¿Cómo escanear códigos QR en productos en Samsung?Si posee un dispositivo Samsung Galaxy, puede escanear un código QR en un producto de las siguientes maneras.Uso de la aplicación CámaraSiga estos pasos para escanear un código QR en un dispositivo Galaxy usando la aplicación Cámara.Paso 1Desbloquee su dispositivo Samsung Galaxy.Paso 2Deslice el dedo hacia abajo en la pantalla de inicio para abrir Configuración rápida.Paso 3Haga clic en Escáner QR y toque Aceptar. Se abrirá la aplicación Cámara.Paso 4Apunte la cámara hacia el código QR para escanear el código QR.Se escaneará el código QR y se le redirigirá a la URL.Nota: Si no puede escanear el código QR, es posible que deba habilitarlo yendo a Configuración de la cámara y activando Escanear códigos QR.Uso de Bixby VisiónTambién puede escanear un código QR en su dispositivo Samsung Galaxy usando Bixby Vision. Aquí está cómo hacerlo.Paso 1Desbloquee su teléfono Samsung Galaxy.Paso 2Abre la aplicación de la cámara.Paso 3Haga clic en Bixby Vision y proporcione los permisos solicitados.Paso 4Apunte la cámara del teléfono hacia el código QR.Se escaneará el código QR y se le redirigirá a la URL.Uso de Internet de SamsungSamsung Internet es el navegador predeterminado en los dispositivos Samsung Galaxy. Siga estos pasos para escanear un código QR en productos que usan Internet de
2025-04-24En la era digital en la que vivimos, la escaneo de documentos se ha convertido en una tarea esencial tanto en el ámbito laboral como personal. Windows 10, el sistema operativo más reciente de Microsoft, cuenta con herramientas integradas que facilitan la digitalización de documentos. En este artículo, te presentaremos una solución práctica y paso a paso para escanear documentos en Windows 10, con el objetivo de simplificar este proceso y hacerlo más eficiente.Cómo escanear documentos en Windows 10: Guía paso a pasoPaso 1: Configura tu escánerPaso 2: Abre la aplicación de escaneoPaso 3: Selecciona el tipo de escaneoPaso 4: Configura las opciones de escaneoPaso 5: Guarda el documento escaneadoCómo escanear y guardar documentos en tu ordenadorPaso 1: Conectar la impresora o escáner al ordenadorPaso 2: Abrir la aplicación Escáner de WindowsPaso 3: Configurar las opciones de escaneoPaso 4: Escanear el documentoPaso 5: Guardar el documento escaneadoPasos para escanear documentos: Guía prácticaPaso 1: Conectar el escáner al ordenadorPaso 2: Instalar el software del escánerPaso 3: Abrir la aplicación de escaneoPaso 4: Configurar las opciones de escaneoPaso 5: Escanear el documentoPaso 6: Guardar el documento escaneadoCómo escanear en PDF en Windows 10: Guía paso a pasoPaso 1: Conectar el escánerPaso 2: Abrir la aplicación Escáner de WindowsPaso 3: Configurar la aplicación Escáner de WindowsPaso 4: Escanear el documentoPaso 5: Guardar el archivo PDFSi necesitas digitalizar documentos físicos para enviarlos por correo electrónico o guardarlos en tu ordenador, es importante saber cómo escanear documentos en Windows 10. A continuación, te presentamos una
2025-04-05Edición disponibles para recortar y ajustar el tamaño de las imágenes. Finalmente, descarga las dos imágenes escaneadas en formato PDF o JPG.Si también quieres imprimir este documento, pero no sabes cómo imprimir a doble cara en Mac, te lo explicamos paso a paso en nuestra publicación.Herramientas para escanear el DNI con el móvilEn la actualidad, es muy común tener que escanear documentos desde el móvil, ya que nos permite hacerlo de manera rápida y sencilla en cualquier lugar. Si necesitas escanear tu DNI con el móvil, existen varias herramientas que puedes utilizar para hacerlo. Adobe ScanAdobe Scan es una aplicación gratuita para escanear documentos con el móvil, que permite escanear el DNI por ambas caras. Para utilizarla, simplemente descarga la aplicación desde la App Store o Google Play, selecciona la opción de «escaneo» y toma una fotografía de cada lado del DNI con tu teléfono móvil. Una vez que las imágenes se carguen en la aplicación, puedes ajustar la perspectiva, el brillo y el contraste. Finalmente, descarga las imágenes escaneadas por cada cara del DNI en formato PDF.Google DriveGoogle Drive es una herramienta muy útil para almacenar y compartir documentos, pero también puedes utilizarla para escanear el DNI con el móvil. Para hacerlo, simplemente descarga la aplicación de Google Drive desde la App Store o Google Play, selecciona la opción de «escanear» y toma una fotografía de cada lado del DNI con tu teléfono móvil. Una vez que las imágenes se carguen en la aplicación, puedes recortar y ajustar el tamaño de las imágenes. Finalmente, guarda las imágenes escaneadas.Escáner del dispositivoEn algunos dispositivos móviles, ya sea en iOS o Android, existe una herramienta nativa que permite escanear documentos sin la necesidad de descargar una aplicación adicional. Para utilizarla, simplemente abre la aplicación de cámara y selecciona la opción de «escaneo de documentos». Luego, toma una fotografía de cada lado del DNI con tu teléfono móvil y ajusta la perspectiva, el brillo y el contraste según sea necesario.PhotoScanPhotoScan es otra aplicación gratuita para escanear documentos con el móvil, que te permite escanear el DNI por ambas caras. Para utilizarla, simplemente descarga la aplicación desde la App Store o Google Play, selecciona la opción de «escaneo» y toma una fotografía de cada lado del DNI con tu teléfono móvil. Una vez que las imágenes se carguen en la aplicación, puedes ajustar distintos parámetros de la imagen. Si necesitas material para poder escanear
2025-04-14Debes haber visto muchos productos con códigos QR en sus empaques. La mayoría de las marcas utilizan códigos QR para compartir información útil sobre sus productos.Escanear el código QR puede ayudarle a obtener información valiosa, aprender más sobre el producto y conectarse mejor con la marca.Pero si nunca antes ha escaneado un código QR, debe estar preguntándose cómo hacerlo.Aquí hay una guía rápida para escanear códigos QR en productos.¿Por qué escanear códigos QR en productos?Si bien debe evitar escanear todos los códigos QR que ve, es seguro escanear códigos QR de marcas en las que confía. De hecho, debe escanear sus códigos QR, ya que podrían contener información útil, enlaces a sitios web, cupones de descuento y más.Casi dos tercios de los consumidores verifican los ingredientes en el empaque del producto antes de comprar. Si usted es uno de ellos, a menudo puede sentirse frustrado por la falta de información en el empaque.Las marcas están superando este obstáculo al vincular información detallada del producto a códigos QR. Los consumidores que deseen obtener más información pueden escanear el código QR para obtener más detalles.En las siguientes secciones, profundizaremos en cómo puede escanear códigos QR en productos desde varios dispositivos.¿Cómo escanear códigos QR en productos en iPhone?Las cámaras iOS tienen capacidades integradas de escaneo de códigos QR. Siga estos pasos para escanear un código QR en productos con un iPhone.Uso del escáner incorporadoTe mostramos cómo escanear un código QR en productos con el escáner integrado del iPhone.Paso 1Desbloquea tu iPhone.Paso 2Desplácese hacia abajo desde el lado derecho de la pantalla para abrir el menú del Centro de control.Paso 3Haga clic en el icono del escáner para abrir la aplicación QR Code Scanner.Paso 4Apunte la cámara del teléfono al código QR y asegúrese de que el código QR se ajuste a las líneas cuadradas.El escáner escaneará el código QR. Después de eso, será redirigido a la aplicación del navegador y se abrirá la URL.Usando la cámara del teléfonoDado que las cámaras iOS vienen con capacidades de escaneo de códigos QR, puede escanear directamente un código QR en un producto usando su cámara. Aquí está cómo hacerlo.Paso 1Desbloquea tu iPhone.Paso 2Abre la aplicación de la cámara.Paso 3Apunte la cámara hacia el código QR del producto. Asegúrese de que todo el código QR esté visible en la pantalla.Se escaneará el código QR y se le redirigirá a la URL en la aplicación del navegador.Uso de aplicaciones de tercerosTambién puede escanear códigos QR en el iPhone usando una aplicación de terceros. Aquí está cómo hacerlo.Paso 1Desbloquea tu iPhone.Paso 2Abre la App Store.Paso 3Instale una aplicación de lector de códigos QR de su elección.Paso 4Abra la aplicación, otorgue los permisos necesarios y escanee el código QR del
2025-04-11