Disk cleanup windows
Author: m | 2025-04-24
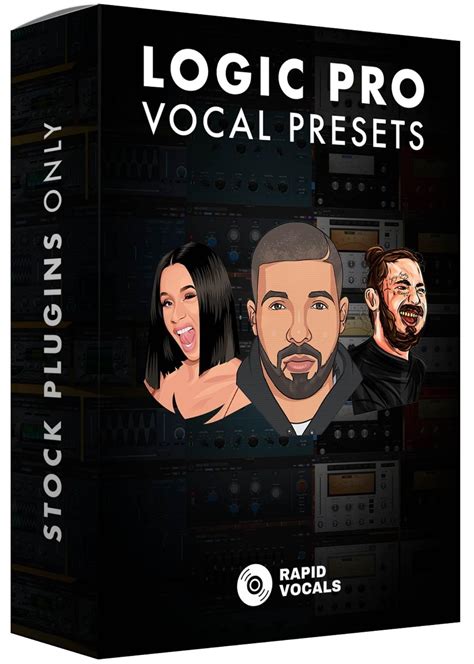
Fix Disk Cleanup Stuck at Windows Update Cleanup; Bottom Line; Disk Cleanup Stuck on Windows Update Cleanup. Windows Disk Cleanup is a free built-in Windows cleanup To launch Disk Cleanup, type Disk Cleanup in the Windows Search bar and then click the Disk Cleanup app in the search results. The Disk Cleanup for Windows (C:) window

Comet (Managed Disk Cleanup): Alternative to Windows Disk Cleanup
Windows 11Now, the last thing you can try to fix the Disk Cleanup tool not opening in Windows 11 issue is removing the temporary files in your system manually. To do this, follow the steps right below:1. Press the Windows + R shortcut to open the Run tool in Windows 11.2. In the text field, type in “%temp%” (without quotes) and press Enter. This will open up the Temp folder in Windows 11.3. Now, select all the temporary files, right-click them, and delete them from your PC or laptop.4. After deletion, restart your Windows 11 device.Following the restart, open the Disk Cleanup tool in Windows 11 and check whether it is working properly.FAQsHow to access Disk Cleanup in Windows 11?You can access the Disk Cleanup utility tool in Windows 11 by simply searching for it in Windows search.Is Disk Cleanup available in Windows 11?Yes, the Disk Cleanup app continues to remain as a legacy program in Windows 11 that is available to all users.Why is Disk Cleanup not opening in Windows 11?The Disk Cleanup utility tool not opening in Windows 11 issue can be caused by various factors such as misconfigured settings, conflicting background processes, viruses/ malware, and many others.What is the best alternative for Disk Cleanup in Windows 11?Other than third-party apps such as CCleaner, CleanMyPC, and Clean Master, we’d recommend you use the integrated disk cleaning tools in Windows 11 that you can find under System -> Storage in the Windows Settings app.Final WordsSo, these were some of the best fixes that you can try when the Disk Cleanup tool stops working or will not open in Windows 11. We hope one of the above solutions works for you and that you are able to fix the handy Windows utility tool to get it up and running again. Which method worked for you, do let us know about it in the comments.
Disk Cleanup Stuck on Windows Update Cleanup:
External storage. Modern disks are usually divided into multiple sectors varying in block length, from hundreds to thousands of bytes.What is meant by disk cleanup?According to Wikipedia, Disk Cleanup is a computer maintenance utility that is built in Microsoft Windows. It is designed to free up disk space on a computer’s hard drive. Disk Cleanup tool can search and analyze the hard drive for files that are no longer used and remove them. Disk Cleanup tool is incorporated into Windows 10 Settings app since Version 1803. You can click Start, type disk cleanup in the search box to find it.Does disk cleanup delete everything?Disk cleanup won’t delete everything. It just removes the unnecessary files. The file categories it scans include temporary internet files, temporary Windows files, downloaded program files, Recycle Bin, compression of old files, removal of unused applications or Windows components, setup log files, WinSxS folder, etc. When you run the Disk Cleanup tool on Windows 10, you can freely select the files to delete based on your needs.Also read: Learn about the common causes of hard drive data loss and the steps you can take to recover data from hard drive.Disk Cleanup is stuck on Windows Update Cleanup - The
11 that helps fix various system-level issues. Here’s how you can run an SFC scan on your Windows device.1. Use Windows + S to open Windows search.2. Search for Command Prompt and click the Run as administrator button.3. Once the Command Prompt opens, type in the following command and press Enter:sfc /scannow4. After the SFC scan finishes, restart your Windows 11 device.Following the restart, try running the Disk Cleanup tool in Windows 11. If an issue in the system files was causing the Windows utility tool to malfunction, it should be fixed now. However, if you are still facing the issue with Disk Cleanup in your system, check out the next fix right away!3. Run DISM Scans in Windows 11Much like the SFC scan, the DISM or the Deployment Image Servicing and Management scans are a set of command-line tools that helps fix issues in Windows disk images, in turn fixing issues in system programs like the Disk Cleanup tool. Hence, there is a high chance that running the DISM scans in Windows 11 might just help you fix the issues with the Disk Cleanup tool on your device. So, to run the DISM scans in Windows 11, follow the steps right below:1. Use Windows search to find the Command Prompt tool and click the Run as administrator button.2. In the Command Prompt tool, type in the following commands and press Enter:DISM /Online /Cleanup-Image /CheckHealthDISM /Online /Cleanup-Image /ScanHealthDISM /Online /Cleanup-Image /RestoreHealth3. Start with the first command and wait for the tool to finish before you move on to the next one. DO NOT put all the above commands together in Command Prompt.4. Once the DISM scans are complete, restart your Windows 11 PC or laptop.Following the restart, try running the Disk Cleanup tool in Windows 11. If it still does not work, proceed to the next solution.4. Use Windows Storage Sense in Windows 11Now, this one is not a solution per se. The Windows Storage Sense is merely an alternative for the Disk Cleanup in Windows 11. It is essentially an integrated utility tool in Windows 11 that automatically scans. Fix Disk Cleanup Stuck at Windows Update Cleanup; Bottom Line; Disk Cleanup Stuck on Windows Update Cleanup. Windows Disk Cleanup is a free built-in Windows cleanup To launch Disk Cleanup, type Disk Cleanup in the Windows Search bar and then click the Disk Cleanup app in the search results. The Disk Cleanup for Windows (C:) windowDisk Cleanup is stuck on Windows Update Cleanup
How to do disk cleanup on windows 11Keeping your computer clutter-free is essential for optimal performance. Disk cleanup on Windows 11 is a great way to free up space and enhance your PC’s speed. To perform a disk cleanup, you’ll access the Disk Cleanup utility, choose the files to delete, and confirm your selections. This process helps remove unnecessary files, including temporary files, system cache, and more. Here’s how you can do it in simple steps.Step-by-Step Disk Cleanup on Windows 11If you’re ready to free up some space and speed up your computer, follow these steps to perform a disk cleanup on Windows 11.Step 1: Open the Start MenuClick on the Start Menu button in the bottom-left corner of your screen.The Start Menu is the gateway to all your applications and settings. Once you click it, you can easily search for the tools you need.Step 2: Type "Disk Cleanup"In the search bar, type "Disk Cleanup" and select the Disk Cleanup app from the list of results.Typing "Disk Cleanup" will bring up the utility directly, making it easy to access the tool for cleaning up your disk.Step 3: Choose the DriveWhen the Disk Cleanup utility opens, you’ll be prompted to select the drive you want to clean up. Typically, this will be the C: drive.Selecting the correct drive is crucial, as it determines which files will be scanned and considered for deletion. The C: drive is usually where the operating system and most files are stored.Step 4: Analyze FilesClick "OK" afterDisk Cleanup not clearing Windows Update Cleanup
WinSxS folder is very big in size and takes up much space of your computer hard disk. Follow the steps in this tutorial to conduct the WinSxS folder cleanup on Windows 10/8/7 and reduce the size of WinSxS folder to save space for Windows 10/8/7. To better manage your computer hard drive, MiniTool partition manager is helpful to allow you resize/extend/shrink partition and more.On This Page :What Is WinSxS?How to Do WinSxS Folder Cleanup Windows 10/8/7 with Disk CleanupHow to Reduce the Size of WinSxS Folder on Windows 10/8/7 with DISM CommandFree up More Disk Space with MiniTool Partition WizardThe EndHow to do a WinSxS folder cleanup on Windows 10/8/7 to reduce the size of WinSxS folder to save more disk space on computer?What Is WinSxS?WinSxS, short for Windows Side By Side, is a folder located at C:\Windows\WinSxS in Windows 10/8/7. WinSxS folder stores different copies of DLL and system files, for instance, all installed Windows updates incl. those old versions of system components, files needed for Windows installation, backups and updates to those files. WinSxS folder also contains files of uninstalled, disabled Windows components.Therefore, WinSxS folder general takes up several gigabytes of disk space and eats up more space each time you perform the Windows Update. If WinSxS folder becomes extremely large, your computer may run slower.You can’t directly delete WinSxS folder to free up disk space because some of the WinSxS files are important for Windows to run and update.However, you do have some feasible ways to perform the WinSxS folder cleanup on Windows 10/8/7 to reduce the size of WinSxS folder, so as to free up more disk space for your computer hard drive.Check below how to clean up WinSxS folder on Windows 10/8/7 with Disk Cleanup tool and Command Prompt.How to Do WinSxS Folder Cleanup Windows 10/8/7 with Disk CleanupYou can use Windows built-in tool – Disk Cleanup – to safely clean up old Windows updates folders from WinSxS folder.Step 1. You can click Start or the Search Box at the toolbar, and type disk cleanup. Select the best match result Disk Cleanup desktop app from the list to open Windows Disk Cleanup tool.Step 2. Select the drive you want to clean up.Step 3. Next click Clean up system files button, and tick Windows Update Cleanup option. Click OK to start to free up more disk space by cleaning up system files in WinSxS folder.Tip: If you don’t see the Windows Update Cleanup option, it means there aren’t any WinSxS folder files that can be safely deleted.How to Reduce the Size of WinSxS Folder on Windows 10/8/7 with DISM CommandYou can also use Windows built-in command-line tool – DISM – to clean up and delete unneeded files in WinSxS folder to save disk space.Step 1. You can click Start and type command prompt. Right-click Command Prompt and choose Run as administrator to open and run Windows Command Prompt as Administrator.Step 2. Copy and paste this command line in Command Prompt window and hit Enter.Dism.exe /online /Cleanup-ImageDisk Cleanup is stuck on Windows Update Cleanup - The Windows
Files, but it’s always wise to review the list and ensure you’re not deleting anything important.Is Disk Cleanup safe to use?Yes, Disk Cleanup is a built-in Windows utility designed to safely remove unneeded files.What is Storage Sense?Storage Sense is a feature in Windows 11 that can automatically free up space by deleting temporary files and content in the recycle bin.Can disk cleanup help with system performance?Yes, by removing clutter and freeing up space, disk cleanup can help improve your system’s performance.SummaryOpen the Start Menu.Type "Disk Cleanup."Choose the drive.Analyze files.Select files to delete.Confirm deletion.ConclusionPerforming disk cleanup on Windows 11 is a simple but effective way to keep your computer running smoothly. By following the steps outlined above, you can quickly free up space and enhance your system’s performance. Regular maintenance, like disk cleanup, ensures that your PC remains in top shape, ready for any task you throw at it.For more detailed guidance, consider looking into other Windows 11 maintenance tips or exploring additional tools like Storage Sense. Keeping your system clean doesn’t have to be a chore—with these steps, you can easily make disk cleanup a part of your regular routine.So, go ahead and give it a try! Your computer will thank you for it.Comet (Managed Disk Cleanup): Alternative to Windows Disk Cleanup Tool
The Disk Cleanup utility tool in Windows 11 is a nifty system-cleaning tool that helps users delete junk, temporary, and other unused files to clear out storage. Although Microsoft integrated most of the Disk Cleanup features into the Windows Settings app, it continues to remain a legacy app for Windows users.However, we have seen various reports from Windows 11 users, mentioning that they are facing issues with the Disk Cleanup tool on their PC or laptop. So, in this article, we have listed some of the best fixes that you can try when the Disk Cleanup tool stops working in Windows 11.Fix Disk Cleanup Not Working in Windows 11Before we proceed further, let us take a look at some of the possible causes that can prevent the Disk Cleanup tool to open or function in Windows 11. These include issues in system files, viruses or malware in your system, bugs or glitches in Windows 11, misconfigured Windows settings, and many other issues. The good news is that no matter what the issue is, you can try out the below solutions to fix the Disk Cleanup tool in Windows 11. So, let’s get into the list, shall we?1. Restart Your Windows 11 PC or LaptopStarting with the most obvious and generic solutions, you can simply restart your Windows 11 PC or laptop when the Disk Cleanup tool stops working. A quick restart closes all background programs and clears the RAM in Windows 11. Hence, if a background process or a third-party program is preventing the Disk Cleanup tool to open in Windows 11, restarting your PC or laptop might just be the quickest way to get it up and running again.2. Run SFC Scan in Windows 11As mentioned before, issues in system files can cause issues in the Disk Cleanup tool in Windows 11 and prevent it to work. In this case, you can try running the trusty System File Checker (SFC) scan in Windows 11 to replace or fix missing/ corrupt system files on your PC or laptop. For those unaware, the SFC scan is a command-line tool in Windows. Fix Disk Cleanup Stuck at Windows Update Cleanup; Bottom Line; Disk Cleanup Stuck on Windows Update Cleanup. Windows Disk Cleanup is a free built-in Windows cleanup
Disk Cleanup for Windows - KakaSoft
Why Disk Cleanup gets stuck on Windows update cleanup?Disk Cleanup is a useful tool to remove unnecessary files and keep your system running smoothly. However, when Windows installs updates, it keeps old system files in case you need to revert to a previous version. Over time, these files take up space and should be removed.When you run Disk Cleanup on your system drive, you might face an issue where the process gets stuck on "Windows Update Cleanup." This prevents you from completing the cleanup.Why does this happen? The main reasons are usually corrupted or missing system files or interference from third-party software. If you encounter this issue, don’t worry—you can fix it by following a few simple steps.The best alternative to Disk CleanupAOMEI Partition Assistant is a great alternative to Disk Cleanup for optimizing and cleaning your disk without manual effort. It offers an easy-to-use interface, making disk cleanup simple and hassle-free. With this tool, you can manage your computer’s storage efficiently and improve its performance.While Windows’ built-in Disk Cleanup is useful for removing junk files, accidentally deleting important system files can put your PC at risk. To avoid this, AOMEI Partition Assistant provides a safer and more effective solution. It goes beyond basic cleanup, offering powerful features to optimize your Windows computer.For instance, the Wipe Hard Drive feature lets you completely erase all data in a few steps, preparing the disk for reuse. The App Mover feature helps transfer installed programs and personal files to another drive, freeing up space on your original disk. For more information, you can move to this part.Download AOMEI Partition Assistant today for a smooth and secure disk cleanup experience.AOMEI Partition AssistantThe Best Windows Disk Partition Manager and PC OptimizerIt can thoroughly scan your PC by automatically categorizing all garbage files, and you can pick which files to keep or delete based on your needs, delivering surprising results in freeing up disk space.Step 1. Launch AOMEI Partition Assistant, and you can click "Free up" on the top bar to find "PC Cleaner".Step 2. Select "Start Scan" in the pop-up windowStep 3. Wait patiently until the process completes.Step 4. When it ends, you can see the sorted junk files. Tick the options and then select "Clean All" to clean your PC.Step 5. All the process is done when you see the icon. Click "Back" and you can enjoy a clean computer now.How to fix Windows 10 Disk Cleanup stuck issue?There are 4 effective and practical fixes for solving Disk Cleanup on Windows Update Cleanup. You can follow the steps to easily fix the issue.Method 1. Check the SoftwareDistribution folder or delete itWindows saves all update files in the SoftwareDistribution folder. After downloading, the system usesDisk Cleanup แหล่งดาวน์โหลด Disk Cleanup ฟรี
File Name:pidctrial.exe Author:PC MeshLicense:Shareware ($34.95)File Size:1.35 MbRuns on:WinXP, Windows Media Center Edition 2005, Windows Vista Advertisement Advertisement Cleanup Utility removes a host of unneeded files from your system. You can save custom settings so you don't have to remember which boxes to check off each time. And command-line switches let you clean your disk with one swail foop without further...File Name:peinstall.exe Author:CuperSoft Cleanup UtilityTeamLicense:Shareware ($24.95)File Size:2.65 MbRuns on:Win95, Win98, WinME, WinNT 3.x, WinNT 4.x, WinXP, Windows2000, Windows2003, Windows VistaFile Name:dcinstall.exe Author:CuperSoft XP Disk CleanupTeamLicense:Shareware ($19.95)File Size:3 MbRuns on:Win95, Win98, WinME, WinNT 3.x, WinNT 4.x, WinXP, Windows2000, Windows2003, Windows VistaFile Name:dcinstall.exe Author:CuperSoft Disk Cleanup TeamLicense:Shareware ($19.95)File Size:3 MbRuns on:Win95, Win98, WinME, WinNT 3.x, WinNT 4.x, WinXP, Windows2000, Windows2003, Windows VistaVista Disk Cleanup is an utility for cleaning disks from information that clogs your system and reduces the performance of your computer. with the help of this cleaner you can search and delete temporary files and folders, search for invalid links...File Name:dcinstall.exe Author:CuperSoft Vista Disk CleanupTeamLicense:Shareware ($19.95)File Size:3 MbRuns on:Win95, Win98, WinME, WinNT 3.x, WinNT 4.x, WinXP, Windows2000, Windows2003, Windows VistaDisk CleanUp is a small disk utility designed to clear previously deleted files. Deleting a file will normally just remove the file's directory entry, but the data itself still remains on the disk. CleanUp will completely eliminate the contents of. ...File Name:CLEANUP.ZIP Author:Gregory BraunLicense:Shareware ($19.95)File Size:960 KbRuns on:Windows AllHidden surveillance programs can be lurking on your Mac recording what you type, where you browse and even taking snapshots of your screen. Fight back with Internet Cleanup 5.0! Detect, prevent and delete the implements of Internet invasions!File Name:Internet Cleanup for Mac OS Author:Smith Micro CompanyLicense:Freeware (Free)File Size:26 MbRuns on:Mac OS X 10.4 or laterPCMesh Internet Cleanup is a multiple award-winning utility to delete your Internet tracks. All your Internet traces are logged to index.dat files and deleting Cache, Cookies and History does not delete index.dat files. Complete Internet Cleanup. ...File Name:PCMesh Internet Cleanup Lite Author:PC MeshLicense:Shareware ($24.95)File Size:973 KbRuns on:Win98, WinME, WinXP, Windows2000PCMesh Internet and Disk Cleanup is a utility to remove user activity tracks and to clean the hard disk from junk files.Windows logs user activity in several locations of which the most important ones are:- index.dat files which log user's Internet. ...File Name:PC Mesh Internet and DiskCleanup Author:PC MeshLicense:Shareware ($34.95)File Size:1.18 MbRuns on:WinXP, Windows Vista, Windows Media Center Edition 2005PCMesh Internet Cleanup is a utility to remove user activity tracks and to clean the hard disk from junk files.Windows logs user activity in several locations of which the most important ones are:- File Name:PCMesh Internet Cleanup Author:PC MeshLicense:Shareware ($34.95)File Size:1.32 MbRuns on:Win98, WinME, WinXP, Windows2000Hidden surveillance programs can be lurking on your Mac recording what you type, where you browse and even taking snapshots of your screen. Fight back with Internet Cleanup 5.0! Detect, prevent and delete the implements of Internet invasions! Highly. ...File Name:InternetCleanup5.0.dmg Author:Smith Micro, Inc.License:Shareware ($29.99)File Size:28.72 MbRuns on:Mac OS X, Mac OS X 10.5, Mac OS X 10.4SubDirectory Cleanup is a simple and handy utility that allows. Fix Disk Cleanup Stuck at Windows Update Cleanup; Bottom Line; Disk Cleanup Stuck on Windows Update Cleanup. Windows Disk Cleanup is a free built-in Windows cleanup To launch Disk Cleanup, type Disk Cleanup in the Windows Search bar and then click the Disk Cleanup app in the search results. The Disk Cleanup for Windows (C:) windowWhere are Disk Defragmenter and Disk Cleanup in Windows
#WINDOWS INSTALLER CLEANUP UTILITY 7.2 HOW TO USE INSTALL# #WINDOWS INSTALLER CLEANUP UTILITY 7.2 HOW TO USE MANUAL# #WINDOWS INSTALLER CLEANUP UTILITY 7.2 HOW TO USE WINDOWS 10# #WINDOWS INSTALLER CLEANUP UTILITY 7.2 HOW TO USE SOFTWARE# #WINDOWS INSTALLER CLEANUP UTILITY 7.2 HOW TO USE PC# Running Disk Cleanup is quite simple, and you can perform it by following these steps: It seems that Another installation is already in progress error is caused by temporary files left by previous installations.īy running Disk Cleanup you’ll easily remove any temporary files left by older installations. Perform Disk Cleanupįew users reported that performing Disk Cleanup fixed the issue for them. This is a simple procedure, and you can perform it by following the steps above. Close Services window and try to perform the installation again.įew users also reported that they fixed the problem simply by changing the Startup Type of Windows Installer service to Automatic. Set the Startup Type to Manual and click OK and Apply to save changes. Locate Windows Installer service and open its properties. #WINDOWS INSTALLER CLEANUP UTILITY 7.2 HOW TO USE PC# After your PC restarts, open the Services window again. Set the Startup Type to Disabled and click Apply and OK to save changes. Once the Services window is open, locate Windows Installer service and double click it to open its properties. For detailed instructions on how to do that, check the Solution 1. This is a simple process and you can perform it by following these steps:Comments
Windows 11Now, the last thing you can try to fix the Disk Cleanup tool not opening in Windows 11 issue is removing the temporary files in your system manually. To do this, follow the steps right below:1. Press the Windows + R shortcut to open the Run tool in Windows 11.2. In the text field, type in “%temp%” (without quotes) and press Enter. This will open up the Temp folder in Windows 11.3. Now, select all the temporary files, right-click them, and delete them from your PC or laptop.4. After deletion, restart your Windows 11 device.Following the restart, open the Disk Cleanup tool in Windows 11 and check whether it is working properly.FAQsHow to access Disk Cleanup in Windows 11?You can access the Disk Cleanup utility tool in Windows 11 by simply searching for it in Windows search.Is Disk Cleanup available in Windows 11?Yes, the Disk Cleanup app continues to remain as a legacy program in Windows 11 that is available to all users.Why is Disk Cleanup not opening in Windows 11?The Disk Cleanup utility tool not opening in Windows 11 issue can be caused by various factors such as misconfigured settings, conflicting background processes, viruses/ malware, and many others.What is the best alternative for Disk Cleanup in Windows 11?Other than third-party apps such as CCleaner, CleanMyPC, and Clean Master, we’d recommend you use the integrated disk cleaning tools in Windows 11 that you can find under System -> Storage in the Windows Settings app.Final WordsSo, these were some of the best fixes that you can try when the Disk Cleanup tool stops working or will not open in Windows 11. We hope one of the above solutions works for you and that you are able to fix the handy Windows utility tool to get it up and running again. Which method worked for you, do let us know about it in the comments.
2025-04-04External storage. Modern disks are usually divided into multiple sectors varying in block length, from hundreds to thousands of bytes.What is meant by disk cleanup?According to Wikipedia, Disk Cleanup is a computer maintenance utility that is built in Microsoft Windows. It is designed to free up disk space on a computer’s hard drive. Disk Cleanup tool can search and analyze the hard drive for files that are no longer used and remove them. Disk Cleanup tool is incorporated into Windows 10 Settings app since Version 1803. You can click Start, type disk cleanup in the search box to find it.Does disk cleanup delete everything?Disk cleanup won’t delete everything. It just removes the unnecessary files. The file categories it scans include temporary internet files, temporary Windows files, downloaded program files, Recycle Bin, compression of old files, removal of unused applications or Windows components, setup log files, WinSxS folder, etc. When you run the Disk Cleanup tool on Windows 10, you can freely select the files to delete based on your needs.Also read: Learn about the common causes of hard drive data loss and the steps you can take to recover data from hard drive.
2025-04-16How to do disk cleanup on windows 11Keeping your computer clutter-free is essential for optimal performance. Disk cleanup on Windows 11 is a great way to free up space and enhance your PC’s speed. To perform a disk cleanup, you’ll access the Disk Cleanup utility, choose the files to delete, and confirm your selections. This process helps remove unnecessary files, including temporary files, system cache, and more. Here’s how you can do it in simple steps.Step-by-Step Disk Cleanup on Windows 11If you’re ready to free up some space and speed up your computer, follow these steps to perform a disk cleanup on Windows 11.Step 1: Open the Start MenuClick on the Start Menu button in the bottom-left corner of your screen.The Start Menu is the gateway to all your applications and settings. Once you click it, you can easily search for the tools you need.Step 2: Type "Disk Cleanup"In the search bar, type "Disk Cleanup" and select the Disk Cleanup app from the list of results.Typing "Disk Cleanup" will bring up the utility directly, making it easy to access the tool for cleaning up your disk.Step 3: Choose the DriveWhen the Disk Cleanup utility opens, you’ll be prompted to select the drive you want to clean up. Typically, this will be the C: drive.Selecting the correct drive is crucial, as it determines which files will be scanned and considered for deletion. The C: drive is usually where the operating system and most files are stored.Step 4: Analyze FilesClick "OK" after
2025-04-04WinSxS folder is very big in size and takes up much space of your computer hard disk. Follow the steps in this tutorial to conduct the WinSxS folder cleanup on Windows 10/8/7 and reduce the size of WinSxS folder to save space for Windows 10/8/7. To better manage your computer hard drive, MiniTool partition manager is helpful to allow you resize/extend/shrink partition and more.On This Page :What Is WinSxS?How to Do WinSxS Folder Cleanup Windows 10/8/7 with Disk CleanupHow to Reduce the Size of WinSxS Folder on Windows 10/8/7 with DISM CommandFree up More Disk Space with MiniTool Partition WizardThe EndHow to do a WinSxS folder cleanup on Windows 10/8/7 to reduce the size of WinSxS folder to save more disk space on computer?What Is WinSxS?WinSxS, short for Windows Side By Side, is a folder located at C:\Windows\WinSxS in Windows 10/8/7. WinSxS folder stores different copies of DLL and system files, for instance, all installed Windows updates incl. those old versions of system components, files needed for Windows installation, backups and updates to those files. WinSxS folder also contains files of uninstalled, disabled Windows components.Therefore, WinSxS folder general takes up several gigabytes of disk space and eats up more space each time you perform the Windows Update. If WinSxS folder becomes extremely large, your computer may run slower.You can’t directly delete WinSxS folder to free up disk space because some of the WinSxS files are important for Windows to run and update.However, you do have some feasible ways to perform the WinSxS folder cleanup on Windows 10/8/7 to reduce the size of WinSxS folder, so as to free up more disk space for your computer hard drive.Check below how to clean up WinSxS folder on Windows 10/8/7 with Disk Cleanup tool and Command Prompt.How to Do WinSxS Folder Cleanup Windows 10/8/7 with Disk CleanupYou can use Windows built-in tool – Disk Cleanup – to safely clean up old Windows updates folders from WinSxS folder.Step 1. You can click Start or the Search Box at the toolbar, and type disk cleanup. Select the best match result Disk Cleanup desktop app from the list to open Windows Disk Cleanup tool.Step 2. Select the drive you want to clean up.Step 3. Next click Clean up system files button, and tick Windows Update Cleanup option. Click OK to start to free up more disk space by cleaning up system files in WinSxS folder.Tip: If you don’t see the Windows Update Cleanup option, it means there aren’t any WinSxS folder files that can be safely deleted.How to Reduce the Size of WinSxS Folder on Windows 10/8/7 with DISM CommandYou can also use Windows built-in command-line tool – DISM – to clean up and delete unneeded files in WinSxS folder to save disk space.Step 1. You can click Start and type command prompt. Right-click Command Prompt and choose Run as administrator to open and run Windows Command Prompt as Administrator.Step 2. Copy and paste this command line in Command Prompt window and hit Enter.Dism.exe /online /Cleanup-Image
2025-04-03The Disk Cleanup utility tool in Windows 11 is a nifty system-cleaning tool that helps users delete junk, temporary, and other unused files to clear out storage. Although Microsoft integrated most of the Disk Cleanup features into the Windows Settings app, it continues to remain a legacy app for Windows users.However, we have seen various reports from Windows 11 users, mentioning that they are facing issues with the Disk Cleanup tool on their PC or laptop. So, in this article, we have listed some of the best fixes that you can try when the Disk Cleanup tool stops working in Windows 11.Fix Disk Cleanup Not Working in Windows 11Before we proceed further, let us take a look at some of the possible causes that can prevent the Disk Cleanup tool to open or function in Windows 11. These include issues in system files, viruses or malware in your system, bugs or glitches in Windows 11, misconfigured Windows settings, and many other issues. The good news is that no matter what the issue is, you can try out the below solutions to fix the Disk Cleanup tool in Windows 11. So, let’s get into the list, shall we?1. Restart Your Windows 11 PC or LaptopStarting with the most obvious and generic solutions, you can simply restart your Windows 11 PC or laptop when the Disk Cleanup tool stops working. A quick restart closes all background programs and clears the RAM in Windows 11. Hence, if a background process or a third-party program is preventing the Disk Cleanup tool to open in Windows 11, restarting your PC or laptop might just be the quickest way to get it up and running again.2. Run SFC Scan in Windows 11As mentioned before, issues in system files can cause issues in the Disk Cleanup tool in Windows 11 and prevent it to work. In this case, you can try running the trusty System File Checker (SFC) scan in Windows 11 to replace or fix missing/ corrupt system files on your PC or laptop. For those unaware, the SFC scan is a command-line tool in Windows
2025-04-05