Disk check windows 7
Author: d | 2025-04-24

Scan disk is available in Windows XP. There is no scan disk in Windows 7. It contains a disk checking tools called Check disk. It is similar to the scan disk.
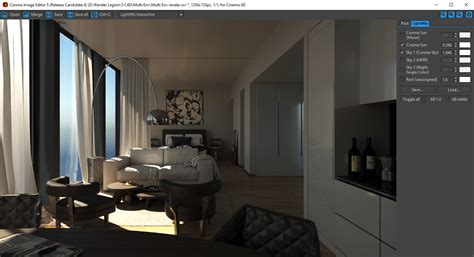
Windows 7 - Disk check at bootup
Home > Windows Topics > 8 Solutions to Fix SD Card Not Showing Up in Windows 10/8/7 8 Solutions to Fix SD Card Not Showing Up in Windows 10/8/7 There are many reasons why SD card is not detected on Windows 10. If you are experiencing the same issue, you have to exclude the cases one by one to solve this problem. Never hesitate to restart your computer. Most of the time, it settled question. As for unsolved situation, six solutions are provided below to work out the trouble of (micro) SD card not showing up on Windows 10.Tip: Accidentally deleted or lost important photos, videos and music on your SD card? Don’t worry. Just download RePicvid Free Photo Recovery to help you recover deleted files from SD card with simple clicks. For detailed steps, please refer to how to recover deleted photos/videos from SD card.Fix 1. Try SD Card on Another DeviceFix 2. Check SD Card in Disk ManagementFix 3. Remove SD Card Write ProtectionFix 4. Undo Recent ChangesFix 5. Reinstall/Update SD Card DriverFix 6. Enable SD Card ReaderFix 7. Run Hardware and Device TroubleshooterFix 8. Force Clear Undetected SD Card1. Try SD Card on Another DeviceSometimes it is the computer interface that breaks, rather than SD card. In this case, just connect your SD card to another computer or Android phone. Alternatively, try another SD card to check the interface. There is no shortcut if you want to test the SD card not recognized or working on Windows 10.2. Check SD Card in Disk ManagementIf your SD card doesn’t show up in Windows 10 File System, but in Disk Management, check whether there is a drive letter for the card. Follow the steps below to add a drive letter:Step 1. Right click “My Computer” and select “Disk Management”.Step 2. In Disk Management, your SD card will appear as a removable disk. Check if it has a drive letter like D or E.Step 3. If not, right click the SD card and select “Change Drive Letter and Paths”.Step 4. Click “Add” and select a drive letter, then click “OK”. Your SD card would be working in File System along with local disks.3. Remove SD Card Write ProtectionThere is a knowledge point that write protected SD card will not be displayed on other devices, except the original one. So if you did lock your SD card before, the first thing is to remove write protection from SD card. Check the lock switch beside the card or use disk utility. It can also fix SD card not showing up on Windows 10.4. Undo Recent ChangesIf the SD card is not detected in your computer after installing a new program or system Scan disk is available in Windows XP. There is no scan disk in Windows 7. It contains a disk checking tools called Check disk. It is similar to the scan disk. Scheduled Disk Checks. Windows schedules periodic disk checks to scan for and repair errors. The frequency can be weekly or monthly. By default, Windows 7 checks disks weekly while Windows check monthly /StartComponentCleanupStep 3. After the DISM tool finishes analyzing the WinSxS folder, you can see the details of WinSxS folder components, along with a recommendation to clean up WinXSxS folder or not.Step 4. Type the following command lines to perform WinSxS folder cleanup Windows 10/8/7.Dism.exe /online /Cleanup-Image /StartComponentCleanup (this command will delete all previous versions of updated components)DISM.exe /online /Cleanup-Image /SPSuperseded (this command helps remove files needed for uninstallation of service packs. It won’t uninstall any currently installed service packs)DISM.exe /online /Cleanup-Image /StartComponentCleanup /ResetBase (this command removes all old versions of every component)By using these two ways, you can clean WinSxS folder Windows 10/8/7 to reduce the size of WinSxS folder to save more disk space on your computer.If you want to free up more disk space on your Windows 10/8/7 computer, you can use the Space Analyzer function of MiniTool Partition Wizard.MiniTool Partition Wizard is a 100% clean and free partition manager compatible with Windows 10/8/7. You can use this free tool to analyze disk space and delete unnecessary large files and folders to release more free space.You can also use this software to resize/extend/shrink partition in Windows 10/8/7 without data loss. It also allows you to merge/split/create/delete/copy/format/wipe partition, convert/check/copy/wipe disk and more.Download MiniTool Partition Wizard on Windows 10/8/7 PC and follow the steps below to analyze disk space and deleted unnecessary large files.Step 1. Launch MiniTool Partition Wizard and click Space Analyzer function in the toolbar.Step 2. Select a drive or partition and click Scan button to analyze the disk space usage.Step 3. Browse from the scan result to check all files in computer hard disk. You can right-click certain files or folders to choose Delete (to Recycle Bin) or Delete (Permanently) to delete those unneeded large files to free up more space.You can choose to view the files and folders in computer by Tree View, File View, Folder View. You can also click Size column to view the files and folders with an ascending or descending order in size to quickly which files or folders occupy the most space of your computer hard disk.The EndBy using the two ways in this post, hope you can now clean up WinSxS folder on Windows 10/8/7 to reduce the size of WinSxS folder to save space on Windows 10/8/7. MiniTool Partition Wizard also helps you better manage your computer hard disk space with its Space Analyzer function.Comments
Home > Windows Topics > 8 Solutions to Fix SD Card Not Showing Up in Windows 10/8/7 8 Solutions to Fix SD Card Not Showing Up in Windows 10/8/7 There are many reasons why SD card is not detected on Windows 10. If you are experiencing the same issue, you have to exclude the cases one by one to solve this problem. Never hesitate to restart your computer. Most of the time, it settled question. As for unsolved situation, six solutions are provided below to work out the trouble of (micro) SD card not showing up on Windows 10.Tip: Accidentally deleted or lost important photos, videos and music on your SD card? Don’t worry. Just download RePicvid Free Photo Recovery to help you recover deleted files from SD card with simple clicks. For detailed steps, please refer to how to recover deleted photos/videos from SD card.Fix 1. Try SD Card on Another DeviceFix 2. Check SD Card in Disk ManagementFix 3. Remove SD Card Write ProtectionFix 4. Undo Recent ChangesFix 5. Reinstall/Update SD Card DriverFix 6. Enable SD Card ReaderFix 7. Run Hardware and Device TroubleshooterFix 8. Force Clear Undetected SD Card1. Try SD Card on Another DeviceSometimes it is the computer interface that breaks, rather than SD card. In this case, just connect your SD card to another computer or Android phone. Alternatively, try another SD card to check the interface. There is no shortcut if you want to test the SD card not recognized or working on Windows 10.2. Check SD Card in Disk ManagementIf your SD card doesn’t show up in Windows 10 File System, but in Disk Management, check whether there is a drive letter for the card. Follow the steps below to add a drive letter:Step 1. Right click “My Computer” and select “Disk Management”.Step 2. In Disk Management, your SD card will appear as a removable disk. Check if it has a drive letter like D or E.Step 3. If not, right click the SD card and select “Change Drive Letter and Paths”.Step 4. Click “Add” and select a drive letter, then click “OK”. Your SD card would be working in File System along with local disks.3. Remove SD Card Write ProtectionThere is a knowledge point that write protected SD card will not be displayed on other devices, except the original one. So if you did lock your SD card before, the first thing is to remove write protection from SD card. Check the lock switch beside the card or use disk utility. It can also fix SD card not showing up on Windows 10.4. Undo Recent ChangesIf the SD card is not detected in your computer after installing a new program or system
2025-04-17/StartComponentCleanupStep 3. After the DISM tool finishes analyzing the WinSxS folder, you can see the details of WinSxS folder components, along with a recommendation to clean up WinXSxS folder or not.Step 4. Type the following command lines to perform WinSxS folder cleanup Windows 10/8/7.Dism.exe /online /Cleanup-Image /StartComponentCleanup (this command will delete all previous versions of updated components)DISM.exe /online /Cleanup-Image /SPSuperseded (this command helps remove files needed for uninstallation of service packs. It won’t uninstall any currently installed service packs)DISM.exe /online /Cleanup-Image /StartComponentCleanup /ResetBase (this command removes all old versions of every component)By using these two ways, you can clean WinSxS folder Windows 10/8/7 to reduce the size of WinSxS folder to save more disk space on your computer.If you want to free up more disk space on your Windows 10/8/7 computer, you can use the Space Analyzer function of MiniTool Partition Wizard.MiniTool Partition Wizard is a 100% clean and free partition manager compatible with Windows 10/8/7. You can use this free tool to analyze disk space and delete unnecessary large files and folders to release more free space.You can also use this software to resize/extend/shrink partition in Windows 10/8/7 without data loss. It also allows you to merge/split/create/delete/copy/format/wipe partition, convert/check/copy/wipe disk and more.Download MiniTool Partition Wizard on Windows 10/8/7 PC and follow the steps below to analyze disk space and deleted unnecessary large files.Step 1. Launch MiniTool Partition Wizard and click Space Analyzer function in the toolbar.Step 2. Select a drive or partition and click Scan button to analyze the disk space usage.Step 3. Browse from the scan result to check all files in computer hard disk. You can right-click certain files or folders to choose Delete (to Recycle Bin) or Delete (Permanently) to delete those unneeded large files to free up more space.You can choose to view the files and folders in computer by Tree View, File View, Folder View. You can also click Size column to view the files and folders with an ascending or descending order in size to quickly which files or folders occupy the most space of your computer hard disk.The EndBy using the two ways in this post, hope you can now clean up WinSxS folder on Windows 10/8/7 to reduce the size of WinSxS folder to save space on Windows 10/8/7. MiniTool Partition Wizard also helps you better manage your computer hard disk space with its Space Analyzer function.
2025-03-30How to Check Total Disk Space in Windows 11 [Best Solutions Here]PAGE CONTENT:How to Check Total Disk Space in Windows 11What To Do After Checking Total Hard Disk in Windows 11Knowing a hard drive's total space can help us better manage the programs and data inside it. For example, when we want to install multiple applications, especially larger game programs, we need to know each hard drive's total capacity and partition capacity.By checking total disk space, we are also available to see how much space is used and available on the hard disk. In this way, we can find out what is taking up space on my SSD and take reasonable steps to free up space when we run out of disk space.View the Necessary Information to Check Total Disk Space Windows 11:⏱️ Duration1-5 minutes (depending on the method)💻 Supported SystemWindows 11⛏️ Required ToolsSpace Analyzer, Windows Storage, Disk Management, CMD✍️ Operation DifficultyEasy - Space AnalyzerDifficult - CMD👣 Specific Steps✔️3 steps to use professional tools...Full steps✔️4 steps to use Windows Storage...Full steps✔️3 steps to use Disk Management...Full steps✔️2 steps to use CMD...Full stepsThere are various ways to check the total hard disk space. For example, you can check the free space and the space per partition through File Explorer. If multiple partitions exist, you need to add their capacities to get the total hard disk space. This is a very cumbersome way to see what's taking up your space. Or you can also use the free disk space analyzer to check disk usage.This section provides four efficient ways to view the total disk space so you can visually view the total size of your hard disk without calculating it. The following is a step-by-step guide for each method:🔥Further Reading: How to Find Large Files on Windows 10Check Total Disk Space via Space AnalyzerThe best way to check total disk space is to turn to a professional disk space analyzer - Qiling Disk Master Free. Besides providing the total disk space, it also shows the free and used space on the disk. It provides the percentage of each file on the disk, and you can perform other operations after analyzing the disk space.Free download this powerful tool and analyze your disk space on Windows 11:Free DownloadWindows 11/10/8.1/8/7, 100% SecureQiling Disk Master is a comprehensive disk management tool that offers many additional features to help you improve hard disk performance. Click on the button below to see the specific features described.Check Total Disk Space via Windows StorageWindows Storage is a feature dedicated to checking and analyzing disk space. In addition to checking total disk space in Windows 11, it allows users to view the amount of space occupied by each disk and to analyze the space occupied by different file types. Here is how to view total disk space via Windows Storage:Step 1. Right-click on the Windows icon and open Settings>System>Storage.Step 2. Double-click on the target drive, and you will see detailed information about the drive's capacity.Step 3. You can also see the
2025-04-13IDMS is the file error in an Intel SSD. It means the files in Intel SSD are either misconfigured, corrupted, or outdated. In any case, it stops any file transfer from the source drive to the destination disk. The error can occur on any partition of the SSD. The issue mostly occurs in Windows 7/8/10 operating systems.Follow these steps to resolve this issue:Step 1: Press Windows + E to access File Explorer.Step 2: Look for your Intel SSD Drive. Right-click it and choose Properties > Tools.Step 3: It will show the Error Checking section. Click on the Check option.Step 4: The system will detect all file errors and take necessary action.Step 5: After completion, try the software again to confirm if the problem is solved.Way 2. Check Up ConnectionsThis is a hardware issue. If you see IDMS software not detecting SSD, it means your SSD isn't plugged in correctly. Your data migration tool can't find any destination file for cloning. So always check the connections to solve IDMS cloning problems. This is how you can do it:For Desktop: Check If your Intel SSD is plugged into the Motherboard's SATA connections.For the Laptop: Check the condition of the SATA-TO-USB cable connecting the SSD to the laptop.If these configurations are correct, there is no hardware issue.If you like this article, you can post it on your social platforms.Best Intel Data Migration Software Alternative Free DownloadIf your Intel Data Migration Software still shows the same error, it is time to look for alternate options. We recommend you use Qiling Disk Copy, which provides lightning-quick disk, system, and partition cloning without any errors. This disk cloning software provides a safe and efficient cloning process with no data loss.Free DownloadWindows 11/10/8.1/8/7, 100% SecureQiling Disk Copy is compatible with Windows 7/8/10/11 operating systems. It can help you clone systems, disks, and partitions, and transfer the operating system from one SSD to another easily and quickly. In addition, it lets you clone a hard drive for backup and recovery, create a bootable disk, and upgrade HDD to SSD without reinstalling Windows. It supports FAT12, FAT16, FAT32, and
2025-04-21Can use the built-in Windows Security tool to scan your PC or laptop for threat actors that might be causing issues in system apps. To use the Windows Security tool to scan for viruses in Windows, follow the steps right below:1. Use the Windows + S shortcut to open the Windows search.2. Search for Windows Security and click on the program in the search results.3. Now, select the Virus and threat protection tab on the side navigation bar.4. Under the Quick scan button, click Scan options.5. On the following screen, select the Full scan option and click the Scan now button below.6. Now, the Windows Security tool will scan your entire device for virus/ malware-laden files or apps. You might need to delete third-party apps that you have downloaded from the internet. 7. After deleting the threat programs, restart your Windows 11 PC or laptop.Following the restart, open the Disk Cleanup tool in Windows 11 and check whether it is working properly. If it does, then there surely was a virus or malware that was causing the issue. If, however, it does not, try the next solution.7. Check for Windows Updates in Windows 11Bugs and glitches in Windows updates might sometimes prevent the Disk Cleanup tool to open or work in Windows 11. In this case, you can check if there is a new Windows update available for your device and update your PC or laptop right away. To check for updates in Windows 11, follow the steps below:1. Use the Windows + I shortcut to open the Settings app.2. Go to the Windows Update tab from the side-nav bar and click the Check for updates button.3. Once the updates show up, click the Download and install button to install the latest updates.4. After the updates are installed, restart your Windows 11 PC or laptop.Following the restart, check if the issue with the Disk Cleanup tool in Windows 11 has been fixed or not. At this point, the issue should be fixed and the Disk Cleanup utility tool should work properly on your Windows device.8. Delete Temporary Files Manually in
2025-04-08