Copy transfer control
Author: s | 2025-04-24
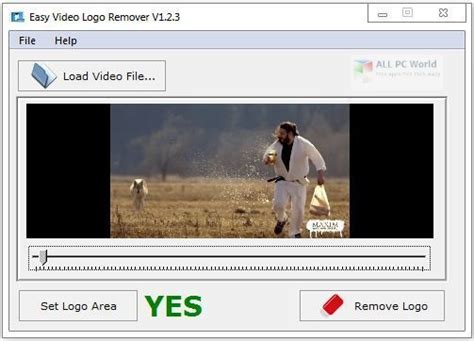
SuperCopier is described as 'Replaces Windows explorer file copy and adds many features: Transfer resuming, transfer speed control, transfer speed computation, better transfer progress display, faster transfers, copy list

[RESOLVED] Transfer/Copy controls to another project
PC that files are being shared with you via Bluetooth. Select a location on your PC to save your photos to, then click 'Finish'. Pros Does not require USB or Wi-Fi. Direct transfers from Android to PC. Cons Slower transfer speed compared to USB cable or Wi-Fi options. The initial setup and pairing process is time-consuming. Unable to send/maintain album structure. Connection can be unreliable, which makes large/batch transfers difficult. Conclusion There are numerous other ways to transfer photos from Android to PC, but we have covered the best ones that we have found and tested for this guide. You should now have all the necessary information to select the method that suits you most. If you still find yourself uncertain, here are our suggestions: Droid Transfer is the most robust and feature-rich option. The app gives you the power to copy any kind of content from Android to PC from photos and videos, to messages and call history and more. Droid Transfer gives you full control over how to copy your photos, perform regular backups, maintain albums, and even copy photos sent/received from text messages. Using a USB cable with File Explorer to drag and drop your photos can be easy and convenient for many users, but lacks the control, features, interface and connectivity options offered by Droid Transfer. And if you want to set up photo syncing once, then forget about it - Google Photos is fantastic. You'll always have your photos available to you on any device. SuperCopier is described as 'Replaces Windows explorer file copy and adds many features: Transfer resuming, transfer speed control, transfer speed computation, better transfer progress display, faster transfers, copy list Ultracopier is described as 'Replaces Windows explorer file copy and adds many features: Transfer resuming, transfer speed control, transfer speed computation, better transfer progress display, faster transfers, copy list Ultracopier is described as 'Replaces Windows explorer file copy and adds many features: Transfer resuming, transfer speed control, transfer speed computation, better transfer progress display, faster transfers, copy list SuperCopier is described as 'Replaces Windows explorer file copy and adds many features: Transfer resuming, transfer speed control, transfer speed computation, better transfer progress display, faster transfers, copy list Ultracopier is described as 'Replaces Windows explorer file copy and adds many features: Transfer resuming, transfer speed control, transfer speed computation, better transfer progress display, faster transfers, copy list We have listed 11 alternatives for Touch Copy which have similar features like Touch Copy including commercial, freemium, free and open source alternatives. Sharepod is an iPhone & iPad Music Transfer Software for Mac & PC. CopyTrans is a complete tool for creating full or selective backups of apps, photos, and videos from your iOS device to your computer. iExplorer facilitates the transfer of files from your iPhone, iPad, or iPod Touch to your computer selectively to create backups. PhoneView lets you save the data you love. CopyTrans Contacts gives you full control over your iPhone contacts. It's a fast and easy way to organize, edit back up and export iPhone contacts. iMazing allows users to manage their iOS devices, transfer files, sync contents and back up data. iFunbox is a file and app management tool for iPhone, iPad & iPod. Floola is a freeware application to efficiently manage your iPod or your Motorola mobile phone (any model supporting iTunes except iPhone, iPod touch). Wondershare MobileGo is a super mobile toolbox which can help manage both Android and iOS mobile devices effectively and with ease. Syncios is free yet powerful iOS manager which can transfer all types of files between iPhone/iPad/iPod Touch and PC without using iTunes. CopyTrans Apps is a simple solution to effortlessly transfer, manage, back up and restore iPhone and iPad app documents. Compare Touch Copy with alternatives Compare SharePod and Touch Copy and decide which is most suitable for you. Compare i-FunBox and Touch Copy andComments
PC that files are being shared with you via Bluetooth. Select a location on your PC to save your photos to, then click 'Finish'. Pros Does not require USB or Wi-Fi. Direct transfers from Android to PC. Cons Slower transfer speed compared to USB cable or Wi-Fi options. The initial setup and pairing process is time-consuming. Unable to send/maintain album structure. Connection can be unreliable, which makes large/batch transfers difficult. Conclusion There are numerous other ways to transfer photos from Android to PC, but we have covered the best ones that we have found and tested for this guide. You should now have all the necessary information to select the method that suits you most. If you still find yourself uncertain, here are our suggestions: Droid Transfer is the most robust and feature-rich option. The app gives you the power to copy any kind of content from Android to PC from photos and videos, to messages and call history and more. Droid Transfer gives you full control over how to copy your photos, perform regular backups, maintain albums, and even copy photos sent/received from text messages. Using a USB cable with File Explorer to drag and drop your photos can be easy and convenient for many users, but lacks the control, features, interface and connectivity options offered by Droid Transfer. And if you want to set up photo syncing once, then forget about it - Google Photos is fantastic. You'll always have your photos available to you on any device
2025-04-23We have listed 11 alternatives for Touch Copy which have similar features like Touch Copy including commercial, freemium, free and open source alternatives. Sharepod is an iPhone & iPad Music Transfer Software for Mac & PC. CopyTrans is a complete tool for creating full or selective backups of apps, photos, and videos from your iOS device to your computer. iExplorer facilitates the transfer of files from your iPhone, iPad, or iPod Touch to your computer selectively to create backups. PhoneView lets you save the data you love. CopyTrans Contacts gives you full control over your iPhone contacts. It's a fast and easy way to organize, edit back up and export iPhone contacts. iMazing allows users to manage their iOS devices, transfer files, sync contents and back up data. iFunbox is a file and app management tool for iPhone, iPad & iPod. Floola is a freeware application to efficiently manage your iPod or your Motorola mobile phone (any model supporting iTunes except iPhone, iPod touch). Wondershare MobileGo is a super mobile toolbox which can help manage both Android and iOS mobile devices effectively and with ease. Syncios is free yet powerful iOS manager which can transfer all types of files between iPhone/iPad/iPod Touch and PC without using iTunes. CopyTrans Apps is a simple solution to effortlessly transfer, manage, back up and restore iPhone and iPad app documents. Compare Touch Copy with alternatives Compare SharePod and Touch Copy and decide which is most suitable for you. Compare i-FunBox and Touch Copy and
2025-03-28There is no doubt that the new released iPhone 3.0 is the fastest, most powerful iPhone. In fact, comparing with the iPhone 3G, everything you do on iPhone 3.0 is up to 2x faster and more responsive than iPhone 3G. iPhone 3.0 features video recording, Voice Control, up to 32GB of storage, and more. Today, Xilisoft iPhone Transfer is also updated as powerful iPhone 3.0 transfer software.In a word, the iPhone 3.0 transfer software can help you freely transfer between PC and iPhone 3.0. And it also enables you to copy iPhone 3.0 music and videos to iTunes library.The belowed tips will tell you how to step by step backup iPhone 3.0 music/movie from iPhone 3.0 to PC.1. Run Xilisoft iPhone Transfer and connect the iPhone 3.0 to PC via USB cable. The software will automatically detect the iPhone 3.0, display all the contents of iPhone 3.0 in the left device list and show its device info on the right window.2. Select the files you want to copy to PC by checking them.3. Click the "Export checked files to local" button to select the target folder for saving iPhone 3.0 files in the dialog that appears, and then start to transfer iPhone 3.0 contents to PC.
2025-04-14Right-clicking the File Explorer icon in your toolbar and clicking 'File Explorer'. In this second window, navigate to the location you want to save your Android photos to. You can create a new folder for them if you wish. Finally, click and hold your selected photos in the first window, and drag and drop them into your chosen location in the second window. Pros Direct transfer with USB cable. Quick and easy with drag and drop. Copy photo albums to maintain album structure. Cons Unable to copy photos from messages. Cannot perform a differential photo backup. Unable to group photos by date. Method 2: Wi-Fi Transfer To transfer photos from Android to your PC via Wi-Fi, you will need an app like Droid Transfer to make the wireless connection between the two devices. Droid Transfer for Windows (alongside the Transfer Companion app for Android) offers more control over your photo management and is far more user-friendly than any other method in this guide. How to transfer photos from Android to PC via Wi-Fi Ensure both devices are connected to the same internet connection, via ethernet and/or Wi-Fi. Open Transfer Companion on your Android device and Droid Transfer on your PC. If you don't already have them, you can download both applications for free. Tap "Scan Droid Transfer QR code" on your Android and use the camera to scan the code shown in Droid Transfer on your PC. Click the "Photos" category in Droid Transfer on your PC. Select the photos
2025-04-10To 0. Step 5. Close the window. Run the Remote Desktop session and try to copy and files again. Fix 4. Disable "Do not allow clipboard redirection" in group policyFor Windows 10/11 Pro and Windows Server 2016, you can check the Grop Policy Settings on the remote computer to fix unable to copy and paste to/from RDP session. Step 1. Open Group Policy on the remote computer after you press Windows key and R and type “gpedit.msc” and click OK.Step 2. Go to Computer Configuration > Administrative Templates > Windows Components > Remote Desktop Services > Remote Desktop Session Host > Device and Resource Redirection, and find Do not allow Clipboard redirection. Double click it, choose Disabled, and click OK.Switch to remote access software with File Transfer: AnyViewerIf all the listed fixes are not workable for fixing unable to copy and paste to/from Remote Desktop session, it's time to switch to another remote access software with File Transfer feature. AnyViewer supports you to transfer files between remote computer and local computer with fast speed in remote session. Besides, it supports you to state remote file transfer without taking full control of the remote computer. Now, free download the tool and follow the steps to transfer files from one computer to another computer remotely. Option 1. Transfer files in from remote desktop or to remote desktop in remote sessionIf you need to fully access the remote computer and then exchange files between the two computers, choose this one. Step 1. Sign up for an AnyViewer account and sign in to the same account on the two computers. The device will be assigned to the account once logged in. Step 2. On the local computer, go to Device and locate the remote PC. Click it and choose One-click control to access an unattended computer with one click. Step 3. In the remote session over AnyViewer, click Files to launch File Transfer window.In this window, choose the files you want to move and click the triangle icon to start the operation.Option 2. Transfer files between two computers without full controlIf you just need to transfer files from one PC to another PC over the internet without fully controlling another computer, you can choose this one. Step 1. Launch AnyViwer on both computers. Sign up for an AnyViwer account. Sign in to this account on the computer where you want to start remote file transfer. Step 2. Then go to Connect, input the device ID of the remote computer, choose File Transfer and click OK.Step 3. Select the first option if there is someone to accept your request for file transfer on the other end. Choose the second one and input the security code of the remote computer if you have security code for it.Then, you'll access the File Transfer window directly without fully accessing the remote computer. You can transfer files from the local computer to the remote computer or from the remote computer to your local PC as you want.✍ Note: The
2025-04-16