Control shift q
Author: g | 2025-04-24

Control W: Command W: Close Window: Control Shift W: Command Shift W: Cycle Tabs: Control Tab: Control Tab: Exit/Quit: Control Shift Q: Command Q: Control Shift Q: Command Control Shift Q: Justify paragraph, left aligns last line: Control Shift J: Command Shift J: Justify paragraph, justifies all: Control Shift F: Command Shift F: Toggle paragraph hyphenation on/off: Control Shift Alt H:

Ctrl Shift Q Q - YouTube
+ A Shift + F10 Control + A Current folder actions menu Alt + Shift + A Control + Shift + A Sort menu Alt + R Control + R Settings menu Control + Shift + S Command + Shift + S Shortcut description Windows/ChromeOS shortcut MacOS shortcut Application actions Display keyboard shortcuts list Ctrl + / Command + / Choose next visual density (row height and element spacing for list view) Alt + T, then Q Control + T, then Q Find/find next Ctrl + F Command + F Print Ctrl + P Command + P Undo last action Ctrl + Z Command + Z Redo last undone action Ctrl + Y Command + Y Show last message Alt + G, then k Option + G, then k Search your Drive / / Shortcut description Windows/ChromeOS shortcut MacOS shortcut Preview mode actions Preview items Ctrl + Alt + P Command + Option + P Close Esc Esc Play/pause Space Space Zoom in + or = + or = Zoom out - -
What does the Control Shift Q keyboard shortcut? - DefKey
List of keyboard shortcuts available in SimSolid. File Management SHORTCUT FUNCTION Control + I Import CAD file Control + O Open project Control + S Save project Control + W Close project Control + Q Quit SimSolid Display SHORTCUT FUNCTION H Hide selected parts I Isolate selected parts S Suppress selected parts D Delete selected parts A Show all parts U Suppress unselected parts B Create new bookmark Control + F1 Show/hide Hints & tips F1 Show/hide Help panel F2 Show/hide Project tree panel F3 Show/hide Bookmark browser panel F4 Show/hide project comments View SHORTCUT FUNCTION F Fit view Shift + Drag Box zoom Shift + 1 Front view Shift + 2 Back view Shift + 3 Left view Shift + 4 Right view Shift + 5 Top view Shift + 6 Bottom view Shift + 7 Isometric view The following views also include Inspire key mappings: SHORTCUT FUNCTION Control + F7 Front view Control + Shift + F7 Back view Control + Shift + F8 Left view Control + F8 Right view Control + F6 Top view Control + Shift + F6 Bottom view Control + F9 Isometric view Selection SHORTCUT FUNCTION Control Multi-select and toggle select Control + Drag Drag top-left to bottom-right: select all entities that are partially enclosed in the box Drag from bottom-right to top-left: selects all entities that are fully enclosed in the box Clip Plane Note: Activate the clip plane by pressing the (Clip assembly with a plane) icon. SHORTCUT FUNCTION Control + pick face Orient the clip plane to the part face Control + Left mouse button Rotate the clip plane Shift + Mouse wheel Move the clip plane up/down - slower Control + Mouse wheel Move the clip plane up/down - fasterCubase Shift and Shift Control key command
Can be used, Algorithm accepting an iterator and a count can be used.Import Completion: The completion list now includes suitable members of incomplete classes.There is a new option to add an elaborated type specifier for the corresponding class.Context action to invert a ternary expressionGo to Declaration can be used to jump between matching preprocessor directives, and on an override keyword to navigate to the base functionPeek Definition view: Peek Implementations (Ctrl+Alt+middle button click or Control+Alt+Q) and Peek Base Symbols (Shift+Alt+Q) come to C++.File Structure now uses the C++17 syntax for nested namespaces.C++/CLI: Go to Derived Symbols now works for get/set functions inside C++/CLI properties and add/remove functions inside C++/CLI events.The bundled Clang-Tidy binary has been updated to Clang 11, adding new checks and compiler diagnostics.Support for /external:* compiler switchesUpdates to Catch2 supportFaster Find Usages and Rename for private class membersReSharper 2020.2ReSharper C++ is included in the ReSharper subscription.Ability to reformat code and run code cleanup automatically on save and for recently modified or opened files.Inlay hints in XAML.You can quickly locate usages of any symbol in the solution and referenced assemblies by pressing Alt+F7 (Find Usages of Symbols), Control+Alt+F7 (Go to Usages of Symbol), or Shift+Alt+F7 (Find Usages of Related Entities) in the result lists of Search Everywhere/Go to Type, Go to Symbol, and Go to File Member.New features in the Peek Definition view: Peek Implementations (Ctrl+Alt+middle button click or Control+Alt+Q) Peek Base Symbols (Shift+Alt+Q) Peek Usages (Ctrl+middle button click).New export formats in type dependency and project dependency diagrams: GraphML (for external analysis) and XPS (for printing large diagrams).ReSharper command line tools can be installed and used as .NET Core global tool.EditorConfig support for dotnet_diagnostic rules.The [RegexPatternAttribute], which previously enabled regular expressions assistance for marked parameters, now also works for fields and properties.Improved Blazor supportUnit testing improvements:New unified test runner for .NET and .NETCoreSupport for MSFakes for NUnit, XUnit and MSTest both for .NET and .NETCore tests (Windows only)Support for TypeMock for NUnit, XUnit and MSTest v2Ability to navigate from a test in the editor to tests sessions where it is added.Decompiler: support of expression-bodied members, throw expressions, default parameters, and named arguments.Decompiler: NullablePublicOnlyAttribute support.New features in C++:Unreal Engine: Introduced support for the Unreal Engine project model allows ReSharper C++ to better understand different solution configurations, and plugin and module references.Symbols from engine sources are now treated as library symbols and hidden by default from the search results.Several updates to inspection severity, code generation actions, documentation template, and auto-import of include directives according to the Unreal Engine coding standardReminders to refresh the Visual Studio project in Unreal Editor if the project files are out of dateThe bundled dictionary is supplemented with a list of common game acronyms and abbreviations.C++/CLI: When looking for derived symbols in C++/CLI code, ReSharper C++ now finds symbols in C# code.Go to Base Symbols and Go to Derived Symbols now work on imported CLR entities.Go to Declaration works on unresolved identifiersHighlighting of usages of the element under the caretHighlighting of spelling mistakes for preprocessor directivesFile Structure:. Control W: Command W: Close Window: Control Shift W: Command Shift W: Cycle Tabs: Control Tab: Control Tab: Exit/Quit: Control Shift Q: Command Q: Control Shift Q: Command Control Shift Q: Justify paragraph, left aligns last line: Control Shift J: Command Shift J: Justify paragraph, justifies all: Control Shift F: Command Shift F: Toggle paragraph hyphenation on/off: Control Shift Alt H:BEYOND 5.5: Q-Shift - YouTube
Lightbulb Ctrl+Shift+QCtrl+Shift+Q is a keyboard shortcut used to quickly quit or close a program on Mac computers. It saves time and effort compared to manually navigating through menus.What does Ctrl+Shift+Q mean?Ctrl+Shift+Q is a keyboard shortcut that typically serves one of two primary functions:Closing Windows and Applications: In applications like web browsers, document editors, and operating systems, this shortcut usually triggers the immediate Closure of the active window or application. It acts as a convenient and quick way to exit or terminate a program.Exiting Emulators: When working with emulators for various platforms, pressing Ctrl+Shift+Q often initiates the process of exiting the emulator, returning the user to the host operating system. This shortcut is commonly used in emulators for gaming consoles and retro computers.It’s important to note that the functionality of Ctrl+Shift+Q may vary across different Software and operating systems. However, its primary purpose generally remains the same, providing users with a means to swiftly close windows, applications, or emulators.ApplicationsCtrl+Shift+Q is a crucial keyboard shortcut in technology today for several reasons:Enhanced Productivity: By providing a rapid way to close windows and applications, Ctrl+Shift+Q streamlines workflows and enhances productivity. It eliminates the need to navigate menus or use the mouse to close programs, saving both time and effort.Efficient Application Management: In multitasking environments, Ctrl+Shift+Q enables users to quickly terminate unwanted or idle applications, freeing up system resources and reducing clutter. It allows for efficient application management, ensuring that the system runs smoothly.Emulator Control: For those who use emulators to relive classic gaming experiences or run applications designed for different platforms, Ctrl+Shift+Q offers a convenient way to exit the emulator environment. It simplifies the transition between the emulator and the host operating system.HistoryThe origins of Ctrl+Shift+Q as a keyboard shortcut can be traced back to early Text-based operating systems and applications. In the 1980s, the Commodore Amiga computer featured a keyboard shortcut called “Quit” that was invoked by pressing the Amiga key (similar to the Windows key) and the Q key. This shortcut served the purpose of closing the active application.As graphical user interfaces (GUIs) became more prevalent, the need arose for a standardized way to close windows and applications. In the early days of Windows, the standard shortcut for closing a window was Alt+F4, but this was later changed to Ctrl+W in Windows 95. However, Ctrl+Shift+Q remained as an alternative shortcut for closing windows and applications in many software programs.The use of Ctrl+Shift+Q as a shortcut for exiting emulators gained popularity in the late 1990s and early 2000s, particularly in emulators for retro gaming consoles. It became a widely recognized convention, allowing users to easily exit emulation environments and return to their host operating systems.Q shift medical term? - Answers
And then issue them to the PC environment, by emulating a keyboard. That is the bit you are missing I suspect. Based on your example, you just need to get the correct format for the lines such as;That is a question for Mediola, not JRiver. Logged What specific version of MC you are running:MC27.0.27 @ Oct 27, 2020 and updating regularly Jim! MC Release Notes: OS(s) and Version you are running: Windows 10 Pro 64bit Version 2004 (OS Build 19041.572).The JRMark score of the PC with an issue: JRMark (version 26.0.52 64 bit): 3419Important relevant info about your environment: Using the HTPC as a MC Server & a Workstation as a MC Client plus some DLNA clients. Running JRiver for Android, JRemote2, Gizmo, & MO 4Media on a Sony Xperia XZ Premium Android 9. Playing video out to a Sony 65" TV connected via HDMI, playing digital audio out via motherboard sound card, PCIe TV tuner slowly, no missunderstandthe commandstructure for mediola i know allready. sending commands with one keystroke works, example: Escape&Focus=1"/> or NumPad2&Focus=1"/>these all working fine, but these all commands with only one keystroke.my question have been is it possible to send commands with more then one keystroke like Ctrl Alt Shift Q I tryed these ways Ctrl+Alt+Shift+Q&Focus=1"/> Ctrl + Alt + Shift + Q&Focus=1"/> Strg+Alt+Shift+Q&Focus=1"/>after your note to the resources.xml i see that there are commands like that but not with + between the types but with an ;no i must try this and take a look if it works. other way is to create custom shortcuts.mediola itself is not the problem, it sends everything between code="Control/Key?Key= and &Focus=1"/>tomorrow i know more Logged My English is not perfect, so be merciful with me Yes, but knowing how to join keys using Mediola is the issue. That isControl Shift Escape - Ctrl Shift Esc - Facebook
VideoCtrl + Alt + 0Opt + Cmd + 0Toggle All Video TargetsCtrl + 0Cmd + 0Toggle Audio During ScrubbingShift + SShift + SToggle Control Surface Clip Mixer Mode Toggle Full ScreenCtrl + `Ctrl + `Toggle Multi-Camera ViewShift + 0Shift + 0Toggle Trim TypeShift + TCtrl + TTrim BackwardCtrl + LeftOpt + LeftTrim Backward ManyCtrl + Shift + LeftOpt + Shift + LeftTrim ForwardCtrl + RightOpt + RightTrim Forward ManyCtrl + Shift + RightOpt + Shift + RightTrim Next Edit to PlayheadCtrl + Alt + WOpt + WTrim Previous Edit to PlayheadCtrl + Alt + QOpt + Q Program Monitor panel To use nudging for graphic layers, make sure that: You have at least one layer selected (blue box) in a single graphic The Program Monitor or the Essential Graphics panel is in focus CommandsWindowsmacOSShow RulersCtrl + RCmd + RShow GuidesCtrl + ;Cmd + ;Snap in Program MonitorCtrl + Shift + ;Shift + Cmd + ;Lock GuidesCtrl + Alt + Shift + ROpt + Shift + Cmd + RNudge Selected Object up by five framesShift + Ctrl + UpShift + Cmd + UpNudge Selected Object right by five framesShift + Ctrl + RightShift + Cmd + RightNudge Selected Object left by five framesShift + Ctrl + LeftShift + Cmd + LeftNudge Selected Object down by five framesShift + Ctrl + DownShift + Cmd + DownNudge Selected Object up by one frameCtrl + UpCmd + UpNudge Selected Object right by one frameCtrl + RightCmd + RightNudge Selected Object left by one frameCtrl + LeftCmd + LeftNudge Selected Object down by one frameCtrl + DownCmd + Down Project panel CommandsWindowsmacOSNew BinCtrl + BCmd + BDeleteBackspaceDeleteListCtrl + Page UpCmd + Page UpIconCtrl + Page DownCmd + Page DownHover ScrubShift + HShift + HDelete Selection with OptionsCtrl + DeleteCmd + Forward DeleteExtend Selection DownShift +Control Shift Qq - letmegooglethat.com
“Target Apps” box. However, if you want to restrict the mapping to a specific app, then you need to find the process name of it and enter. Here is the list of some popular target app’s process names that you can enter in the box.ApplicationProcess NameWordwinword.exeExcelexcel.exeOutlookoutlook.exeEdgemsedge.exePowerPointpowerpnt.exeFile Explorerexplorer.exeChromechrome.exeYou can find the process names of apps currently opened in your computer using one of the below methods:Go to Command Prompt and type tasklist to get the list of process names.Alternatively, enter get-process command in PowerShell to get the process name list.Let us say, you want to find the process name for Word, open the app and run the command in Command Prompt or PowerShell to find its process name WINWORD.EXE.Note that you can enter only one process name in the target app field. For applying the same shortcut mapping to multiple target apps, create separate entries and enter different target app for each entry.Points to Note When Using Keyboard Manager with PowerToysHere are some of the points that you should keep in mind while using Keyboard Manager in PowerToys for mapping.You cannot remap “Control + Alt + Delete”, “Win + L” shortcuts and “Fn” key. However, it is possible to remap F1 to F12 (and any additional keys like F13 on your keyboard) keys.In shortcut remapping, the “Physical Shortcut” should start with a modifier key like alt, control, shift or win. It should also end with an alphanumeric key and cannot be more than the combination of three keys.The combination of shortcut keys work in the order even if it is part of another shortcut in the app. Let us say, you maintained an entry like “Shift + 1” to map as “Control” key. Now, pressing “Shift + 1 + Q” will result in “Control + Q”.If you have multiple keyboards connected to your computer, the mapping will work across all connected keyboards.Final WordsWe hope this article helped you to remap your keys and shortcuts in Windows. Now, you can reassign the function of a key which is not working on your keyboard to other key and continue your work. Similarly, you can disable any existing shortcuts and use your custom shortcuts on specific app or across Windows.. Control W: Command W: Close Window: Control Shift W: Command Shift W: Cycle Tabs: Control Tab: Control Tab: Exit/Quit: Control Shift Q: Command Q: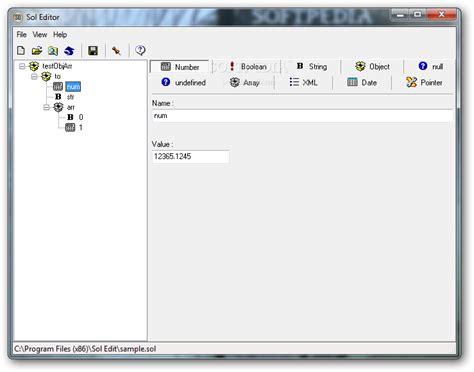
control shift f3 - virtualbox.org
Which you can choose emoji and other symbols.Control-Command-F: Use or stop using the app in full screen, if supported by the app.Space bar: Use Quick Look to preview the selected item.Command-Tab: Switch to the next most recently used app among your open apps. Command–Grave accent (`): Switch between the windows of the app you're using. (The character on the second key varies by keyboard. It's generally the key above the Tab key and to the left of the number 1.)Shift-Command-5: In macOS Mojave or later, take a screenshot or make a screen recording. Or use Shift-Command-3 or Shift-Command-4 for screenshots. Learn more about screenshots.Shift-Command-N: Create a new empty folder in the Finder.Control-Command-N: Create a new folder that contains the currently selected items.Command-Comma (,): Open settings (preferences) for the front app. You might need to press and hold some of these shortcuts for slightly longer than other shortcuts. This helps you to avoid using them unintentionally. Power button: Press to turn on your Mac or wake it from sleep. Press and hold for 1.5 seconds to put your Mac to sleep.* Continue holding to force your Mac to turn off.Option–Command–Power button* or Option-Command-Media Eject: Put your Mac to sleep.Control–Shift–Power button* or Control-Shift-Media Eject: Put your displays to sleep.Control–Power button* or Control-Media Eject: Show a dialog asking whether you want to restart, sleep, or shut down.Control–Command–Power button:* Force your Mac to restart, without prompting to save any open and unsaved documents.Control-Command-Media Eject: Quit all apps, then restart your Mac. If any open documents have unsaved changes, you will be asked whether you want to save them.Control–Option–Command–Power button* or Control-option-Command-Media Eject: Quit all apps, then shut down your Mac. If any open documents have unsaved changes, you will be asked whether you want to save them.Control-Command-Q: Immediately lock your screen.Shift-Command-Q: Log out of your macOS user account. You will be asked to confirm. To log out immediately without confirming, press Option-Shift-Command-Q.Option key while choosing Log Out, Shut Down, or Restart from the Apple menu : Complete the action without showing a confirmation dialog. Command-D: Duplicate the selected files.Command-E: Eject the selected disk or volume.Command-F: Start a Spotlight search in the Finder window.Command-I: Show the Get Info window for a selected file.Command-R: (1) When an alias is selected in the Finder: show the original file for the selected alias. (2) In some apps, such as Calendar or Safari, refresh or reload the page. (3)Control Shift Escape v2.0
Skip to content Documentation Center User Tools Log In Site Tools Install Manager | DSON ImporterDaz Studio | Carrara | Hexagon | Bryce You are here: Home » Public » Software » Hexagon » v2.x » Reference Guide » Keyboard Shortcuts Sidebar General Principles Working in 3D Space How Tools Function in Hexagon 3D Manipulator Selections Dynamic Geometry in Hexagon Modeling With Symmetry 3D Primitives Vertex Modeling Lines Surface Modeling Utilities Materials in Hexagon Creating and Managing UVs Surface Displacement Modeling Brushes and Painting The Control Panel The Scene Properties Palette The Object Properties Palette Preferences Imports / Exports Keyboard Shortcuts DAZ 3D Home Knowledge Base Contact Us Report A Bug QR Code Key Meaning Esc Abort Action F1 Select Objects F2 Select Faces F3 Select Edges F4 Select Points F5 Select Auto F6 Immersive Interface F7 Normal Interface F8 Customize Interface F9 Flat Solid Display F10 Flat Solid and Edges Display F11 Smoothed Solid Display F12 Smoothed Solid and Edges Display B Convert Faces Borders to Edges E Extract Edge Tool F Soft Selection I Invert Selection J Connect Selection K Edge Ring From Selection L Loop From Selection P Toggle Perspective/Orthographic View Q Tweak Tool R Rotate Manipulator S Scale Manipulator T Translate Manipulator U Universal Manipulator W Target Weld Tool X Free Tesselate Tool Backspace Dissolve Delete Delete Space Hide/Show Manipulator Enter Validate Up Rotate Up Down Rotate Down Left Turn Left Right Turn Right PageDn Decrease Smoothing PageUp Increase Smoothing NumPad 0 View All NumPad 1 View Detail NumPad 2 Front View NumPad 3 Zoom In NumPad 4 Left View NumPad 5 Top View NumPad 6 Right View NumPad 7 Custom View NumPad 8 Rear View NumPad 9 Bottom View NumPad + Increment Field NumPad - Decrement Field NumPad . Zoom Out NumPad Enter Validate Ctrl+A Select All Ctrl+B Hide Selected Faces Ctrl+C Copy Ctrl+D Clone Ctrl+E Save As… Ctrl+F Extract Fillet Ctrl+G Group Selection Ctrl+H Hide Selection Ctrl+I Import Ctrl+N New Scene Ctrl+O Open File Ctrl+Q Quit Ctrl+R Redo Ctrl+S Save Ctrl+V Paste Ctrl+W Close Ctrl+X Cut Ctrl+Z Undo Ctrl+Delete Delete All Shift Snap to Existing Points Shift+A Extract Edge Along Edge Shift+Left Move Left Shift+Right Move Right Shift+Up Move Up Shift+Down Move Down Shift+NumPad + Grow Selection Shift+NumPad - Shrink Selection Alt+Left Pan Left Alt+Right Pan Right Alt+Down Pan Down Alt+Up Pan Up Alt+D Extract Edge Around Edge Alt+K Shortcut Editor Alt+P Preferences Editor Alt+NumPad 0 Reset Field Alt+NumPad . View Selection Ctrl+Shift+A Unselect All Ctrl+Shift+B Show Hidden Faces Ctrl+Shift+D Unclone Selection Ctrl+Shift+G Ungroup Selection Ctrl+Shift+I Show Only Selection Ctrl+Shift+S Incremental Save Alt+Ctrl+Shift+B Show All Hidden Faces Page Tools BacklinksExport to PDFRename PageBack to top Except where otherwise noted, content on this wiki is licensed under the following license: CC Attribution 3.0 Unported. Control W: Command W: Close Window: Control Shift W: Command Shift W: Cycle Tabs: Control Tab: Control Tab: Exit/Quit: Control Shift Q: Command Q: Control Shift Q: Command Control Shift Q: Justify paragraph, left aligns last line: Control Shift J: Command Shift J: Justify paragraph, justifies all: Control Shift F: Command Shift F: Toggle paragraph hyphenation on/off: Control Shift Alt H:Control-Shift-End is wrong
Signal is identical to the amplitude modulation applied to the Q signal, because if they are not identical, you will have phase shift. And that brings us to the next property of I/Q signaling.From Amplitude to PhasePhase modulation, in the form of phase shift keying, is an important technique in modern RF systems, and phase modulation can be conveniently achieved by varying the amplitude of I/Q signals. Consider the following plots:As you can see, increasing the amplitude of one of the waveforms relative to the other causes the summation signal to shift toward the higher-amplitude waveform. This makes intuitive sense: if you eliminated the Q waveform, for example, the summation would shift all the way over to the phase of the I waveform, because (obviously) adding the I waveform to zero will result in a summation signal that is identical to the I waveform.It would seem from the above discussion that I/Q signaling can only be used to shift a signal 90° (i.e., 45° in each direction): if the Q amplitude is reduced to zero, the summation goes all the way to the I phase; if the I amplitude is reduced to zero, the summation goes all the way to the Q phase. How, then, could we use I/Q signals to create (for example) quadrature phase shift keying (QPSK), which uses phase values covering a range of 270°? We’ll discuss this in the next section.Quadrature ModulationThe term “quadrature modulation” refers to modulation that is based on the summation of two signals that are in quadrature. In other words, it is I/Q-signal-based modulation. We’ll use QPSK as an example of how quadrature modulation works, and in the process we’ll see how amplitude modulation of I/Q signals can produce phase shifts beyond 90°.This is a basic block diagram for a QPSK modulator. First, the digital data stream is processed so that two consecutive bits become two parallel bits. Both of these bits will be transmitted simultaneously; in other words, as mentioned in this page, QPSK allows one symbol to transfer two bits. The local oscillator generates the carrier sinusoid. The local oscillator signal itself becomes the I carrier, and a 90° phase shift is applied to create the Q carrier. The I and Q carriers are multiplied by the I and Q data streams, and the two signals resulting from these multiplications are summed to produce the QPSK-modulated waveform.The I and Q data streams are amplitude-modulating the I and Q carriers, and as explained above, these individual amplitude modulations can be used to produce phase modulation in the final signal. If the I and Q data streams were typical digital signals extending from ground to some positive voltage, we would be applying on-off keying to the I and Q carriers, and our phase shift would be restricted to 45° in either direction. However, if the I and Q data streams are bipolar signals—i.e., if they swing between a negative voltage and a positive voltage—our “amplitude modulation” is actually inverting the carrier wheneverComments
+ A Shift + F10 Control + A Current folder actions menu Alt + Shift + A Control + Shift + A Sort menu Alt + R Control + R Settings menu Control + Shift + S Command + Shift + S Shortcut description Windows/ChromeOS shortcut MacOS shortcut Application actions Display keyboard shortcuts list Ctrl + / Command + / Choose next visual density (row height and element spacing for list view) Alt + T, then Q Control + T, then Q Find/find next Ctrl + F Command + F Print Ctrl + P Command + P Undo last action Ctrl + Z Command + Z Redo last undone action Ctrl + Y Command + Y Show last message Alt + G, then k Option + G, then k Search your Drive / / Shortcut description Windows/ChromeOS shortcut MacOS shortcut Preview mode actions Preview items Ctrl + Alt + P Command + Option + P Close Esc Esc Play/pause Space Space Zoom in + or = + or = Zoom out - -
2025-03-25List of keyboard shortcuts available in SimSolid. File Management SHORTCUT FUNCTION Control + I Import CAD file Control + O Open project Control + S Save project Control + W Close project Control + Q Quit SimSolid Display SHORTCUT FUNCTION H Hide selected parts I Isolate selected parts S Suppress selected parts D Delete selected parts A Show all parts U Suppress unselected parts B Create new bookmark Control + F1 Show/hide Hints & tips F1 Show/hide Help panel F2 Show/hide Project tree panel F3 Show/hide Bookmark browser panel F4 Show/hide project comments View SHORTCUT FUNCTION F Fit view Shift + Drag Box zoom Shift + 1 Front view Shift + 2 Back view Shift + 3 Left view Shift + 4 Right view Shift + 5 Top view Shift + 6 Bottom view Shift + 7 Isometric view The following views also include Inspire key mappings: SHORTCUT FUNCTION Control + F7 Front view Control + Shift + F7 Back view Control + Shift + F8 Left view Control + F8 Right view Control + F6 Top view Control + Shift + F6 Bottom view Control + F9 Isometric view Selection SHORTCUT FUNCTION Control Multi-select and toggle select Control + Drag Drag top-left to bottom-right: select all entities that are partially enclosed in the box Drag from bottom-right to top-left: selects all entities that are fully enclosed in the box Clip Plane Note: Activate the clip plane by pressing the (Clip assembly with a plane) icon. SHORTCUT FUNCTION Control + pick face Orient the clip plane to the part face Control + Left mouse button Rotate the clip plane Shift + Mouse wheel Move the clip plane up/down - slower Control + Mouse wheel Move the clip plane up/down - faster
2025-04-13Lightbulb Ctrl+Shift+QCtrl+Shift+Q is a keyboard shortcut used to quickly quit or close a program on Mac computers. It saves time and effort compared to manually navigating through menus.What does Ctrl+Shift+Q mean?Ctrl+Shift+Q is a keyboard shortcut that typically serves one of two primary functions:Closing Windows and Applications: In applications like web browsers, document editors, and operating systems, this shortcut usually triggers the immediate Closure of the active window or application. It acts as a convenient and quick way to exit or terminate a program.Exiting Emulators: When working with emulators for various platforms, pressing Ctrl+Shift+Q often initiates the process of exiting the emulator, returning the user to the host operating system. This shortcut is commonly used in emulators for gaming consoles and retro computers.It’s important to note that the functionality of Ctrl+Shift+Q may vary across different Software and operating systems. However, its primary purpose generally remains the same, providing users with a means to swiftly close windows, applications, or emulators.ApplicationsCtrl+Shift+Q is a crucial keyboard shortcut in technology today for several reasons:Enhanced Productivity: By providing a rapid way to close windows and applications, Ctrl+Shift+Q streamlines workflows and enhances productivity. It eliminates the need to navigate menus or use the mouse to close programs, saving both time and effort.Efficient Application Management: In multitasking environments, Ctrl+Shift+Q enables users to quickly terminate unwanted or idle applications, freeing up system resources and reducing clutter. It allows for efficient application management, ensuring that the system runs smoothly.Emulator Control: For those who use emulators to relive classic gaming experiences or run applications designed for different platforms, Ctrl+Shift+Q offers a convenient way to exit the emulator environment. It simplifies the transition between the emulator and the host operating system.HistoryThe origins of Ctrl+Shift+Q as a keyboard shortcut can be traced back to early Text-based operating systems and applications. In the 1980s, the Commodore Amiga computer featured a keyboard shortcut called “Quit” that was invoked by pressing the Amiga key (similar to the Windows key) and the Q key. This shortcut served the purpose of closing the active application.As graphical user interfaces (GUIs) became more prevalent, the need arose for a standardized way to close windows and applications. In the early days of Windows, the standard shortcut for closing a window was Alt+F4, but this was later changed to Ctrl+W in Windows 95. However, Ctrl+Shift+Q remained as an alternative shortcut for closing windows and applications in many software programs.The use of Ctrl+Shift+Q as a shortcut for exiting emulators gained popularity in the late 1990s and early 2000s, particularly in emulators for retro gaming consoles. It became a widely recognized convention, allowing users to easily exit emulation environments and return to their host operating systems.
2025-03-31And then issue them to the PC environment, by emulating a keyboard. That is the bit you are missing I suspect. Based on your example, you just need to get the correct format for the lines such as;That is a question for Mediola, not JRiver. Logged What specific version of MC you are running:MC27.0.27 @ Oct 27, 2020 and updating regularly Jim! MC Release Notes: OS(s) and Version you are running: Windows 10 Pro 64bit Version 2004 (OS Build 19041.572).The JRMark score of the PC with an issue: JRMark (version 26.0.52 64 bit): 3419Important relevant info about your environment: Using the HTPC as a MC Server & a Workstation as a MC Client plus some DLNA clients. Running JRiver for Android, JRemote2, Gizmo, & MO 4Media on a Sony Xperia XZ Premium Android 9. Playing video out to a Sony 65" TV connected via HDMI, playing digital audio out via motherboard sound card, PCIe TV tuner slowly, no missunderstandthe commandstructure for mediola i know allready. sending commands with one keystroke works, example: Escape&Focus=1"/> or NumPad2&Focus=1"/>these all working fine, but these all commands with only one keystroke.my question have been is it possible to send commands with more then one keystroke like Ctrl Alt Shift Q I tryed these ways Ctrl+Alt+Shift+Q&Focus=1"/> Ctrl + Alt + Shift + Q&Focus=1"/> Strg+Alt+Shift+Q&Focus=1"/>after your note to the resources.xml i see that there are commands like that but not with + between the types but with an ;no i must try this and take a look if it works. other way is to create custom shortcuts.mediola itself is not the problem, it sends everything between code="Control/Key?Key= and &Focus=1"/>tomorrow i know more Logged My English is not perfect, so be merciful with me Yes, but knowing how to join keys using Mediola is the issue. That is
2025-04-19