Connect steam to discord
Author: E | 2025-04-25
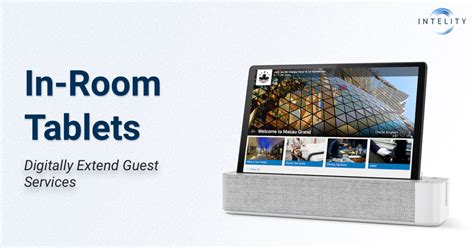
How To Connect Steam To Discord Discover the steps to link your Steam account with Discord in this tutorial by App Mastery. Connecting Steam to Discord enabl After one or two seconds, it will tell you the result of the connection with connected your Steam account to Discord or failed to connect your Steam account to Discord. If you are told to have been connected to Discord, you will find Steam on the connection user settings screen in Discord.

How to Connect Steam to Discord
Can’t figure out why you cannot connect Steam on Discord?Discord is one of the best communication platforms for gamers. They offer high-quality voice chats without affecting network quality and system performance. The platform also provides various features that enhance your overall experience. As the platform aims to go beyond gaming, Discord incorporates features on its app that are focused on businesses. One of the latest additions to Discord is app integrations. With the help of app integrations, you can streamline work faster and boost team productivity. Nonetheless, there are still integrations for gaming platforms such as Steam, Twitch, Battle.net, and Xbox. However, if you are reading this, we can assume that you cannot connect Steam on Discord. Based on what we know, this problem is usually caused by improper user configurations. On the other hand, it can also be due to faulty servers, corrupted installation files, or compatibility issues. Today, we’ll show you what to do if you cannot connect Steam on Discord. 1. Check Discord and Steam Servers. When you are experiencing issues connecting your Steam account on Discord, it may indicate a problem with the servers. To rule this out, check the status of Discord and Steam before connecting your account. Unfortunately, there’s nothing you can do if the servers are down since server-related errors can’t be addressed on your end. On the other hand, you can head to the next method below if there’s nothing wrong with the servers. 2. Restart Discord. One of the quickest ways to fix most issues on Discord or any application is to restart it. This should eliminate temporary bugs and glitches that may have occurred on your system during use.Close the Discord app on your computer and wait for several seconds before relaunching it. 3. Restart Your System.If restarting Discord wasn’t enough, we recommend restarting your entire system before heading to more advanced measures. This way, you can ensure that the issue is not caused by a simple system error. Here’s how you can reboot your computer: First, open the Start Menu on your Taskbar. After that, go to the Power Options tab. Lastly, choose Restart to reboot your system. Once done, go back to Discord and try connecting your Steam account. 4. Re-Login to Your Account. An error may have caused your user data to corrupt while connecting your Steam account on Discord. To fix this, sign out of your current session and log back in afterward to reset your account data. Check out the steps below to log out your Discord account: On Discord, click on the Gear icon next to your Profile to access the Settings. Next, scroll down the side menu. Finally, click the Log Out button to stop your current session. Wait for 2-3 minutes before logging back into your Discord account and check if the problem is solved. 5. Check Your Network Connection. When connecting your Steam account on Discord, a stable network connection is required to avoid issues. If you encounter problems while connecting
How To Connect Steam To Discord
Steam, it may indicate an issue with your network. To confirm this, run a test using Fast.com to measure your network’s current upload and download speed. If the test indicates that your connection is the problem, restart your modem or router to re-establish the link with your service provider. Unplug your router from the outlet and wait for 5 to 10 seconds before reconnecting it. Once done, perform another test to check if the problem is solved. If not, contact your ISP and ask them to fix the issue. 6. Turn Off VPN. Virtual private networks could also be the reason you cannot connect Steam to Discord. VPNs work by changing your IP address and filtering your activity to keep your location private and your data safe. However, this process can introduce delays to your network and cause issues with the online apps you access. If you cannot connect Steam to Discord, we advise turning off your VPN first. On the other hand, consider switching to a more reliable provider like PureVPN if you prefer using VPNs online. Unlike other services, PureVPN works well with most applications and keeps your connection fast and reliable. 7. Update Your Network Drivers. Corrupted or outdated drivers could also cause connectivity issues on your computer. If you can’t connect your Steam account on Discord, update your drivers to patch possible bugs and glitches. Here’s how you can update your network drivers: First, press the Windows + X keys on your keyboard to open the Quick Menu. After that, click on Device Manager and expand the Network Adapters tab.Lastly, right-click on your network controller and choose Update Driver. Once done, restart your system and check if the problem is solved. 8. Update Windows. Another thing you can do is update your operating system. The current version of Windows you’re using may have a bug or glitch related to connectivity. It’s also possible that the version you’re using is not compatible with Steam or Discord. Here’s how you can update Windows: Press the Windows + I keys on your keyboard to open Windows Settings. Next, click on Update & Security and access the Windows Update tab. Finally, click the Check for Update button and follow the prompts to continue with the process. After the update, go back to Discord to check if you can connect to your Steam account. 9. Reinstall Discord. If you still cannot connect Steam to Discord, we recommend reinstalling Discord on your computer. This way, you can ensure that there are no corrupted files on your system and have the latest working version of the app. Follow the steps below to delete Discord on your PC:First, open the Control Panel on your computer. After that, click on Uninstall a Program.Lastly, right-click on Discord and choose Uninstall. After removing the app, go to Discord’s website and download the latest installer for your system. At this point, we suggest that you seek help from the experts if none of the methods above worked forLink Steam to Discord Fix Failed to Connect Steam to Discord
Option in the activity settings.In this section, you will see "Enable In-Game Overlay", so turn it on. How do I open the Discord developer console? Opening the ConsolePress Ctrl+Shift+I to open the Developer Tools.Click the Console Tab. How do I fix Discord overlay on Reddit? Discord overlay showing up but not working properly.Restarted my computer.Reinstalled discord.Opened as administrator.Disabled hardware acceleration.Checked if the overlay is enabled in the settings, and that the game I want to open it in is registered.Checked the display scaling. Does Discord show when you're in a call? Does Discord show when you're in a call? If you video called them in a dm or group, it will show a message stating something like “(So and so) started a call at TT:TT for (or lasted) N minutes/hours.” If you allow your device to use your camera, then they could see you in a video call. What is toggle detection in Discord? Currently discord detects games in alphabetical order and if the first game it detects has “Toggle detection” disabled, it wont show any game as activity, even if you are running another game that has the setting enabled. Why i cannot enable Steam overlay? In steam : View > Settings > In-Game - [Checkbox] Enable the steam overlay while in-game. Reason it's greyed out is because you haven't enabled it globally. Why doesn't my Steam overlay work? Fix 6: Check the Integrity of Games Files and Library Files Open your Steam client and click Library. Here you can see all your installed games and select the game in which Steam Overlay fails to work. Right-click the game and select Properties. Find the Local files tab and click Verify Integrity of Game Files. How do you use ingame overlay? Enabling the in-game overlay Click on In-Game Overlay on the left hand side of the screen. Click the toggle for Enable In-Game Overlay and you will see a list of options appear that can be customized below it. The in-game overlay will now be enabled for any game that is captured directly via screen share. What is a gaming overlay? The overlay enables the game to communicate with Steam and allow your purchase to be made while playing. Friend, game & group invites. You can access your friends list, Steam chat, as well as group/game invites while in the overlay. Some games utilize the overlay for party and matchmaking. How To Connect Steam To Discord Discover the steps to link your Steam account with Discord in this tutorial by App Mastery. Connecting Steam to Discord enabl After one or two seconds, it will tell you the result of the connection with connected your Steam account to Discord or failed to connect your Steam account to Discord. If you are told to have been connected to Discord, you will find Steam on the connection user settings screen in Discord.How to Connect Discord to Steam - MediaEquipt
It's a new feature that complements the existing Away status. To set yourself as invisible, click on the small arrow next to your username in the upper left-hand corner and select Invisible from the drop-down menu. 8. Chat History Steam's servers will retain two weeks of your chat history. The history is present for both one-on-one chats and group chats. 9. Better Security Steam has completely rewritten the voice chat feature. As a result, all voice chat is encrypted and sent via Steam's servers rather than peer-to-peer. The changes mean your IP address is always private, thus masking your physical location from other gamers and helping to prevent network attacks. Can the New Steam Chat Rival Discord? If you're a Discord user who's reading this article, you'll probably recognize many of these new features. In much the same way that Instagram keeps stealing Snapchat features, Steam has cherry picked the best things Discord offers and ported them into its own chat app. But is it enough to bring back some of the millions of users who have already made the jump from Steam to Discord? In some ways, the new Steam Chat still lags behind its rival. Discord will show a user's game status regardless of which platform or console they are gaming on; Steam Chat only shows a person's status if they are playing a Steam game. Discord also lets you connect several non-gaming apps like Spotify, Facebook, Twitter, Skype, and Twitch. Steam Chat does not yet have such integrations. It's certainly a step in the right direction, but Steam will need to roll out further improvements to Chat before hardcore Discord users switch over for good. To improve your Steam experience further, check out our article on how to organize your Steam library properly.How To Connect Steam To Discord - YouTube
Valve’s Steam Deck provides an excellent desktop gaming experience on the go which can be enhanced through use of various apps available to install via the handheld’s Desktop Mode. Players can install the popular Discord communication app on their Steam Deck with little difficulty, allowing them to easily keep in touch with their online friends while gaming on the device. Once installed, players can chat, join Discord voice channels, and even hop into a call with a friend while playing together. The Steam Deck is equipped with a built-in microphone making Discord a great way to chat while gaming with friends. This guide will assist players in successfully installing the Discord app on the Steam Deck handheld gaming device. How to Install Discord on Steam Deck To install Discord on the Steam Deck, first players will need to switch from Gaming Mode, which the system launches into by default, to the handheld’s Desktop Mode. The player can switch to Desktop Mode via the Steam Deck’s Power menu. To access the Power menu, the player can use either of these two methods: Method #1 Press and hold the power button When the power menu appears, scroll down and select “Switch to Desktop” Method #2 Press the Steam button Scroll down to Power, press A, then scroll down to and select “Switch to Desktop” Download Discord from the Discover App Store Once in Desktop Mode, select the blue shopping cart icon at the bottom left of the desktop to open the Discover app. If a Bluetooth keyboard has been synced to the device, the player can search for the Discord app using the Search bar at the top left. Alternatively, the player can open Steam’s virtual keyboard by pressing the Steam key + X. If using neither, the player can use the Steam Deck’s touch screen to select the “Internet” category, then scroll down until finding the Discord app. The virtual keyboard will open only when logged into Steam, so if it does not appear it may be necessary to first connect to Steam while in Desktop Mode. The player will find an "Install" button next to the app information and should click on this button to initiate the installation process. A progress bar will appear to show the installation status and after a short moment, the installation will be completed. Once Discord has been installed, locate and open the app by selecting the Steam Deck icon at the bottom left of the screen in Desktop Mode, navigating to the Internet category, and double-clicking to launch Discord. Sign in to Discord by following the on-screen instructions, using registered account information, scanning the QR Code with the Discord mobile app (recommended), or creatingHow to connect steam to discord 2025
Game library. STEAM KEY ROW : It means for Rest Of the World countries which are not concerned by the region restrictions. This product can't be purchased and activated in Several countries. Please read the store description to know the full list of countries which are concerned. Use the key to Download and play Dead Island 2 on Steam. Ubisoft Connect CD KEY : Ubisoft Connect Digital Code to download and play Dead Island 2. You need to install the (Ubisoft Connect Software HERE), then simply add the CD Key on Ubisoft Connect to download the game. Deluxe Edition Gold Edition Pulp Edition Standard Edition Ultimate Edition Uncut Edition Dead Island 2 Price and Historical Lows Our PC game price tracker makes it easy to compare offers from official stores and CD Key sites from United Kingdom, United States of America, and Europe. Keep an eye on Dead Island 2 price trends on PC, and be alerted when the game drops to your desired best price in British pounds (GBP), US Dollars (USD) and Euros (EUR). Never miss out on the cheapest deal or a Dead Island 2 price drop again. Chronology Historical Lowest Prices Dead Island 2 Live Streams ☮Takeoff Tuesday: Time to Take flight To The Terp Temple..Tap'N🌳/Keep Crumble vape Badder /Highest Late Night LoungeDatDudeTmoe 14 💞 Have u any Dreams you'd like to Sell🎭🎇Tune in 4 Mystic after Dark🎇LadyMysticYhi 8 [18+] ❤ Deaded shorter stream | ft. @jjileum00 | #Stayhard #Staytight💜YUNOxxBaddie 8 AllKeyShop.com Compare Choose & Buy Download (1265) OUR REWARD PROGRAM : HOW DOES IT WORK ? Link your Steam profile to Allkeyshop Spin the wheel and win Gift Cards Or win points to turn the wheel again and join the Discord event Feeling Lucky ? Win PS5, Xbox Series X or 500€ Amazon Gift Cards. How To Connect Steam To Discord Discover the steps to link your Steam account with Discord in this tutorial by App Mastery. Connecting Steam to Discord enablComments
Can’t figure out why you cannot connect Steam on Discord?Discord is one of the best communication platforms for gamers. They offer high-quality voice chats without affecting network quality and system performance. The platform also provides various features that enhance your overall experience. As the platform aims to go beyond gaming, Discord incorporates features on its app that are focused on businesses. One of the latest additions to Discord is app integrations. With the help of app integrations, you can streamline work faster and boost team productivity. Nonetheless, there are still integrations for gaming platforms such as Steam, Twitch, Battle.net, and Xbox. However, if you are reading this, we can assume that you cannot connect Steam on Discord. Based on what we know, this problem is usually caused by improper user configurations. On the other hand, it can also be due to faulty servers, corrupted installation files, or compatibility issues. Today, we’ll show you what to do if you cannot connect Steam on Discord. 1. Check Discord and Steam Servers. When you are experiencing issues connecting your Steam account on Discord, it may indicate a problem with the servers. To rule this out, check the status of Discord and Steam before connecting your account. Unfortunately, there’s nothing you can do if the servers are down since server-related errors can’t be addressed on your end. On the other hand, you can head to the next method below if there’s nothing wrong with the servers. 2. Restart Discord. One of the quickest ways to fix most issues on Discord or any application is to restart it. This should eliminate temporary bugs and glitches that may have occurred on your system during use.Close the Discord app on your computer and wait for several seconds before relaunching it. 3. Restart Your System.If restarting Discord wasn’t enough, we recommend restarting your entire system before heading to more advanced measures. This way, you can ensure that the issue is not caused by a simple system error. Here’s how you can reboot your computer: First, open the Start Menu on your Taskbar. After that, go to the Power Options tab. Lastly, choose Restart to reboot your system. Once done, go back to Discord and try connecting your Steam account. 4. Re-Login to Your Account. An error may have caused your user data to corrupt while connecting your Steam account on Discord. To fix this, sign out of your current session and log back in afterward to reset your account data. Check out the steps below to log out your Discord account: On Discord, click on the Gear icon next to your Profile to access the Settings. Next, scroll down the side menu. Finally, click the Log Out button to stop your current session. Wait for 2-3 minutes before logging back into your Discord account and check if the problem is solved. 5. Check Your Network Connection. When connecting your Steam account on Discord, a stable network connection is required to avoid issues. If you encounter problems while connecting
2025-04-20Steam, it may indicate an issue with your network. To confirm this, run a test using Fast.com to measure your network’s current upload and download speed. If the test indicates that your connection is the problem, restart your modem or router to re-establish the link with your service provider. Unplug your router from the outlet and wait for 5 to 10 seconds before reconnecting it. Once done, perform another test to check if the problem is solved. If not, contact your ISP and ask them to fix the issue. 6. Turn Off VPN. Virtual private networks could also be the reason you cannot connect Steam to Discord. VPNs work by changing your IP address and filtering your activity to keep your location private and your data safe. However, this process can introduce delays to your network and cause issues with the online apps you access. If you cannot connect Steam to Discord, we advise turning off your VPN first. On the other hand, consider switching to a more reliable provider like PureVPN if you prefer using VPNs online. Unlike other services, PureVPN works well with most applications and keeps your connection fast and reliable. 7. Update Your Network Drivers. Corrupted or outdated drivers could also cause connectivity issues on your computer. If you can’t connect your Steam account on Discord, update your drivers to patch possible bugs and glitches. Here’s how you can update your network drivers: First, press the Windows + X keys on your keyboard to open the Quick Menu. After that, click on Device Manager and expand the Network Adapters tab.Lastly, right-click on your network controller and choose Update Driver. Once done, restart your system and check if the problem is solved. 8. Update Windows. Another thing you can do is update your operating system. The current version of Windows you’re using may have a bug or glitch related to connectivity. It’s also possible that the version you’re using is not compatible with Steam or Discord. Here’s how you can update Windows: Press the Windows + I keys on your keyboard to open Windows Settings. Next, click on Update & Security and access the Windows Update tab. Finally, click the Check for Update button and follow the prompts to continue with the process. After the update, go back to Discord to check if you can connect to your Steam account. 9. Reinstall Discord. If you still cannot connect Steam to Discord, we recommend reinstalling Discord on your computer. This way, you can ensure that there are no corrupted files on your system and have the latest working version of the app. Follow the steps below to delete Discord on your PC:First, open the Control Panel on your computer. After that, click on Uninstall a Program.Lastly, right-click on Discord and choose Uninstall. After removing the app, go to Discord’s website and download the latest installer for your system. At this point, we suggest that you seek help from the experts if none of the methods above worked for
2025-04-10It's a new feature that complements the existing Away status. To set yourself as invisible, click on the small arrow next to your username in the upper left-hand corner and select Invisible from the drop-down menu. 8. Chat History Steam's servers will retain two weeks of your chat history. The history is present for both one-on-one chats and group chats. 9. Better Security Steam has completely rewritten the voice chat feature. As a result, all voice chat is encrypted and sent via Steam's servers rather than peer-to-peer. The changes mean your IP address is always private, thus masking your physical location from other gamers and helping to prevent network attacks. Can the New Steam Chat Rival Discord? If you're a Discord user who's reading this article, you'll probably recognize many of these new features. In much the same way that Instagram keeps stealing Snapchat features, Steam has cherry picked the best things Discord offers and ported them into its own chat app. But is it enough to bring back some of the millions of users who have already made the jump from Steam to Discord? In some ways, the new Steam Chat still lags behind its rival. Discord will show a user's game status regardless of which platform or console they are gaming on; Steam Chat only shows a person's status if they are playing a Steam game. Discord also lets you connect several non-gaming apps like Spotify, Facebook, Twitter, Skype, and Twitch. Steam Chat does not yet have such integrations. It's certainly a step in the right direction, but Steam will need to roll out further improvements to Chat before hardcore Discord users switch over for good. To improve your Steam experience further, check out our article on how to organize your Steam library properly.
2025-04-19