Citrix chrome extension
Author: m | 2025-04-25

Only Citrix Extension and Chrome Extension were installed on the Citrix Terminal Server. For this I have installed from the UiPlatformInstaller only via the tab Tools the Citrix Extension and Chrome Extension. UiPath2
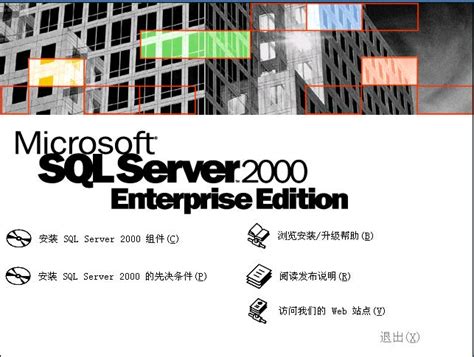
Citrix not working on Chrome Extension : r/Citrix - Reddit
Java, Chrome, Microsoft Edge, Firefox, Microsoft Remote Desktop and Apps, VMware, and Citrix from the installer, as well as the Task Scheduler entry, by selecting the corresponding options, as depicted below: The Task Scheduler entry for the Remote Runtime can be added or removed at any moment. Simply run the UiPathRemoteRuntime.msi installer and choose the corresponding option. From the Command Prompt Note: Installing the UiPathRemoteRuntime.msi requires administrator rights. Click the Windows Start button and type cmd in the search field. Right click on Command Prompt and run it as administrator. Change the directory to the UiPathRemoteRuntime.msi folder (for example: cd C:\Tools\Studio). Use the UiPathRemoteRuntime.msi ADDLOCAL=RemoteRuntime,RemoteRuntimeTask command to install the UiPath Remote Runtime component. Log off from the current Citrix window, VMware Horizon window, or RDP session on the client machine and log back in. This is required so that your changes take effect. Install either the UiPath Extension for Citrix, UiPath Extension for VMware Horizon, or the UiPath Extension for Windows Remote Desktop and Apps on the client machine, depending on the technology on which you want to create your automation projects. Additionally, you can use the following options to install extensions: UiPathRemoteRuntime.msi ADDLOCAL=RemoteRuntime,RemoteRuntimeTask,JavaBridge,ChromeExtension,EdgeChromium,CitrixClient,FirefoxExtension,WindowsRdpExtension,VMwareExtension – installs the Remote Runtime component, the Task Scheduler entry, the extension for Java, the extension for Chrome, the extension for Microsoft Edge, the extension for Citrix, the extension for Firefox, the extension for Microsoft Remote Desktop and Apps, and the extension for VMware Horizon. You can also perform a silent installation by using the /quiet
Citrix Web Extension - نتبازار Chrome
Question Hi. I installed the Citrix Workspace App from the Chrome Web Store extensions and it worked fine. There is one issue though when I launch a virtual desktop. It prompts that the "HDX connector is not optimized. It seems that the HDX realtime media engine is not installed. Whenever I use Skype, the sound is not clear and the microphone can barely be heard and cutting off. Does anyone know how to install the HDX engine when using the Workspace app from the Web store? I am using a Asus Chromebook Flip. Thanks. Recommended Posts 1 You could try to use Citrix Workspace App for Android on ChromeOS, instead of Chrome extension. Refer to requirements page: Quote Chrome OS on Chromebooks that have Intel CPUs and can run Android apps (including Citrix Workspace app for Android). 1 0 Author Posted June 1, 2020 Hi. Thanks for replying. I have tried the Citrix Workspace App for Android on my chromebook but I could not get past the account setup. I get an Error code 548 "An error has occurred while connecting. Check your server address and data connection". I used this address both in the browser and the Workspace extension app and both able to connect and I can log in successfully. I don't know if there is an extra step to make the Android app work. Regards 0 0 Author Posted June 10, 2020 Hi, I found a workaround on this issue. I tried to log in using the "Add account type as a Web Interface" in the Workspace for android app and I am able to successfully log in with the HDX connector optimized/connected. Tried using Skype and it worked fine. I will use this option for now so I can start working while I figure out theCitrix Web Extension - Chrome Webshop
{ "global": { "ask_for_confirmation_before_quitting": true, "check_for_updates_on_startup": true, "show_in_menu_bar": true, "show_profile_name_in_menu_bar": false, "unsafe_ui": false }, "profiles": [ { "complex_modifications": { "parameters": { "basic.simultaneous_threshold_milliseconds": 50, "basic.to_delayed_action_delay_milliseconds": 500, "basic.to_if_alone_timeout_milliseconds": 1000, "basic.to_if_held_down_threshold_milliseconds": 500, "mouse_motion_to_scroll.speed": 100 }, "rules": [ { "description": "Insert (Ctrl) [+Terminal Emulators]", "manipulators": [ { "conditions": [ { "bundle_identifiers": [ "^org\\.virtualbox\\.app\\.VirtualBoxVM$", "^com\\.parallels\\.desktop\\.console$", "^org\\.vmware\\.fusion$", "^org\\.gnu\\.emacs$", "^com\\.jetbrains", "^com\\.sublimetext\\.3$", "^net\\.kovidgoyal\\.kitty$", "^com\\.citrix\\.XenAppViewer$", "^com\\.microsoft\\.rdc\\.macos$" ], "file_paths": [ "Chrome Remote Desktop\\.app" ], "type": "frontmost_application_unless" } ], "from": { "key_code": "insert", "modifiers": { "mandatory": [ "control" ], "optional": [ "any" ] } }, "to": [ { "key_code": "c", "modifiers": [ "command" ] } ], "type": "basic" } ] }, { "description": "Insert (Shift) [+Terminal Emulators]", "manipulators": [ { "conditions": [ { "bundle_identifiers": [ "^org\\.virtualbox\\.app\\.VirtualBoxVM$", "^com\\.parallels\\.desktop\\.console$", "^org\\.vmware\\.fusion$", "^org\\.gnu\\.emacs$", "^com\\.jetbrains", "^com\\.sublimetext\\.3$", "^net\\.kovidgoyal\\.kitty$", "^com\\.citrix\\.XenAppViewer$", "^com\\.microsoft\\.rdc\\.macos$" ], "file_paths": [ "Chrome Remote Desktop\\.app" ], "type": "frontmost_application_unless" } ], "from": { "key_code": "insert", "modifiers": { "mandatory": [ "shift" ], "optional": [ "any" ] } }, "to": [ { "key_code": "v", "modifiers": [ "command" ] } ], "type": "basic" } ] }, { "description": "Home", "manipulators": [ { "conditions": [ { "bundle_identifiers": [ "^org\\.virtualbox\\.app\\.VirtualBoxVM$", "^com\\.parallels\\.desktop\\.console$", "^org\\.vmware\\.fusion$", "^org\\.gnu\\.emacs$", "^com\\.jetbrains", "^com\\.sublimetext\\.3$", "^net\\.kovidgoyal\\.kitty$", "^com\\.citrix\\.XenAppViewer$", "^com\\.microsoft\\.rdc\\.macos$", "^io\\.alacritty$", "^co\\.zeit\\.hyper$", "^com\\.googlecode\\.iterm2$", "^com\\.apple\\.Terminal$", "^com\\.github\\.wez\\.wezterm$" ], "file_paths": [ "Chrome Remote Desktop\\.app" ], "type": "frontmost_application_unless" } ], "from": { "key_code": "home", "modifiers": { "optional": [ "any" ] } }, "to": [ { "key_code": "left_arrow", "modifiers": [ "command" ] } ], "type": "basic" } ] }, { "description": "Home (Ctrl)", "manipulators": [ { "conditions": [ { "bundle_identifiers": [ "^org\\.virtualbox\\.app\\.VirtualBoxVM$", "^com\\.parallels\\.desktop\\.console$", "^org\\.vmware\\.fusion$", "^org\\.gnu\\.emacs$", "^com\\.jetbrains", "^com\\.sublimetext\\.3$", "^net\\.kovidgoyal\\.kitty$", "^com\\.citrix\\.XenAppViewer$", "^com\\.microsoft\\.rdc\\.macos$", "^io\\.alacritty$", "^co\\.zeit\\.hyper$", "^com\\.googlecode\\.iterm2$", "^com\\.apple\\.Terminal$", "^com\\.github\\.wez\\.wezterm$" ], "file_paths": [ "Chrome Remote Desktop\\.app" ], "type": "frontmost_application_unless" } ], "from": { "key_code": "home", "modifiers": { "mandatory": [ "control" ], "optional": [ "any" ] } }, "to": [ { "key_code": "up_arrow", "modifiers": [ "command" ] } ], "type": "basic" } ] }, { "description": "Home (Shift)", "manipulators": [ { "conditions": [ { "bundle_identifiers": [ "^org\\.virtualbox\\.app\\.VirtualBoxVM$", "^com\\.parallels\\.desktop\\.console$", "^org\\.vmware\\.fusion$", "^org\\.gnu\\.emacs$", "^com\\.jetbrains", "^com\\.sublimetext\\.3$", "^net\\.kovidgoyal\\.kitty$", "^com\\.citrix\\.XenAppViewer$", "^com\\.microsoft\\.rdc\\.macos$", "^io\\.alacritty$", "^co\\.zeit\\.hyper$", "^com\\.googlecode\\.iterm2$", "^com\\.apple\\.Terminal$", "^com\\.github\\.wez\\.wezterm$" ], "file_paths": [ "Chrome Remote Desktop\\.app" ], "type": "frontmost_application_unless" } ], "from": { "key_code": "home", "modifiers": { "mandatory": [ "shift" ], "optional": [ "any" ] } }, "to": [ { "key_code": "left_arrow", "modifiers": [ "command", "shift" ] } ], "type": "basic" } ] }, { "description": "Home (Ctrl+Shift)", "manipulators": [ { "conditions": [ { "bundle_identifiers": [ "^org\\.virtualbox\\.app\\.VirtualBoxVM$", "^com\\.parallels\\.desktop\\.console$", "^org\\.vmware\\.fusion$", "^org\\.gnu\\.emacs$", "^com\\.jetbrains", "^com\\.sublimetext\\.3$", "^net\\.kovidgoyal\\.kitty$", "^com\\.citrix\\.XenAppViewer$", "^com\\.microsoft\\.rdc\\.macos$", "^io\\.alacritty$", "^co\\.zeit\\.hyper$", "^com\\.googlecode\\.iterm2$", "^com\\.apple\\.Terminal$", "^com\\.github\\.wez\\.wezterm$" ], "file_paths": [ "Chrome Remote Desktop\\.app" ], "type": "frontmost_application_unless" } ], "from": { "key_code": "home", "modifiers": { "mandatory": [ "control", "shift" ], "optional": [ "any" ] } }, "to": [ { "key_code": "up_arrow", "modifiers": [ "command", "shift" ] } ], "type": "basic" } ] }, { "description": "End", "manipulators": [ { "conditions": [ { "bundle_identifiers":. Only Citrix Extension and Chrome Extension were installed on the Citrix Terminal Server. For this I have installed from the UiPlatformInstaller only via the tab Tools the Citrix Extension and Chrome Extension. UiPath2Citrix Web Extension - Chrome เว็บสโตร์
With IceViewer Intermediate – Installs with IceViewer, but users may have to enable it manually in the browser. Easy – Installs with IceViewer Update to a new version Updates with IceViewer Partially updates with IceViewer, and partially from the Chrome Web Store automatically Updates with IceViewer Large-Scale Deployment Easy – MSI Installers and parameters Intermediate – MSI Installers and parameters, and Group Policy settings for the extension installation Easy – MSI Installers and parameters Uninstallation Easy – Uninstalls with IceViewer Intermediate – Uninstalls with IceViewer, but Chrome and Edge browsers must be closed and reopened to complete. Easy – Uninstalls with IceViewer Technology The latest ASP.NET Core Web Application Chrome Browser Extension Legacy IE ActiveX Plugin Environment Self-Running Application Inside Chrome / Edge Inside Internet Explorer Supported Operating Systems Client Windows 11 64 bit Windows 10 32/64 bit Windows 8.1 32/64 bit Windows 7 32/64 bit Server Windows Server 2025 Windows Server 2022 Windows Server 2019 Windows Server 2016 Windows Server 2012 R2 / 2012 Citrix XenApp / XenDesktop VMware Horizon + ThinApp VMware VCenter Microsoft RemoteApp Microsoft Hyper-V, Hyper-V VDI * IceViewer Core requires Google Chrome or Microsoft Edge.Citrix workspace chrome extension - filnark
Project Dependencies Mass Update Tool R - Open the Repair Tool for Microsoft Office C - Install the Chrome extension F - Install the Firefox extension E - Install the Edge extension J - Install the Java extension S - Install the Silverlight extension T - Install the Citrix extension W - Install the Windows Remote Desktop extension V - Install the VMware Horizon extension E Open the Settings tab G - Open the General tab D - Open the Design tab L - Open the Locations tab M - Open the Manage Sources tab P - Open the License and Profile tab T - Open the Team tab B - Open the Labs tab H Open the Help tab D - Open the Product Documentation link F - Open the Community Forum link M - Open the Help Center link A - Open the Academy link R - Open the Release Notes link S - Open the Take a short survey link T - Open the Quick Tutorial link C - Copy the license informationCitrix workspace chrome extension - monhilo
Version 000 Author Citrix GoToMeeting Default File Extension .G2M Popularity 5.0 (1 Votes) License Free Trial Category Video Updated 3/1/2025 About Citrix Gotomeeting Citrix Gotomeeting 000 is software program developed by Citrix GoToMeeting under Free Trial license and categorised as Video software programs. Citrix Gotomeeting primary supported file format is .G2M and can open other related file types, please see the complete list of all supported file formats by Citrix Gotomeeting. For more details, features and authorized downlink, please visit the official publisher website. G2M Free online Apps & Tools We have also gathered the free online .G2M (Citrix GoToMeeting) apps that can allow to view, edit, convert from to G2M, merge, split and compare the G2M files without installing anything on your system. Please click on the links to explore the complete list of details for each required feature. Citrix Gotomeeting Supported Platforms Citrix GoToMeeting supported platforms. Citrix Gotomeeting Supported File Types Citrix GoToMeeting default file extension is .G2M and other Citrix GoToMeeting supported extensions are: About Licensing Free Trial This software are often used for an attempt period, like 14 days, before requiring payment. Some trial versions have a reduced feature set. Free This software is liberal to use. Examples include open-source , freeware software, like free programs supported by advertising. Free+ This software is liberal to download and use, but contains in-app purchases (IAP) to unlock additional content or functionality. Paid This software must be purchased so as to use it. it's going to be offered as a perpetual license or ongoing subscription. Included with OS This software is bundled with an OS , like Windows, macOS, or Android. About FileProInfo It's all about files and software programs. We provide you the precise details, easy navigation and advance searching. Read more... Browse Software Alphabetically. Only Citrix Extension and Chrome Extension were installed on the Citrix Terminal Server. For this I have installed from the UiPlatformInstaller only via the tab Tools the Citrix Extension and Chrome Extension. UiPath2Comments
Java, Chrome, Microsoft Edge, Firefox, Microsoft Remote Desktop and Apps, VMware, and Citrix from the installer, as well as the Task Scheduler entry, by selecting the corresponding options, as depicted below: The Task Scheduler entry for the Remote Runtime can be added or removed at any moment. Simply run the UiPathRemoteRuntime.msi installer and choose the corresponding option. From the Command Prompt Note: Installing the UiPathRemoteRuntime.msi requires administrator rights. Click the Windows Start button and type cmd in the search field. Right click on Command Prompt and run it as administrator. Change the directory to the UiPathRemoteRuntime.msi folder (for example: cd C:\Tools\Studio). Use the UiPathRemoteRuntime.msi ADDLOCAL=RemoteRuntime,RemoteRuntimeTask command to install the UiPath Remote Runtime component. Log off from the current Citrix window, VMware Horizon window, or RDP session on the client machine and log back in. This is required so that your changes take effect. Install either the UiPath Extension for Citrix, UiPath Extension for VMware Horizon, or the UiPath Extension for Windows Remote Desktop and Apps on the client machine, depending on the technology on which you want to create your automation projects. Additionally, you can use the following options to install extensions: UiPathRemoteRuntime.msi ADDLOCAL=RemoteRuntime,RemoteRuntimeTask,JavaBridge,ChromeExtension,EdgeChromium,CitrixClient,FirefoxExtension,WindowsRdpExtension,VMwareExtension – installs the Remote Runtime component, the Task Scheduler entry, the extension for Java, the extension for Chrome, the extension for Microsoft Edge, the extension for Citrix, the extension for Firefox, the extension for Microsoft Remote Desktop and Apps, and the extension for VMware Horizon. You can also perform a silent installation by using the /quiet
2025-04-20Question Hi. I installed the Citrix Workspace App from the Chrome Web Store extensions and it worked fine. There is one issue though when I launch a virtual desktop. It prompts that the "HDX connector is not optimized. It seems that the HDX realtime media engine is not installed. Whenever I use Skype, the sound is not clear and the microphone can barely be heard and cutting off. Does anyone know how to install the HDX engine when using the Workspace app from the Web store? I am using a Asus Chromebook Flip. Thanks. Recommended Posts 1 You could try to use Citrix Workspace App for Android on ChromeOS, instead of Chrome extension. Refer to requirements page: Quote Chrome OS on Chromebooks that have Intel CPUs and can run Android apps (including Citrix Workspace app for Android). 1 0 Author Posted June 1, 2020 Hi. Thanks for replying. I have tried the Citrix Workspace App for Android on my chromebook but I could not get past the account setup. I get an Error code 548 "An error has occurred while connecting. Check your server address and data connection". I used this address both in the browser and the Workspace extension app and both able to connect and I can log in successfully. I don't know if there is an extra step to make the Android app work. Regards 0 0 Author Posted June 10, 2020 Hi, I found a workaround on this issue. I tried to log in using the "Add account type as a Web Interface" in the Workspace for android app and I am able to successfully log in with the HDX connector optimized/connected. Tried using Skype and it worked fine. I will use this option for now so I can start working while I figure out the
2025-04-18With IceViewer Intermediate – Installs with IceViewer, but users may have to enable it manually in the browser. Easy – Installs with IceViewer Update to a new version Updates with IceViewer Partially updates with IceViewer, and partially from the Chrome Web Store automatically Updates with IceViewer Large-Scale Deployment Easy – MSI Installers and parameters Intermediate – MSI Installers and parameters, and Group Policy settings for the extension installation Easy – MSI Installers and parameters Uninstallation Easy – Uninstalls with IceViewer Intermediate – Uninstalls with IceViewer, but Chrome and Edge browsers must be closed and reopened to complete. Easy – Uninstalls with IceViewer Technology The latest ASP.NET Core Web Application Chrome Browser Extension Legacy IE ActiveX Plugin Environment Self-Running Application Inside Chrome / Edge Inside Internet Explorer Supported Operating Systems Client Windows 11 64 bit Windows 10 32/64 bit Windows 8.1 32/64 bit Windows 7 32/64 bit Server Windows Server 2025 Windows Server 2022 Windows Server 2019 Windows Server 2016 Windows Server 2012 R2 / 2012 Citrix XenApp / XenDesktop VMware Horizon + ThinApp VMware VCenter Microsoft RemoteApp Microsoft Hyper-V, Hyper-V VDI * IceViewer Core requires Google Chrome or Microsoft Edge.
2025-04-06