Canvas html5
Author: n | 2025-04-24
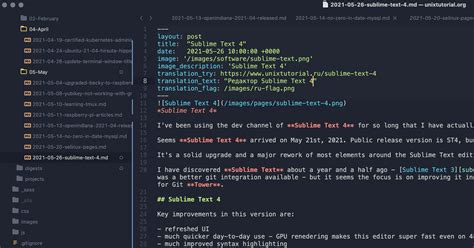
Canvas Tutorial; HTML5 Canvas Introduction; HTML5 Canvas Line; HTML5 Canvas Arc; HTML5 Canvas Curve; HTML5 Canvas Path; HTML5 Canvas Rectangle; HTML5 Canvas Fill Style; HTML5 Canvas Image; HTML5 Canvas Text; HTML5 Canvas Transformations; HTML5 Canvas Effect; HTML5 Canvas Image Data; HTML5 Canvas Events; HTML5 Canvas Animation;

HTML5 Canvas Tutorial: Master HTML5 Canvas Animation
What is HTML5 Canvas? Canvas is a new element in HTML5, which provides APIs that allow you to dynamically generate and render graphics, charts, images, and animation. The presence of the Canvas API for HTML5, strengthens the HTML5 platform by providing two-dimensional drawing capabilities. These capabilities are supported on most modern operating systems and browsers.Essentially, Canvas is a bitmap rendering engine, and the drawings are final and cannot be resized. Furthermore, objects drawn on Canvas are not part of the web page's DOM.Within a web page, you can add Canvas elements using the tag. These elements can then be enhanced using JavaScript to build interactivity. For more information, see this link. The new HTML5 Canvas document-type Animate enables you to create an HTML5 Canvas document with rich artwork, graphics, animations, and so on. A new document type (HTML5 Canvas) has been added to Animate that provides native support for creating rich and interactive HTML5 content. It means that you can use the traditional Animate timeline, workspace, and tools to create content, but produce HTML5 output. With a few simple clicks, you are ready to create an HTML5 Canvas doc and generate a fully functional output. To its end, within Animate, the document and publish options are preset to generate HTML5 output. Animate is integrated with CreateJS, which enables rich interactive content on open web technologies via HTML5. Animate generates HTML and JavaScript for content (includes bitmaps, vectors, shapes, sounds, tweens, and so on) created on stage. The output can be run on any device or browser that supports HTML5 Canvas. Animate and the Canvas API Animate publishes to HTML5 by leveraging the Canvas API. Animate seamlessly translates objects created on stage in to their Canvas counterparts. By providing a 1-to-1 mapping of Animate features with the APIs within Canvas, Animate enables you to publish complex content to HTML5. Creating an HTML5 Canvas document To create an HTML5 Canvas document, do the following: Select File > New to display the New Document dialog. Select the Advanced tab from the top of the screen and click the HTML5 Canvas option. This opens Canvas Tutorial; HTML5 Canvas Introduction; HTML5 Canvas Line; HTML5 Canvas Arc; HTML5 Canvas Curve; HTML5 Canvas Path; HTML5 Canvas Rectangle; HTML5 Canvas Fill Style; HTML5 Canvas Image; HTML5 Canvas Text; HTML5 Canvas Transformations; HTML5 Canvas Effect; HTML5 Canvas Image Data; HTML5 Canvas Events; HTML5 Canvas Animation; Canvas Tutorial; HTML5 Canvas Introduction; HTML5 Canvas Line; HTML5 Canvas Arc; HTML5 Canvas Curve; HTML5 Canvas Path; HTML5 Canvas Rectangle; HTML5 Canvas Fill Style; HTML5 Canvas Image; HTML5 Canvas Text; HTML5 Canvas Transformations; HTML5 Canvas Effect; HTML5 Canvas Image Data; HTML5 Canvas Events; HTML5 Canvas Animation; Your existing FLA projects (of any type) to any other document type such as HTML5 Canvas, ActionScript/AIR, WebGL, or a custom document type. When you convert to a format, you can take advantage of the authoring features that Animate offers for that document type. For more information, see Convert to other document formats Converting ActionScript 3 to HTML5 Canvas document using JSFL script Animate provides a JSFL script to convert an AS3 document to HTML5 Canvas document. When run, the JSFL script does the following: Creates a new HTML5 Canvas document. Copies all layers, symbols, and library items to the new HTML5 Canvas document. Applies defaults to unsupported features, subfeatures, or feature-properties. Creates separate FLA files for each scene, because HTML5 Canvas document does not support multiple scenes. To convert an AS3 document to HTML5 Canvas document, do the following: Open the ActionScript 3 document in Animate. Select Commands > Convert AS3 to HTML5 Canvas document. This is applicable only when Combine images into spritesheet option is unchecked.Comments
What is HTML5 Canvas? Canvas is a new element in HTML5, which provides APIs that allow you to dynamically generate and render graphics, charts, images, and animation. The presence of the Canvas API for HTML5, strengthens the HTML5 platform by providing two-dimensional drawing capabilities. These capabilities are supported on most modern operating systems and browsers.Essentially, Canvas is a bitmap rendering engine, and the drawings are final and cannot be resized. Furthermore, objects drawn on Canvas are not part of the web page's DOM.Within a web page, you can add Canvas elements using the tag. These elements can then be enhanced using JavaScript to build interactivity. For more information, see this link. The new HTML5 Canvas document-type Animate enables you to create an HTML5 Canvas document with rich artwork, graphics, animations, and so on. A new document type (HTML5 Canvas) has been added to Animate that provides native support for creating rich and interactive HTML5 content. It means that you can use the traditional Animate timeline, workspace, and tools to create content, but produce HTML5 output. With a few simple clicks, you are ready to create an HTML5 Canvas doc and generate a fully functional output. To its end, within Animate, the document and publish options are preset to generate HTML5 output. Animate is integrated with CreateJS, which enables rich interactive content on open web technologies via HTML5. Animate generates HTML and JavaScript for content (includes bitmaps, vectors, shapes, sounds, tweens, and so on) created on stage. The output can be run on any device or browser that supports HTML5 Canvas. Animate and the Canvas API Animate publishes to HTML5 by leveraging the Canvas API. Animate seamlessly translates objects created on stage in to their Canvas counterparts. By providing a 1-to-1 mapping of Animate features with the APIs within Canvas, Animate enables you to publish complex content to HTML5. Creating an HTML5 Canvas document To create an HTML5 Canvas document, do the following: Select File > New to display the New Document dialog. Select the Advanced tab from the top of the screen and click the HTML5 Canvas option. This opens
2025-04-22Your existing FLA projects (of any type) to any other document type such as HTML5 Canvas, ActionScript/AIR, WebGL, or a custom document type. When you convert to a format, you can take advantage of the authoring features that Animate offers for that document type. For more information, see Convert to other document formats Converting ActionScript 3 to HTML5 Canvas document using JSFL script Animate provides a JSFL script to convert an AS3 document to HTML5 Canvas document. When run, the JSFL script does the following: Creates a new HTML5 Canvas document. Copies all layers, symbols, and library items to the new HTML5 Canvas document. Applies defaults to unsupported features, subfeatures, or feature-properties. Creates separate FLA files for each scene, because HTML5 Canvas document does not support multiple scenes. To convert an AS3 document to HTML5 Canvas document, do the following: Open the ActionScript 3 document in Animate. Select Commands > Convert AS3 to HTML5 Canvas document. This is applicable only when Combine images into spritesheet option is unchecked.
2025-03-25Fonts to your HTML5 Canvas document Animate offers Web fonts for Dynamic Text type in HTML5 Canvas document. Adobe Fonts provides direct access to thousands of quality, premium fonts from top foundry partners. You can access and use Adobe Fonts seamlessly in your HTML5 output for modern browsers and mobile devices, using your Creative Cloud membership. To know more about using web fonts from Adobe Fonts in Animate, see Using Webfonts in HTML5 Canvas documents Animate release 2015.2 enhances the visual experience for dynamic text in a canvas document so that the stage and published appearances are in sync. Note: Adobe Fonts are not available for Static text type. Understanding the HTML5 Canvas output The published HTML5 output contains the following files: HTML file Contains definitions for all shapes, objects, and artwork within the Canvas element. It also invokes the CreateJS namespace to convert Animate to HTML5 and the corresponding JavaScript file that contains interactive elements. JavaScript file Contains dedicated definitions and code for all interactive elements of the animation. Also defined within the JavaScript file are, code for all types of tweens. These files are copied to the same location as that of the FLA by default. You can change the location by providing the output path on the Publish Settings dialog (File > Publish Settings). Migrating existing content to HTML5 Canvas You can migrate existing content within Animate to generate an HTML5 output. To its end, Animate allows you to migrate content by manually copying or importing individual layers, symbols, and other library items. Alternatively, you could run the Convert AS3 to HTML5 Canvas document command to automatically port existing ActionScript content to a new HTML5 Canvas document. For more information, see this link. However, when working the HTML5 document type in Animate, you can notice that certain Animate features are not supported. This is because, the features within Animate do not have corresponding features within the Canvas API. And hence, these features cannot be used within the HTML5 Canvas document type. This may affect you during content migration, when you attempt to: Copy content (layers or library
2025-04-15Canvas Cycle: Jungle Waterfall This impressive demo leverages the HTML5 canvas element to mimic the color cycling computer animation technique that was popular back in the 1990’s. Ghost Writer Art Studio This is a great proof-of-concept that illustrates how you could use the HTML5 canvas element as an interactive drawing platform. Bomomo Bomomo is another great example of how you can use an HTML5 canvas element as a drawing medium.3D Grapher This beautiful example renders geometric equations into 3D models. Remixing Reality This demo exhibits the power of the WebGL JavaScript API and the canvas element; it superimposes 3D objects on top of a video. This could be how augmented reality on web pages can be implemented using open source code.Normal Mapped Photos This experiment demonstrates interesting interactive lighting effects applied to images. HTML5 Canvas Particle Animation Demo This experiment has variable settings such as what text you want to animate; it’s an excellent example that shows how to programmatically animate HTML on a canvas element. Maze This interesting HTML5 game is reminiscent of old 3D platform games and shows you how capable modern open source web technologies are in computer graphics animation. Beware though that there is background music, so lower your computer speaker’s volume before venturing into the maze! Wave This demo shows you the smoothness of animation that can be achieved when you draw on the canvas element. Conductor This interesting demo turns NY’s subway system (called MTA) into a musical string instrument. It gets the data in real-time using the MTA public API and then uses JavaScript, SVG drawn on HTML5 canvas, and the HTML5 audio element for the sounds. Learn more about the conductor project here. Video Destruction This is a proof-of-concept that illustrates how you can programmatically manipulate even videos with the use of the canvas element.Zen Photo Garden This demo shows you the ray tracing computer graphics technique done entirely using JavaScript and HTML5. Learn more about this demo here. The Cloth Simulation This interactive experiment uses the HTML5 canvas element to display the simulation of the physics of how cloth material moves. The application for this demonstration could be in 3D animation.Mesmerizer This interactive experiment animates your mouse movements in a grid rendered on an HTML5 canvas element. Canvas in 3D This 3D computer graphics animation is a simple but impressive example that illustrates how powerful the HTML5 canvas element is. Water Canvas This is a simulation of rainwater physics done on an HTML5 canvas element. You can tweak water physics variables such as light reflection and rate of rain drops. Interactive Typography Effects On the demo page, hover over the characters to see animation effects made possible with the use of
2025-04-24This text provides an overview of the HTML5 canvas basic usage. The overview is split into two parts: Declaring an HTML5 canvas element. Drawing graphics on the canvas element.Declaring a Canvas Element First, let's see how to declare a canvas element in an HTML page: HTML5 Canvas not supported The code above declares a single canvas element with width set to 500, height set to 150, and style set to a 1 pixel border with color #cccccc. The text inside the canvas element is ignored, if the browser supports the HTML5 canvas element. If the HTML5 canvas element is not supported, the text will probably be displayed as ordinary text by the browser. You should put the canvas HTML code in your page at the location where you want the canvas to be visible. Just like any other HTML element (e.g. a div element).Drawing Graphics on a Canvas Element Graphics drawn on an HTML5 canvas is drawn in immediate mode. Immediate mode means, that as soon as you have drawn a shape on the canvas, the canvas no longer knows anything about that shape. The shape is visible, but you cannot manipulate that shape individually. It is like a real canvas for a painting. Once painted, all you have left is color pigments / pixels. This is contrary to SVG, where you can manipulate the shapes individually, and have the whole diagram redrawn. In HTML5 you will have to redraw everything yourself, if you want to change the drawn figure. Drawing graphics on an HTML5 canvas element is done using JavaScript, following these steps: Wait for the page to be fully loaded. Obtain a reference to the canvas element. Obtain a 2D context from the canvas element. Draw graphics using the draw functions of 2D context. Here is a simple code example that shows the above steps: // 1. wait for the page to be fully loaded. window.onload = function() { drawExamples(); } function drawExamples(){ // 2. Obtain a reference to the canvas element. var canvas = document.getElementById("ex1"); // 3. Obtain a 2D context from the canvas element. var context = canvas.getContext("2d"); // 4. Draw graphics. context.fillStyle = "#ff0000"; context.fillRect(10,10, 100,100); } First, an event listener function is attached to the window. This event listener function is executed when the page is loaded. This function calls another function I have defined, called drawExamples(). Second, the drawExamples() function obtains a reference to the canvas element using document.getElementById() function, passing the id of the canvas element, as defined in the declaration of the canvas element. Third, the drawExamples() function obtains a reference to a 2D context from the canvas element, by calling canvas.getContext("2d") on the canvas element obtained earlier. Fourth, the drawExamples() function calls various drawing functions on the 2D context object, which results in graphics being drawn on the canvas. Here is how the code looks when executed: HTML5 Canvas not supported
2025-04-20A new FLA with Publish Settings modified to produce HTML5 output. You can now begin creating HTML5 content using the tools within Animate. As you begin working with the HTML5 Canvas document, you notice that certain features and tools are not supported and are disabled. This is because, Animate supports those features that are in-turn supported by the Canvas element within HTML5. For example, 3D transformations, dotted lines, bevel effects are not supported. Adding interactivity in HTML5 Canvas document Animate publishes HTML5 content using the CreateJS libraries. CreateJS is a suite of modular libraries and tools which enable rich interactive content on open web technologies via HTML5. The CreateJS suite comprises of: EaselJS, TweenJS, SoundJS, and PreloadJS. CreateJS converts content created on stage to HTML5 using these individual libraries to produce HTML and JavaScript output files. You can also manipulate this JavaScript file to enhance your content.However, Animate allows you to add interactivity to objects on stage created for HTML5 Canvas from within. It means that you can actually add JavaScript code to individual objects on stage from within Animate and preview at author-time. In turn, Animate provides native support for JavaScript with useful features within the code-editor to help improve workflow efficiency of programmers.You can choose individual frames and keyframes on the Timeline to add interactivity to your content. For an HTML5 Canvas document, you can add interactivity using JavaScript. For more information about writing JavaScript code, see this link.JavaScript code can be written directly in the Actions panel, and it supports the following features while writing the JavaScript code: Code Hinting Allows you to quickly insert and edit JavaScript code and without mistakes. As you type characters in the Actions Panel, you can see a list of candidates that possibly complete your entry. Additionally, Animate also supports some features inherent to Actions Panel when working with HTML5 Canvas. These features help improve workflow efficiency when adding interactivity to objects on stage. They are: Syntax Highlighting Displays code in different fonts or colors according to the syntax. This feature allows you to write code in a structured manner, helping
2025-04-09