Audio mixer computer
Author: v | 2025-04-24

Connecting a Behringer audio mixer to a computer for recording. How to connect audio mixer to computer. Sound recording with audio mixer. Audio mixer to comp Connecting a Behringer audio mixer to a computer for recording. How to connect audio mixer to computer. Sound recording with audio mixer. Audio mixer to comp
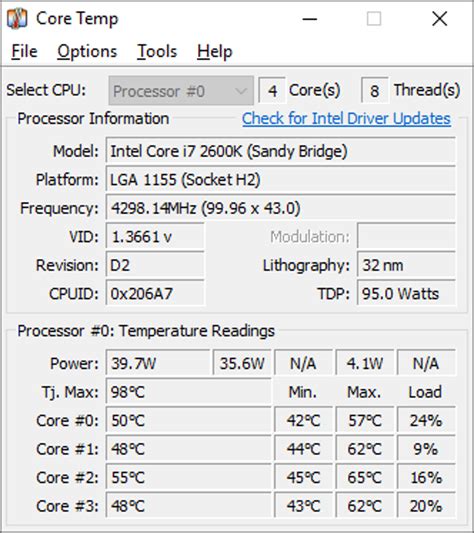
China computer audio to mixer manufacturers, computer audio to mixer
2 is to interface TRAKTOR or TRAKTOR DJ with a tra- ditional (external) DJ mixer. Page 18 TRAKTOR AUDIO 2 at a Glance Using the TRAKTOR AUDIO 2 (Setup Scenarios) The encoders on the TRAKTOR AUDIO 2 will be disabled in this mode to ensure the correct signals are sent to the DJ mixer channels. The following image shows the TRAKTOR AUDIO 2 connected to a computer used in External Mixer Mode: Setup overview of using TA2 in External Mixer Mode with a computer. Page 19 TRAKTOR AUDIO 2 at a Glance Using the TRAKTOR AUDIO 2 (Setup Scenarios) Setup overview of using TA2 in External Mixer Mode with an iOS device. TRAKTOR AUDIO 2 - Manual - 19... Page 20: Using Traktor Audio 2 With Your Computer Using TRAKTOR AUDIO 2 with Your Computer Setting up Your System for Internal Mixer Mode Using TRAKTOR AUDIO 2 with Your Computer This section provides you with information on how to set up your TRAKTOR AUDIO 2 audio in- terface with your computer, both for Internal Mixer Mode and External Mixer Mode. Before connecting the devices and setting up your TRAKTOR AUDIO 2 here are some points to be aware of: ▪... Page 21: Connecting Traktor Audio 2 To Your Computer Using TRAKTOR AUDIO 2 with Your Computer Setting up Your System for Internal Mixer Mode 4.1.1 Connecting TRAKTOR AUDIO 2 to Your Computer To connect the TRAKTOR AUDIO 2 to your computer: Connect the Mini USB connector of the supplied Mini USB cable to the Mini USB socket on the rear panel of your TRAKTOR AUDIO 2. Page 22: Connecting Headphones To Your Traktor Audio 2 Using TRAKTOR AUDIO 2 with Your Computer Setting up Your System for Internal Mixer Mode 4.1.2 Connecting Headphones to Your TRAKTOR AUDIO 2 To connect. Connecting a Behringer audio mixer to a computer for recording. How to connect audio mixer to computer. Sound recording with audio mixer. Audio mixer to comp Connecting a Behringer audio mixer to a computer for recording. How to connect audio mixer to computer. Sound recording with audio mixer. Audio mixer to comp How to connect Behringer Audio Mixer to Computer. Behringer Audio Mixer to Computer. Nostalgia and Guitar. Behringer audio mixer to computer. Behringer XENYX Behringer audio mixer to computer using Main Out. Behringer XENYX Q1202USB. Behringer audio mixer. How to connect Audio Mixer to Computer. Behringer audio mi Behringer audio mixer to computer. Behringer XENYX Q1202USB. Behringer ULTRA-DI D120. Audio Mixer. How to connect Audio Mixer to Computer. Behringer audio mi Connecting a Behringer Audio Mixer to a PC. Behringer Audio Mixer to Computer. Behringer Audio Mixer to Computer / Three ways. Behringer XENYX Q1202USB. Behr Connecting an Audio Mixer to PC using USB. To connect an audio mixer to a PC using USB, follow these steps: Attach the USB cable: Connect the USB cable to the audio mixer and your computer.; Install the drivers: Install the drivers for your audio mixer on your computer.; Configure the settings: Configure the settings on your audio mixer and computer to ensure that Your headphones to the TRAKTOR AUDIO 2: Connect your headphones to the Headphones output socket on the front panel of the ►... Page 23: Final Preparations In Traktor Using TRAKTOR AUDIO 2 with Your Computer Setting up Your System for Internal Mixer Mode Connect your amplification system to the MAIN output socket on the front panel of the TRAKTOR AUDIO 2 using an appropriate cable. 4.1.4 Final Preparations in TRAKTOR To configure the TRAKTOR software for Internal Mixer Mode, proceed as follows: Start TRAKTOR. Page 24 Using TRAKTOR AUDIO 2 with Your Computer Setting up Your System for Internal Mixer Mode In the Audio device drop-down menu ensure that Traktor Audio 2 MK2 (Traktor Audio 2 MK2 (ASIO) on Windows) is selected. Select the Output Routing tab. Page 25: Setting Up Your System For External Mixer Mode Using TRAKTOR AUDIO 2 with Your Computer Setting up Your System for External Mixer Mode Setting up Your System for External Mixer Mode This section will guide you through the set up of your TA2 for using it in External Mixer Mode with your computer. Page 26: Connecting Traktor Audio 2 To Your Dj Mixer Using TRAKTOR AUDIO 2 with Your Computer Setting up Your System for External Mixer Mode ▪ After device driver installation has finished, Windows will display “Your devices are ready use.” 4.2.2 Connecting TRAKTOR AUDIO 2 to Your DJ Mixer To connect your TRAKTOR AUDIO 2 to your mixer: Switch off your DJ Mixer. Page 27 Using TRAKTOR AUDIO 2 with Your Computer Setting up Your System for External Mixer Mode Connect the Headphones output on the front panel of the TRAKTOR AUDIO 2 to the in- puts of Line/CD channel of deck B on your DJ mixer using a stereo ⅛"-to-RCA cable. TRAKTOR AUDIO 2 - Manual -Comments
2 is to interface TRAKTOR or TRAKTOR DJ with a tra- ditional (external) DJ mixer. Page 18 TRAKTOR AUDIO 2 at a Glance Using the TRAKTOR AUDIO 2 (Setup Scenarios) The encoders on the TRAKTOR AUDIO 2 will be disabled in this mode to ensure the correct signals are sent to the DJ mixer channels. The following image shows the TRAKTOR AUDIO 2 connected to a computer used in External Mixer Mode: Setup overview of using TA2 in External Mixer Mode with a computer. Page 19 TRAKTOR AUDIO 2 at a Glance Using the TRAKTOR AUDIO 2 (Setup Scenarios) Setup overview of using TA2 in External Mixer Mode with an iOS device. TRAKTOR AUDIO 2 - Manual - 19... Page 20: Using Traktor Audio 2 With Your Computer Using TRAKTOR AUDIO 2 with Your Computer Setting up Your System for Internal Mixer Mode Using TRAKTOR AUDIO 2 with Your Computer This section provides you with information on how to set up your TRAKTOR AUDIO 2 audio in- terface with your computer, both for Internal Mixer Mode and External Mixer Mode. Before connecting the devices and setting up your TRAKTOR AUDIO 2 here are some points to be aware of: ▪... Page 21: Connecting Traktor Audio 2 To Your Computer Using TRAKTOR AUDIO 2 with Your Computer Setting up Your System for Internal Mixer Mode 4.1.1 Connecting TRAKTOR AUDIO 2 to Your Computer To connect the TRAKTOR AUDIO 2 to your computer: Connect the Mini USB connector of the supplied Mini USB cable to the Mini USB socket on the rear panel of your TRAKTOR AUDIO 2. Page 22: Connecting Headphones To Your Traktor Audio 2 Using TRAKTOR AUDIO 2 with Your Computer Setting up Your System for Internal Mixer Mode 4.1.2 Connecting Headphones to Your TRAKTOR AUDIO 2 To connect
2025-04-11Your headphones to the TRAKTOR AUDIO 2: Connect your headphones to the Headphones output socket on the front panel of the ►... Page 23: Final Preparations In Traktor Using TRAKTOR AUDIO 2 with Your Computer Setting up Your System for Internal Mixer Mode Connect your amplification system to the MAIN output socket on the front panel of the TRAKTOR AUDIO 2 using an appropriate cable. 4.1.4 Final Preparations in TRAKTOR To configure the TRAKTOR software for Internal Mixer Mode, proceed as follows: Start TRAKTOR. Page 24 Using TRAKTOR AUDIO 2 with Your Computer Setting up Your System for Internal Mixer Mode In the Audio device drop-down menu ensure that Traktor Audio 2 MK2 (Traktor Audio 2 MK2 (ASIO) on Windows) is selected. Select the Output Routing tab. Page 25: Setting Up Your System For External Mixer Mode Using TRAKTOR AUDIO 2 with Your Computer Setting up Your System for External Mixer Mode Setting up Your System for External Mixer Mode This section will guide you through the set up of your TA2 for using it in External Mixer Mode with your computer. Page 26: Connecting Traktor Audio 2 To Your Dj Mixer Using TRAKTOR AUDIO 2 with Your Computer Setting up Your System for External Mixer Mode ▪ After device driver installation has finished, Windows will display “Your devices are ready use.” 4.2.2 Connecting TRAKTOR AUDIO 2 to Your DJ Mixer To connect your TRAKTOR AUDIO 2 to your mixer: Switch off your DJ Mixer. Page 27 Using TRAKTOR AUDIO 2 with Your Computer Setting up Your System for External Mixer Mode Connect the Headphones output on the front panel of the TRAKTOR AUDIO 2 to the in- puts of Line/CD channel of deck B on your DJ mixer using a stereo ⅛"-to-RCA cable. TRAKTOR AUDIO 2 - Manual -
2025-04-22Overview AG06 AG03 Specs Downloads Guide FAQ HomeProductsSynthesizers & Stage PianosInterfacesAG06 / AG03Downloads To use an AG series mixer with a computer, software called a "driver" is required. For Windows operating systems, you must install a driver on your computer so that it will correctly recognize and exchange data with the AG series mixer. For Mac operating systems, standard drivers are already installed on the computer; you do not need to install a separate driver. AG DSP Controller will no longer be available with Yamaha Steinberg USB Driver for Windows V2.1.3 or later installed. In this case, please use AG Controller. 1. Download and install the "Yamaha Steinberg USB Driver", which is required for this mixer to be recognized by the computer. 2. After installing the driver, use a USB cable to connect the AG series mixer to a computer. Do not use a USB hub; connect the USB cable directly to the mixer and computer. 3. Turn on the power to the AG series mixer. If you connected and turned on the mixer before installing the driver, leave the mixer powered on and install the driver now. After installing the driver, make the necessary settings on your computer.Click [Control Panel] -> [Sound], and then on the [Playback] tab, select [AG06/AG03] and click the [Set Default] button. 1. Select [Applications] -> [Utilities], and then double-click [Audio MIDI Setup].2. Select [AG06/AG03] from the list on the left side of the [Audio Devices] window. If the [Audio Devices] window is not displayed, in the menu select [Window] -> [Show Audio Window].3. Control-click [AG06/AG03] in the list, and select [Use this device for sound output].4. In the same way, control-click [AG06/AG03] in the list, and select [Use this device for sound input]. After completing steps 3 and 4, mic and speaker icons will appear next to the AG series unit in the list. 5. Quit Audio MIDI Setup 6. Turn the [(icon)] level knob to adjust the input level (volume) from the computer. Adjust the balance with the other channels, while turning the two knobs in the [MONITOR] section to adjust the overall
2025-04-1427... Page 28: Connecting Headphones To Your Dj Mixer Using TRAKTOR AUDIO 2 with Your Computer Setting up Your System for External Mixer Mode 4.2.3 Connecting Headphones to Your DJ Mixer Before putting on headphones, always make sure the headphone volume control of your DJ mixer is set to minimum. To connect your headphones to the DJ mixer: Connect your headphones to your DJ mixer's headphones socket (most often labeled ►... Page 29: Final Preparations In Traktor Using TRAKTOR AUDIO 2 with Your Computer Setting up Your System for External Mixer Mode Connect the Main (or Master) outputs of your DJ mixer to the inputs of your amplification ► system using appropriate cables. 4.2.5 Final Preparations in TRAKTOR To configure the TRAKTOR software for External Mixer Mode, proceed as follows: Start TRAKTOR. Page 30 Setting up Your System for External Mixer Mode Select the Audio Setup tab. In the Audio device drop down menu, ensure that Traktor Audio 2 MK2 (Traktor Audio 2 MK2 (ASIO) on Windows) is selected. Select the Output Routing tab. In the... Page 31: Using Traktor Audio 2 With Your Ios Device ▪ Ensure that you have already downloaded the latest TRAKTOR DJ app before connecting the TA2 to your iOS device. You can download TRAKTOR DJ from the iTunes App Store. iOS devices that currently facilitate the running of TRAKTOR DJ, see the TRAKTOR DJ specifications section of the Native Instruments website: ments.com/en/products/traktor/traktor-for-ios/traktor-dj/. Page 32: Setting Up Your System For Internal Mixer Mode To connect the TRAKTOR AUDIO 2 to your iOS device: Connect the mini USB connector of the supplied Native Instruments iOS device connec- tion cable to the Mini USB socket on the rear panel of your TRAKTOR AUDIO 2. Page 33 Using TRAKTOR AUDIO 2 with Your iOS Device Setting up Your
2025-04-19And see if any sound is produced in your computer. If it still doesn’t work, then your computer’s soundcard doesn’t support external audio routing, you may need to buy a DJ soundcard like one of these: post: 21893, member: 2367 wrote: Alvin, in output routing the only options available for anything under the output routing tab is, “HD Audio digital out 1” and “HD Audio digital out 2”. Oh and im using a hercules e2 mixer so i’d need to use external mixer right? cheers man So I’ve checked your controller the Hercules E2, and learned that it doesn’t have a built-in soundcard. And, the computer that you are connecting to is using a Digital-Out interface, which means your ordinary 3.5mm will not work with it. You will need a S/PDIF is a digital audio interconnect to RCA cable to be able to connect it to an external mixer or speakers.Try using Conexant 20561 smartaudio ( (Wassapi) (Shared mode)) as your audio setup and use “internal” in your output routing select “anything” that is available on your drop down list and see if any sound is produced in your computer. If it still doesn’t work, then your computer’s soundcard doesn’t support external audio routing, you may need to buy a DJ soundcard like one of these: post: 21893, member: 2367 wrote: Alvin, in output routing the only options available for anything under the output routing tab is, “HD Audio digital out 1” and “HD Audio digital out 2”. Oh and im using a hercules e2 mixer so i’d need to use external mixer right? cheers man So I’ve checked your controller the Hercules E2, and learned that it doesn’t have a built-in soundcard. And, the computer that you are connecting to is using a Digital-Out interface, which means your ordinary
2025-03-28Computer, just choose the Audio Interface preset. These videos explain each preset, what it can be used for, and how it works. Preset basics (1 of 6) Explains device presets, and shows you how to work with individual presets for the routing grid, mixer channel strips, and effects modules like the reverb processor. Audio Interface preset (2 of 6) In the Audio Interface device preset, the routing grid routes audio from the physical inputs and outputs on the interface to your computer. This video explains how this is done in the routing grid. Interface+Mixer preset (3 of 6) The Interface+Mixer preset is ideal for live tracking sessions where you need to record tracks into your DAW and also supply no-latency monitor mixes to musicians. Stand-alone Mixer preset (4 of 6) In the Stand-alone Mixer preset, the routing grid maps all inputs to the on-board mixer, which mixes them to the Main Mix and Monitor Mix. Stage I/O preset (5 of 6) In the Stage I/O preset, the routing grid maps audio inputs to the network, and incoming network streams are routed to the outputs. This allows two devices on the network to stream audio to each other. Expander preset (6 of 6) In the Expander preset, the routing grid maps analog inputs to ADAT outputs; conversely ADAT inputs are mapped to analog outputs. This allows the interface to extend the analog I/O of another optical-equipped device, such as another audio interface or mixer. Device presets tutorial This tutorial from the MOTU Technote database provides a complete, interactive walk-through of device presets. Each preset is covered in detail, so you can understand where audio is going in the routing grid. In presets that involve the on-board mixer, you'll gain insight into how audio is routed to and from the mixer, and how to use the mixer for no-latency monitoring and effects processing. Read more » Additional topics Firmware updates MOTU periodically posts firmware updates for your MOTU AVB interface. Updates may include bug fixes, enhancements, and new features. Updates are posted on MOTU's servers. If your computer, iPad or iPhone has access to the internet, the MOTU AVB Control app notifies you as soon as an update is made available. Otherwise, you can check back here periodically for the latest firmware update. How to update the firmware in a MOTU AVB interface » How to update the firmware in a MOTU
2025-04-24