Adobe stock
Author: c | 2025-04-24

Start a free trial of Adobe Stock for 30 days or see Adobe Stock alternatives. Now let’s dive into How to Use Adobe Stock. What is Adobe Stock? Adobe Stock is a service that Trang hỗ trợ getlink adobe stock, tải ảnh adobe stock, tải video adobe stock, tải h nh adobe stock premium, download adobe stock file gi tốt nhất thế giới Getlink Stock Adobe Trang getlink
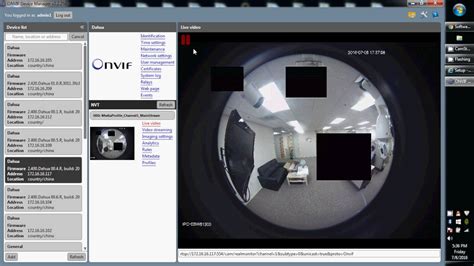
Is Adobe Stock Worth it in 2025? Adobe Stock
Learn how to use the Adobe Stock website to explore and license stock assets. You can explore, preview, and license assets using either the Adobe Stock website or from within the Creative Cloud apps integrated with Adobe Stock. Adobe Stock is deeply integrated with several Creative Cloud apps, such as Photoshop, Illustrator, InDesign, Premiere Pro, Dreamweaver, and After Effects. If you're looking for information on using Adobe Stock from within these apps, see Using Adobe Stock in Creative Cloud apps. Explore and license stock assets You can explore and license several types of assets on the Adobe Stock website. Follow these steps: On the Stock website, sign in using your Adobe ID. (Optional) To search for a particular type of Adobe Stock asset, choose one of the following tabs: Images, Videos, Templates, 3D, Premium, and Editorial. Search for stock assets appropriate for your project. On the results page, switch between the All, Images, Videos, Templates, and 3D search results as appropriate using the drop-down menu on the left of the search bar. Optionally, filter the search results. You can filter the results by price, sub-category, presence of people, image orientation, color, and so on. Different filter parameters are available for different asset types. For example, you can filter images by applying aesthetic filters such as the depth of field and vivid color. The search results are displayed as soon as you adjust the filter parameters. When you've found a stock asset of interest, download its licensed version to your computer. Start a free trial of Adobe Stock for 30 days or see Adobe Stock alternatives. Now let’s dive into How to Use Adobe Stock. What is Adobe Stock? Adobe Stock is a service that ดำเนินการตามขั้นตอนต่อไปนี้เพื่อสร้างธีมสี เลือกกฎการสอดผสานของสีจากเมนู หากต้องการเปลี่ยนสีในชุดสี ให้ย้ายมาร์กเกอร์บนวงล้อสีโดยการลาก เลือกไลบรารีปัจจุบันใดๆ ก็ได้เพื่อบันทึกธีมสี หรือสร้างไลบรารีใหม่โดยใช้รายการดรอปดาวน์ ตั้งชื่อธีมสีของคุณและเลือกแท็กสำหรับธีมสี หากต้องการแชร์ธีมสีของคุณกับชุมชน ให้สลับการตั้งค่าเป็น เผยแพร่ไปยัง Color คลิก บันทึก ธีมสีจะอยู่ในไลบรารีที่คุณเลือก วงล้อสีได้รับการออกแบบมาเพื่อช่วยในการเลือกจานสีในลักษณะที่ใช้งานง่ายโดยการใช้ค่าที่ตั้งไว้ล่วงหน้าตามกฎของทฤษฎีสี คุณยังสามารถสร้างจานสีที่กำหนดเองจากวงล้อได้โดยไม่ต้องมีกฎใดๆ ควบคุม ระบบจะนำกฎของสีไปใช้ตามสีตั้งต้นที่เลือก เรียนรู้เพิ่มเติมเกี่ยวกับการทำงานกับกฎการสอดผสานของสี สีตั้งต้น (ชุดสีตรงกลางในธีมสี) เป็นสีหลักที่ควบคุมตำแหน่งของสีในชุดสีอื่นๆ ในธีมสี ซึ่งจะกำหนดโดยกฎการสอดผสานของสีที่คุณใช้ ตั้งค่าสีตั้งต้นโดยระบุรหัส HEX โดยใช้แถบเลื่อนโหมดสี หรือลากตัวเลือกสีตั้งต้นบนวงล้อสี โปรดทราบว่าเมื่อเปลี่ยนสีตั้งต้น ตัวเลือกสีอื่นๆ ก็จะย้ายตำแหน่งไปพร้อมกันโดยยังคงรักษาตำแหน่งเชิงกลยุทธ์บนล้อตามกฎของสีที่คุณเลือก ในแท็บสร้าง ให้เลือกแยกจากรูปภาพ ลากและปล่อยไฟล์หรือคลิก เลือกไฟล์ เพื่ออัปโหลดไฟล์จากคอมพิวเตอร์ของคุณ เลือกอารมณ์สีที่จะใช้ในการแยกสีคุณยังสามารถเลือกสีได้ด้วยตนเองโดยการลากมาร์กเกอร์บนรูปภาพ หากต้องการบันทึก ให้เลือกไลบรารีปัจจุบันหรือสร้างไลบรารีใหม่โดยใช้รายการดรอปดาวน์ ตั้งชื่อธีมสีของคุณและเลือกแท็กสำหรับธีมสี หากต้องการแชร์ธีมสีของคุณกับชุมชน ให้สลับการตั้งค่าเป็น "เผยแพร่ไปยัง Color" คลิก บันทึก ธีมสีจะอยู่ในไลบรารีที่คุณเลือก อารมณ์สีหมายถึงลักษณะการเลือกเฉดสีเมื่อดึงธีมที่สอดประสานกันจากรูปภาพ อารมณ์ที่เลือกจะกำหนดตัวแปรสองตัวดังต่อไปนี้ปริมาณสีในแต่ละเฉดสี (ความเข้ม)ปริมาณสีดำในแต่ละเฉดสี (ความส่องสว่าง)Bright มีความเข้มสูงและความส่องสว่างสูงDark มีความเข้มต่ำและความส่องสว่างต่ำDeep มีความเข้มสูงและความส่องสว่างต่ำMuted มีความเข้มต่ำและความส่องสว่างสูง สามารถแชร์ธีมสีสาธารณะได้โดยใช้ URL ธีม Adobe Color หากต้องการแชร์ธีมสีส่วนตัว ให้ไปที่ Creative Cloud Libraries บนเว็บและเลือกไลบรารีของธีม เชิญบุคคลที่คุณต้องการแชร์ด้วยเป็นผู้ทำงานร่วมกันในไลบรารี คุณยังสามารถแชร์ธีมสีจากแอป Creative Cloud สำหรับมือถือได้ด้วย คุณสามารถแก้ไขธีมสีได้ในแท็บ ธีมของฉันเลือกไลบรารีและธีม จากนั้นคลิก แก้ไข ธีมจะเปิดขึ้นในเวิร์กโฟลว์ "สร้าง" ซึ่งคุณสามารถทำการปรับเปลี่ยนได้ เมื่อพอใจแล้ว ให้คลิก อัปเดต เพื่อบันทึกการเปลี่ยนแปลง หากต้องการลบธีมสีใดๆ ในแท็บ ธีมของฉัน ให้ขยายไลบรารีแล้วคลิกไอคอนลบ คุณยังสามารถลบธีมสีจากหน้าธีมแต่ละธีมได้โดยเลือก ลบ จากเมนู หมายเหตุ: การลบธีมสีจะมีผลต่อสำเนาของธีมในไลบรารีของคุณเท่านั้น หากคุณต้องการยกเลิกการเผยแพร่ธีมด้วย โปรดดู ฉันจะยกเลิกการเผยแพร่ธีมสีได้อย่างไร หากต้องการแชร์ธีมสีของคุณกับชุมชน ให้สลับการตั้งค่าเป็น "เผยแพร่ไปยัง Color" ก่อนที่จะบันทึกธีมลงในเวิร์กโฟลว์ "สร้าง" เมื่อคุณเลือกเผยแพร่ธีมแล้ว ระบบจะสร้างสำเนาสาธารณะฉบับที่สองของธีมนั้น และจะปรากฏบนหน้าสำรวจ ในผลลัพธ์การค้นหา และยังได้รับการจัดทำดัชนีโดยโปรแกรมค้นหาอีกด้วย นอกจากนี้ยังสามารถคัดลอกและบันทึกไปยังคอลเลกชันของผู้ใช้รายอื่นได้ด้วย หากคุณลบธีมออกจากไลบรารีของคุณ คุณจะต้องยกเลิกการเผยแพร่ธีมนั้นแยกต่างหากด้วย การยกเลิกการเผยแพร่ธีมสาธารณะจะไม่ลบสำเนาในไลบรารีของคุณ หากต้องการยกเลิกการเผยแพร่ธีมสาธารณะ ให้ไปที่หน้าสำรวจและเลือก ธีมที่ฉันเผยแพร่ จากรายการดรอปดาวน์การกรอง ค้นหาธีมที่คุณต้องการยกเลิกการเผยแพร่ และคลิกไอคอนลบเพื่อลบสำเนาสาธารณะของธีมนั้นออกอย่างถาวร สำเนาส่วนตัวในไลบรารีของคุณจะยังคงอยู่ การยกเลิกการเผยแพร่ธีมสีจะมีผลต่อสำเนาสาธารณะของธีมในชุมชน Adobe Color เท่านั้น หากคุณต้องการลบธีมออกจากไลบรารีของคุณด้วย โปรดดู ฉันจะลบธีมสีได้อย่างไรส่วน ธีมสีทั้งหมดของคุณจะได้รับการบันทึกลงในไลบรารีโดยอัตโนมัติ คุณสามารถเลือกไลบรารีอื่นได้ภายใต้ดรอปดาวน์ บันทึกไปยัง ในเวิร์กโฟลว์ "สร้าง" หรือสร้างไลบรารีใหม่ก็ได้ ในแอปพลิเคชันเดสก์ท็อป ธีมสีของคุณจะอยู่ในแผงไลบรารี คุณยังสามารถค้นหาธีมสีของคุณ พร้อมทั้งเครื่องมือการสำรวจและการสร้างสรรค์อื่นๆ ได้ในแผง Adobe Color Themes หากต้องการเรียนรู้เพิ่มเติมเกี่ยวกับแผง Adobe Color Theme ในแอปพลิเคชันเดสก์ท็อปต่างๆ โปรดดูบทช่วยสอนในตารางการรองรับแอปพลิเคชันในคำถามก่อนหน้า ธีมสีของคุณมีให้เลือกใช้ในแผงสีของแอปพลิเคชันมือถือภายใต้แท็บสุดท้าย ซึ่งมีชื่อของโฟลเดอร์ไลบรารีปัจจุบัน คุณสามารถเลือกไลบรารีอื่นได้โดยการเลือก เปลี่ยนห้องสมุด ภายใต้ดรอปดาวน์ บันทึกไปยัง ในเวิร์กโฟลว์ สร้าง ให้เลือกไลบรารีอื่นหรือสร้างไลบรารีใหม่ คุณสามารถดาวน์โหลดธีมสีได้ในรูปแบบ ASE และรูปแบบ LESS, CSS, SASS และ XML ได้ ดาวน์โหลด ASE ของธีมสีจากแกลเลอรีโดยคลิกไอคอนดาวน์โหลด () บนภาพขนาดย่อของธีม คุณสามารถดาวน์โหลดธีมสีในรูปแบบต่างๆ ได้หลายรูปแบบโดยไปที่หน้าธีม เลือกดาวน์โหลด และเลือกรูปแบบจากรายการดรอปดาวน์ จากแผงชุดสี ใน Illustrator ให้ใช้เมนูแบบเลื่อนลงเพื่อเลือก เปิดไลบรารีชุดสี > ไลบรารีอื่นๆ และไปที่ไฟล์ .ase ของคุณแล้วเลือกไฟล์นั้น การคลิกชุดสีแต่ละรายการจะเพิ่มชุดสีเหล่านั้นลงในแผงชุดสีและกำหนดสีที่ใช้งานอยู่หากต้องการข้อมูลเพิ่มเติมเกี่ยวกับการทำงานกับชุดสีใน Illustrator โปรดคลิกที่นี่ จากแผงชุดสีใน Photoshop ให้ใช้เมนูแบบเลื่อนลงเพื่อเลือก โหลดชุดสีไปที่ไฟล์ .ase ของคุณแล้วเลือกไฟล์นั้น การคลิกชุดสีแต่ละรายการจะกำหนดสีที่ใช้งานอยู่หากต้องการข้อมูลเพิ่มเติมเกี่ยวกับการทำงานกับชุดสีใน Photoshop โปรดคลิกที่นี่ จากแผงชุดสีใน InDesign ให้ใช้เมนูแบบเลื่อนลงเพื่อเลือก โหลดชุดสี ไปที่ไฟล์ .ase ของคุณแล้วเลือกไฟล์นั้น ระบบจะโหลดสี Pantone ของคุณไว้ในโฟลเดอร์ของตัวเองที่ตั้งชื่อไว้สำหรับไฟล์ชุดสี การคลิกชุดสีแต่ละรายการจะกำหนดสีที่ใช้งานอยู่ หากต้องการข้อมูลเพิ่มเติมเกี่ยวกับการทำงานกับชุดสีใน InDesign โปรดคลิกที่นี่ เลือกแท็บ ธีมของฉัน และเลือกไลบรารีของธีมสีที่คุณต้องการดู เลือกแท็บ สำรวจ และดูฟีดที่คัดสรรของธีมสีในชุมชน, Behance และ Adobe Stock หรือปรับแต่งกระบวนการของคุณโดยค้นหาตามชื่อ แท็ก สี หรือรหัส Hex Adobe Color มีแหล่งสำหรับธีมสีสามแหล่ง ได้แก่ รูปภาพ Adobe Stock, โปรเจกต์ Behance และชุมชน Adobe Color เมื่อคุณบันทึกธีมจากธีมสาธารณะ ระบบจะบันทึกสำเนาของธีมนั้นลงในไลบรารีของคุณ เมื่อคุณบันทึกธีมจาก Adobe Stock หรือ Behance ระบบจะบันทึกเฉพาะสำเนาของธีมสีโดยที่ไม่รวมรูปภาพลงในไลบรารีของคุณ หากคุณต้องการซื้อสิทธิ์การใช้งานรูปภาพ Adobe Stock ด้วย ให้แตะไอคอน Adobe Stock บนหน้าธีมเพื่อไปที่เว็บไซต์ Adobe Stock หากคุณต้องการดูโปรเจกต์เพิ่มเติมของศิลปิน Behance ที่ได้สร้างธีมใดธีมหนึ่งโดยเฉพาะ ให้คลิกเพื่อเปิดหน้าธีม จากนั้นเลือกชื่อของศิลปินเหล่านั้นเพื่อดูโปรไฟล์ Behance ของพวกเขา คุณสามารถแสดงความชื่นชมต่อธีมสีที่สร้างแรงบันดาลใจให้คุณได้โดยคลิกไอคอนรูปหัวใจ คุณจะแสดงความชื่นชมได้เฉพาะธีม Adobe Color เท่านั้น โดยจะแสดงความชื่นชมธีมสีจาก Behance และ Adobe Stock ไม่ได้ คุณสามารถเพิ่มธีมสีให้กับไลบรารีของคุณได้โดยคลิกไอคอนเพิ่มลงในไลบรารี ในมุมมอง แกลเลอรี หรือโดยเลือก เพิ่มลงในไลบรารี บนหน้าธีม คุณสามารถเปลี่ยนไลบรารีที่คุณกำลังบันทึกเนื้อหาไปยังไลบรารีนั้นได้จากดรอปดาวน์ ไลบรารี ที่ด้านบนของหน้า Trend Galleries เป็นคอลเลกชันที่คัดสรรมาอย่างพิถีพิถันโดยผู้ดูแลของ Behance และ Adobe Stock แกลเลอรีเหล่านี้สะท้อนถึงเทรนด์ในปัจจุบันและเนื้อหาที่สร้างแรงบันดาลใจจากชุมชนที่ดีที่สุดเหล่านี้ โหมดมืดสามารถช่วยให้คุณแสดงสีสันบนพื้นหลังสีเข้มได้อย่างชัดเจน ซึ่งใช้งานได้โดยคลิกไอคอนพระจันทร์ ในแถบเมนูด้านบน คุณสามารถปิดโหมดมืดได้โดยคลิกไอคอนดวงอาทิตย์ จากเมนูด้านบน ได้ คุณสามารถใช้สีที่สร้างในแอปพลิเคชัน Adobe เพื่อวัตถุประสงค์เชิงพาณิชย์ได้Comments
Learn how to use the Adobe Stock website to explore and license stock assets. You can explore, preview, and license assets using either the Adobe Stock website or from within the Creative Cloud apps integrated with Adobe Stock. Adobe Stock is deeply integrated with several Creative Cloud apps, such as Photoshop, Illustrator, InDesign, Premiere Pro, Dreamweaver, and After Effects. If you're looking for information on using Adobe Stock from within these apps, see Using Adobe Stock in Creative Cloud apps. Explore and license stock assets You can explore and license several types of assets on the Adobe Stock website. Follow these steps: On the Stock website, sign in using your Adobe ID. (Optional) To search for a particular type of Adobe Stock asset, choose one of the following tabs: Images, Videos, Templates, 3D, Premium, and Editorial. Search for stock assets appropriate for your project. On the results page, switch between the All, Images, Videos, Templates, and 3D search results as appropriate using the drop-down menu on the left of the search bar. Optionally, filter the search results. You can filter the results by price, sub-category, presence of people, image orientation, color, and so on. Different filter parameters are available for different asset types. For example, you can filter images by applying aesthetic filters such as the depth of field and vivid color. The search results are displayed as soon as you adjust the filter parameters. When you've found a stock asset of interest, download its licensed version to your computer.
2025-04-21ดำเนินการตามขั้นตอนต่อไปนี้เพื่อสร้างธีมสี เลือกกฎการสอดผสานของสีจากเมนู หากต้องการเปลี่ยนสีในชุดสี ให้ย้ายมาร์กเกอร์บนวงล้อสีโดยการลาก เลือกไลบรารีปัจจุบันใดๆ ก็ได้เพื่อบันทึกธีมสี หรือสร้างไลบรารีใหม่โดยใช้รายการดรอปดาวน์ ตั้งชื่อธีมสีของคุณและเลือกแท็กสำหรับธีมสี หากต้องการแชร์ธีมสีของคุณกับชุมชน ให้สลับการตั้งค่าเป็น เผยแพร่ไปยัง Color คลิก บันทึก ธีมสีจะอยู่ในไลบรารีที่คุณเลือก วงล้อสีได้รับการออกแบบมาเพื่อช่วยในการเลือกจานสีในลักษณะที่ใช้งานง่ายโดยการใช้ค่าที่ตั้งไว้ล่วงหน้าตามกฎของทฤษฎีสี คุณยังสามารถสร้างจานสีที่กำหนดเองจากวงล้อได้โดยไม่ต้องมีกฎใดๆ ควบคุม ระบบจะนำกฎของสีไปใช้ตามสีตั้งต้นที่เลือก เรียนรู้เพิ่มเติมเกี่ยวกับการทำงานกับกฎการสอดผสานของสี สีตั้งต้น (ชุดสีตรงกลางในธีมสี) เป็นสีหลักที่ควบคุมตำแหน่งของสีในชุดสีอื่นๆ ในธีมสี ซึ่งจะกำหนดโดยกฎการสอดผสานของสีที่คุณใช้ ตั้งค่าสีตั้งต้นโดยระบุรหัส HEX โดยใช้แถบเลื่อนโหมดสี หรือลากตัวเลือกสีตั้งต้นบนวงล้อสี โปรดทราบว่าเมื่อเปลี่ยนสีตั้งต้น ตัวเลือกสีอื่นๆ ก็จะย้ายตำแหน่งไปพร้อมกันโดยยังคงรักษาตำแหน่งเชิงกลยุทธ์บนล้อตามกฎของสีที่คุณเลือก ในแท็บสร้าง ให้เลือกแยกจากรูปภาพ ลากและปล่อยไฟล์หรือคลิก เลือกไฟล์ เพื่ออัปโหลดไฟล์จากคอมพิวเตอร์ของคุณ เลือกอารมณ์สีที่จะใช้ในการแยกสีคุณยังสามารถเลือกสีได้ด้วยตนเองโดยการลากมาร์กเกอร์บนรูปภาพ หากต้องการบันทึก ให้เลือกไลบรารีปัจจุบันหรือสร้างไลบรารีใหม่โดยใช้รายการดรอปดาวน์ ตั้งชื่อธีมสีของคุณและเลือกแท็กสำหรับธีมสี หากต้องการแชร์ธีมสีของคุณกับชุมชน ให้สลับการตั้งค่าเป็น "เผยแพร่ไปยัง Color" คลิก บันทึก ธีมสีจะอยู่ในไลบรารีที่คุณเลือก อารมณ์สีหมายถึงลักษณะการเลือกเฉดสีเมื่อดึงธีมที่สอดประสานกันจากรูปภาพ อารมณ์ที่เลือกจะกำหนดตัวแปรสองตัวดังต่อไปนี้ปริมาณสีในแต่ละเฉดสี (ความเข้ม)ปริมาณสีดำในแต่ละเฉดสี (ความส่องสว่าง)Bright มีความเข้มสูงและความส่องสว่างสูงDark มีความเข้มต่ำและความส่องสว่างต่ำDeep มีความเข้มสูงและความส่องสว่างต่ำMuted มีความเข้มต่ำและความส่องสว่างสูง สามารถแชร์ธีมสีสาธารณะได้โดยใช้ URL ธีม Adobe Color หากต้องการแชร์ธีมสีส่วนตัว ให้ไปที่ Creative Cloud Libraries บนเว็บและเลือกไลบรารีของธีม เชิญบุคคลที่คุณต้องการแชร์ด้วยเป็นผู้ทำงานร่วมกันในไลบรารี คุณยังสามารถแชร์ธีมสีจากแอป Creative Cloud สำหรับมือถือได้ด้วย คุณสามารถแก้ไขธีมสีได้ในแท็บ ธีมของฉันเลือกไลบรารีและธีม จากนั้นคลิก แก้ไข ธีมจะเปิดขึ้นในเวิร์กโฟลว์ "สร้าง" ซึ่งคุณสามารถทำการปรับเปลี่ยนได้ เมื่อพอใจแล้ว ให้คลิก อัปเดต เพื่อบันทึกการเปลี่ยนแปลง หากต้องการลบธีมสีใดๆ ในแท็บ ธีมของฉัน ให้ขยายไลบรารีแล้วคลิกไอคอนลบ คุณยังสามารถลบธีมสีจากหน้าธีมแต่ละธีมได้โดยเลือก ลบ จากเมนู หมายเหตุ: การลบธีมสีจะมีผลต่อสำเนาของธีมในไลบรารีของคุณเท่านั้น หากคุณต้องการยกเลิกการเผยแพร่ธีมด้วย โปรดดู ฉันจะยกเลิกการเผยแพร่ธีมสีได้อย่างไร หากต้องการแชร์ธีมสีของคุณกับชุมชน ให้สลับการตั้งค่าเป็น "เผยแพร่ไปยัง Color" ก่อนที่จะบันทึกธีมลงในเวิร์กโฟลว์ "สร้าง" เมื่อคุณเลือกเผยแพร่ธีมแล้ว ระบบจะสร้างสำเนาสาธารณะฉบับที่สองของธีมนั้น และจะปรากฏบนหน้าสำรวจ ในผลลัพธ์การค้นหา และยังได้รับการจัดทำดัชนีโดยโปรแกรมค้นหาอีกด้วย นอกจากนี้ยังสามารถคัดลอกและบันทึกไปยังคอลเลกชันของผู้ใช้รายอื่นได้ด้วย หากคุณลบธีมออกจากไลบรารีของคุณ คุณจะต้องยกเลิกการเผยแพร่ธีมนั้นแยกต่างหากด้วย การยกเลิกการเผยแพร่ธีมสาธารณะจะไม่ลบสำเนาในไลบรารีของคุณ หากต้องการยกเลิกการเผยแพร่ธีมสาธารณะ ให้ไปที่หน้าสำรวจและเลือก ธีมที่ฉันเผยแพร่ จากรายการดรอปดาวน์การกรอง ค้นหาธีมที่คุณต้องการยกเลิกการเผยแพร่ และคลิกไอคอนลบเพื่อลบสำเนาสาธารณะของธีมนั้นออกอย่างถาวร สำเนาส่วนตัวในไลบรารีของคุณจะยังคงอยู่ การยกเลิกการเผยแพร่ธีมสีจะมีผลต่อสำเนาสาธารณะของธีมในชุมชน Adobe Color เท่านั้น หากคุณต้องการลบธีมออกจากไลบรารีของคุณด้วย โปรดดู ฉันจะลบธีมสีได้อย่างไรส่วน ธีมสีทั้งหมดของคุณจะได้รับการบันทึกลงในไลบรารีโดยอัตโนมัติ คุณสามารถเลือกไลบรารีอื่นได้ภายใต้ดรอปดาวน์ บันทึกไปยัง ในเวิร์กโฟลว์ "สร้าง" หรือสร้างไลบรารีใหม่ก็ได้ ในแอปพลิเคชันเดสก์ท็อป ธีมสีของคุณจะอยู่ในแผงไลบรารี คุณยังสามารถค้นหาธีมสีของคุณ พร้อมทั้งเครื่องมือการสำรวจและการสร้างสรรค์อื่นๆ ได้ในแผง Adobe Color Themes หากต้องการเรียนรู้เพิ่มเติมเกี่ยวกับแผง Adobe Color Theme ในแอปพลิเคชันเดสก์ท็อปต่างๆ โปรดดูบทช่วยสอนในตารางการรองรับแอปพลิเคชันในคำถามก่อนหน้า ธีมสีของคุณมีให้เลือกใช้ในแผงสีของแอปพลิเคชันมือถือภายใต้แท็บสุดท้าย ซึ่งมีชื่อของโฟลเดอร์ไลบรารีปัจจุบัน คุณสามารถเลือกไลบรารีอื่นได้โดยการเลือก เปลี่ยนห้องสมุด ภายใต้ดรอปดาวน์ บันทึกไปยัง ในเวิร์กโฟลว์ สร้าง ให้เลือกไลบรารีอื่นหรือสร้างไลบรารีใหม่ คุณสามารถดาวน์โหลดธีมสีได้ในรูปแบบ ASE และรูปแบบ LESS, CSS, SASS และ XML ได้ ดาวน์โหลด ASE ของธีมสีจากแกลเลอรีโดยคลิกไอคอนดาวน์โหลด () บนภาพขนาดย่อของธีม คุณสามารถดาวน์โหลดธีมสีในรูปแบบต่างๆ ได้หลายรูปแบบโดยไปที่หน้าธีม เลือกดาวน์โหลด และเลือกรูปแบบจากรายการดรอปดาวน์ จากแผงชุดสี ใน Illustrator ให้ใช้เมนูแบบเลื่อนลงเพื่อเลือก เปิดไลบรารีชุดสี > ไลบรารีอื่นๆ และไปที่ไฟล์ .ase ของคุณแล้วเลือกไฟล์นั้น การคลิกชุดสีแต่ละรายการจะเพิ่มชุดสีเหล่านั้นลงในแผงชุดสีและกำหนดสีที่ใช้งานอยู่หากต้องการข้อมูลเพิ่มเติมเกี่ยวกับการทำงานกับชุดสีใน Illustrator โปรดคลิกที่นี่ จากแผงชุดสีใน Photoshop ให้ใช้เมนูแบบเลื่อนลงเพื่อเลือก โหลดชุดสีไปที่ไฟล์ .ase ของคุณแล้วเลือกไฟล์นั้น การคลิกชุดสีแต่ละรายการจะกำหนดสีที่ใช้งานอยู่หากต้องการข้อมูลเพิ่มเติมเกี่ยวกับการทำงานกับชุดสีใน Photoshop โปรดคลิกที่นี่ จากแผงชุดสีใน InDesign ให้ใช้เมนูแบบเลื่อนลงเพื่อเลือก โหลดชุดสี ไปที่ไฟล์ .ase ของคุณแล้วเลือกไฟล์นั้น ระบบจะโหลดสี Pantone ของคุณไว้ในโฟลเดอร์ของตัวเองที่ตั้งชื่อไว้สำหรับไฟล์ชุดสี การคลิกชุดสีแต่ละรายการจะกำหนดสีที่ใช้งานอยู่ หากต้องการข้อมูลเพิ่มเติมเกี่ยวกับการทำงานกับชุดสีใน InDesign โปรดคลิกที่นี่ เลือกแท็บ ธีมของฉัน และเลือกไลบรารีของธีมสีที่คุณต้องการดู เลือกแท็บ สำรวจ และดูฟีดที่คัดสรรของธีมสีในชุมชน, Behance และ Adobe Stock หรือปรับแต่งกระบวนการของคุณโดยค้นหาตามชื่อ แท็ก สี หรือรหัส Hex Adobe Color มีแหล่งสำหรับธีมสีสามแหล่ง ได้แก่ รูปภาพ Adobe Stock, โปรเจกต์ Behance และชุมชน Adobe Color เมื่อคุณบันทึกธีมจากธีมสาธารณะ ระบบจะบันทึกสำเนาของธีมนั้นลงในไลบรารีของคุณ เมื่อคุณบันทึกธีมจาก Adobe Stock หรือ Behance ระบบจะบันทึกเฉพาะสำเนาของธีมสีโดยที่ไม่รวมรูปภาพลงในไลบรารีของคุณ หากคุณต้องการซื้อสิทธิ์การใช้งานรูปภาพ Adobe Stock ด้วย ให้แตะไอคอน Adobe Stock บนหน้าธีมเพื่อไปที่เว็บไซต์ Adobe Stock หากคุณต้องการดูโปรเจกต์เพิ่มเติมของศิลปิน Behance ที่ได้สร้างธีมใดธีมหนึ่งโดยเฉพาะ ให้คลิกเพื่อเปิดหน้าธีม จากนั้นเลือกชื่อของศิลปินเหล่านั้นเพื่อดูโปรไฟล์ Behance ของพวกเขา คุณสามารถแสดงความชื่นชมต่อธีมสีที่สร้างแรงบันดาลใจให้คุณได้โดยคลิกไอคอนรูปหัวใจ คุณจะแสดงความชื่นชมได้เฉพาะธีม Adobe Color เท่านั้น โดยจะแสดงความชื่นชมธีมสีจาก Behance และ Adobe Stock ไม่ได้ คุณสามารถเพิ่มธีมสีให้กับไลบรารีของคุณได้โดยคลิกไอคอนเพิ่มลงในไลบรารี ในมุมมอง แกลเลอรี หรือโดยเลือก เพิ่มลงในไลบรารี บนหน้าธีม คุณสามารถเปลี่ยนไลบรารีที่คุณกำลังบันทึกเนื้อหาไปยังไลบรารีนั้นได้จากดรอปดาวน์ ไลบรารี ที่ด้านบนของหน้า Trend Galleries เป็นคอลเลกชันที่คัดสรรมาอย่างพิถีพิถันโดยผู้ดูแลของ Behance และ Adobe Stock แกลเลอรีเหล่านี้สะท้อนถึงเทรนด์ในปัจจุบันและเนื้อหาที่สร้างแรงบันดาลใจจากชุมชนที่ดีที่สุดเหล่านี้ โหมดมืดสามารถช่วยให้คุณแสดงสีสันบนพื้นหลังสีเข้มได้อย่างชัดเจน ซึ่งใช้งานได้โดยคลิกไอคอนพระจันทร์ ในแถบเมนูด้านบน คุณสามารถปิดโหมดมืดได้โดยคลิกไอคอนดวงอาทิตย์ จากเมนูด้านบน ได้ คุณสามารถใช้สีที่สร้างในแอปพลิเคชัน Adobe เพื่อวัตถุประสงค์เชิงพาณิชย์ได้
2025-04-16Learn about the benefits of the Adobe Express Premium plan.The Adobe Express Premium Plan unlocks all content and premium features. For more information about our plans and pricing, visit the pricing page.Adobe Express Premium is included as part of the following Adobe Creative Cloud plans:Creative Cloud All Apps planSome Single App plans — check your Adobe account to see if your Single App plan includes Adobe Express. Offering Description Apps Adobe Express on webAdobe Express for mobile (iOS and Android)Adobe Photoshop Express for mobile (iOS and Android)Adobe Premier Rush on desktop and mobile Services Adobe Stock royalty-free photos, videos, and musicAbility to convert, edit, and export PDF files (desktop only)Adobe FontsAdobe Portfolio Storage 100 GB Premium assets Premium templates and content, including assets, elements, and Adobe Stock.(Premium content is marked with a crown icon.) Adobe Stock photos Access to the complete royalty-free Adobe Stock photo collection.(Photos labeled with a premium badge are available under a Limited License. Read more about the license terms.) If you use a premium Adobe Stock photo on the Premium plan and later switch to the free plan, you can still access the premium content in the app, but exporting requires upgrading back to Premium.
2025-03-30Di Photoshop, klik di sini. Dari panel Swatches di InDesign, gunakan menu flyout untuk memilih Muat Swatches. Arahkan ke file .ase Anda, lalu pilih file tersebut. Warna Pantone Anda akan dimuat dalam foldernya sendiri yang diberi nama sesuai dengan file swatch. Mengklik swatch individual akan mengatur warna aktif. Untuk informasi lebih lanjut tentang cara bekerja dengan swatch di InDesign, klik di sini. Pilih tab Tema Saya, lalu pilih pustaka tema warna yang ingin Anda lihat. Pilih tab Jelajahi dan lihat umpan pilihan tema warna komunitas, Behance, dan Adobe Stock atau sesuaikan perjalanan Anda dengan mencari berdasarkan judul, tag, warna, atau kode Hex. Adobe Color memiliki tiga sumber untuk tema warna: gambar Adobe Stock, proyek Behance, dan komunitas Adobe Color. Saat Anda menyimpan tema dari tema publik, salinan tema tersebut akan disimpan ke Pustaka Anda. Saat Anda menyimpan tema dari Adobe Stock atau Behance, salinan tema warna saja, tanpa gambar, akan disimpan ke Pustaka Anda. Jika Anda juga ingin melisensikan gambar Adobe Stock, ketuk ikon Adobe Stock pada halaman tema untuk membuka situs web Adobe Stock. Jika Anda ingin melihat lebih banyak proyek oleh seniman Behance yang menciptakan tema tertentu, klik untuk membuka halaman tema, lalu pilih nama mereka untuk melihat profil Behance mereka. Anda dapat menunjukkan apresiasi terhadap tema warna yang menginspirasi Anda dengan mengklik ikon hati . Hanya tema Adobe Color yang dapat diapresiasi, tema warna dari Behance dan Adobe Stock tidak bisa. Anda dapat menambahkan tema warna ke pustaka Anda dengan mengklik ikon Tambahkan ke Pustaka di tampilan Galeri, atau dengan memilih Tambahkan ke Pustaka di halaman tema. Pustaka tempat Anda menyimpan dapat diubah dari menu drop-down Pustaka di bagian atas halaman. Trend Galleries adalah koleksi yang dipilih langsung dari kurator Behance dan Adobe Stock. Galeri ini mencerminkan tren terkini dan konten inspiratif dari komunitas terbaik ini. Mode
2025-03-31The Adobe Stock free collection is a hand-curated collection of photos, vectors, illustrations, videos and design templates from talented Adobe Stock creators. Discover these assets on our website in the “Free” section on the navigation bar in addition to our existing free motion graphics templates and 3D assets.Free assets meet the same standards as the Adobe Stock paid collection (including model- and property-release requirements) and are downloaded with a commercial license. Our free content stands out from other free stock providers because it is curated and Adobe has supported contributing artists for their efforts. The Adobe Stock free collection launched in 2020 with the growing need for content velocity, integrity of the artist community, and accessibility during this challenging economic time top of mind.We are closely monitoring the impact on the paid collection to ensure a healthy balance. Customers and Adobe Stock artists alike value the free collection for many reasons, including our licensing terms, artist support, breadth of asset types offered, and search powered by Adobe Sensei.Licensing terms Assets from the Adobe Stock free collection can be used for personal or commercial purposes. Free assets meet the same standards as our paid collection (including model- and property-release requirements) and are downloaded with a commercial license. Adobe may also use assets in the free collection in Adobe-created templates and other design assets, allowing Adobe’s customers to discover and use the features of our applications. For a limited time, we’re inviting selected Adobe Stock Contributors to nominate assets for potential inclusion in the free collection. If you qualify, you’ll see a banner in your dashboard when logging in to your Contributor portal. Yes. All assets that are approved for inclusion into the free collection are done so under a non-exclusive license, so you have the freedom to continue to use and distribute your assets as you choose. If you opt in and your nominated asset is selected for the free collection, it will be included for a minimum of 12 months in the free collection. In addition, Adobe will have the right to keep your content in the free collection for
2025-04-18