Download vlc record
Author: b | 2025-04-24

vlc-record- h54m03s-program-.mp4 download 51.3M vlc-record- h25m19s-program-.mp4 download vlc-record- h35m09s-tv5_qp.m3u8-.mp4 download 3.3G vlc-record- h52m15s-tv5_qp.m3u8-.mp4 download

VLC Not Recording - How to Use VLC to Record
Worldwide presence In today's digital world, online audio streaming has become a popular way to enjoy music, podcasts, and radio shows. in real time. However, sometimes we may want to record these broadcasts to listen to later or store for personal use. In this article, we will explore a technical solution for those users who want to learn how to record streaming audio with VLC, a powerful open source multimedia tool. We'll discover the right steps to get the most out of VLC and ensure you get clear, high-quality recordings of our favorite audio streams. If you've ever wondered how to capture those sound moments you don't want to miss, look no further! [END1. Introduction to recording streaming audio with VLCRecording streaming audio with VLC is a very useful option for those who want to save or share content online. VLC is a free and open source media player that allows you to record the audio that is being streamed on your device. In this guide, you will learn how to set up and use VLC to record streaming audio.Before you begin, make sure you have VLC installed on your device. You can download it from site VLC official. Once installed, open VLC and follow these steps:Open VLC and go to the “Media” tab in the top menu.Select the “Convert/Save” option from the drop-down menu.In the “Source” tab, choose the “Network” option and paste the URL of the audio stream you want to record. Make sure the URL is valid and working correctly.Click the “Convert/Save” button at the bottom of the window.In the “Convert” window, select the “Convert” option in the lower right corner.In the next window, choose the desired output format for the recorded audio file. You can select formats such as MP3, WAV, FLAC, among others.Specify the destination location where you want to save the recorded audio file.Click the “Start” button to begin recording the audio stream.Once the recording is complete, you will have an audio file saved on your device that you can play and share as needed. Now you can enjoy your favorite audio streams at any time!2. Requirements and initial configuration to record audio streaming with VLCThis section details the configuration and requirements necessary to record audio streaming with VLC. Follow the steps below to make sure everything is set up correctly and ready to start recording.1. Download and install VLC: The first thing you should do is download and install VLC media Player on your computer. You can find the latest version on the official VLC website. Follow the installation instructions and make sure you have the latest version of the software installed on your system.2. Set recording options: Once VLC is installed, open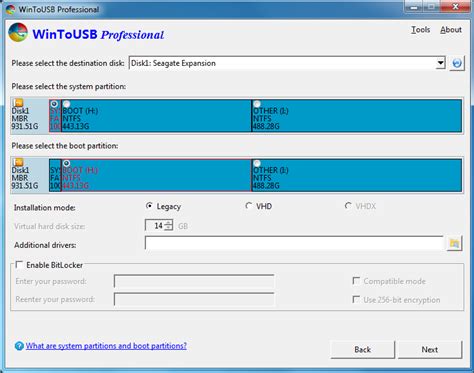
Download VLC-Record - SoftSea.com
VLC screen capture record audio? VLC only allows us to capture the screen and it does not record the audio or voice automatically during this desktop screen capture activity. However, it can record audio once you select DirectShow recording mode. Question 2. Where is VLC recording folder? The screen recording folder is customized by yourself in step 4 of part 1. You can save the recording video file anywhere as you wish on this computer. Question 3. Does VLC record my screen with a mouse pointer? No. VLC will not show the mouse pointer while recording the screen and video. To record your screen with a visible mouse, there are 2 solutions. One is to download the mouse pointer. The other solution is to get a VLC alternative. Question 4. The Record button is not working to generate a file in VLC, how to fix? 1. Make sure you are looking in the right folder for the recording file. 2. Upgrade VLC to the latest version. 3. LC can’t create the file until you tell it what folder to dump it into. 4. There is a delay to create the recording file. More solutions to VLC recording not working are here. Question 5. VLC screen recording not saving video, but only audio, how to fix? The reason for VLC only recording and transcoding audio, instead of audio sometimes is the system bug. You can fix the problem via the following solutions: fix the problem via the following solutions: 1. Uninstall VLC and install VLC again. 2. Update VLC to version 3.0 and later. 3. Get a VLC alternative. Question 6. Does VLC have a screen recorder on Android? No. VLC screen capture is enabled on the VLC desktop versions on Windows, Mac, and Linux. As for Android or iPhone users, VLC can only play media files. Learn here to record screen on Android. Part 3. VLC Alternative – Record Screen and Video with Audio Easier VLC is the multifunctional media software, but you have to admit that it is not a dedicated recorder to offer some advanced features, like select region recording, recording desktop with audio, etc. If you’re looking for even more options, to get a VLC alternative is a certainty. p>Screen Recorder is a professional screen and video recorder for Windows and Mac computers. It can capture anything that is happening on your computer desktop, programs, browser, andVLC Record Screen: How to Screen Record with VLC
VLC is more than just a video player. It's a versatile video tool with so many features that a normal user could never know them.You can download YouTube videos with VLC or even trim videos with it.Another such unusual use of VLC is for screen recording.I still recommend using a proper screen recorder for this task, you are welcome to explore this VLC feature for fun.Screen recording with VLC🚧While I was able to use VLC for recording desktop screen, I could not record any sound and my mouse cursor. In my opinion, it's not a replacement of a proper screen recording tool.To record your screen using VLC, open it and click on Media and select Convert/Save. (Or directly click on Media → Open Capture Device)Select Convert/ Save optionGo to the "Capture Device" Tab and select Desktop from the Capture Mode dropdown list. Capture Mode: DesktopNow, provide some frame rate for your recording. 10, 24 fps etc will be good, and if you need more quality, go for higher. Note that this will increase the file size and system requirements. Then, press the Convert/Save button.Set Frame RateOn the next page, select a profile from the drop-down and click on the adjacent button to edit the profile.Set Output ProfileSet the Video format you need and press Save.Edit the Output ProfileNow, you need to give a destination file name. Click on the Browse button, select a location, and enter the name of the output file. Click Save.Output file location and NamePress the Start button, to start recording your screen.Start RecordingThis will start recording. Once you finished your recording, use the panel button to stop.Stop RecordingOr click on the stop button on VLC.Stop Button in VLCThat's it. You can view the screen recording on the place where you saved it.Output FileConclusionAs you can see,. vlc-record- h54m03s-program-.mp4 download 51.3M vlc-record- h25m19s-program-.mp4 downloadVlc Recorder : Vlc : Free Download, Borrow, and Streaming :
Free Downloads: Karaoke Plugin For Vlc Media Player License: All 1 2 | Free VLC Media Player does not support the use of a transcription foot pedal. Vlc Media Player does not support the use of a transcription foot pedal. So by itself, it is not a good choice for transcribing Media files. Vlc Foot Pedal solves this problem by making standard USB transcription foot pedals compatible with Vlc Media Player. Your purchase of Vlc Foot Pedal software includes complete... Category: Audio / Utilities & Plug-InsPublisher: PCDictate, License: Shareware, Price: USD $49.99, File Size: 18.7 MBPlatform: Windows VLC-Lite is a stripped-down, compact version of the VLC media player used for playback of a few select media codecs and containers. Vlc-Lite is a stripped-down, compact version of the Vlc Media Player used for playback of a few select Media codecs and containers. Plays everything, Files, Discs (DVD, CD, VCD), Devices and Streams. Plays most codecs with no codec packs needed. Best Mpeg2, x264, DivX Player . Category: Audio / Audio PlayersPublisher: VLC-Lite, License: Freeware, Price: USD $0.00, File Size: 4.1 MBPlatform: Windows Vlc-record is a tool written in Qt / C to record / play streams from kartina. Vlc-record is a tool written in Qt / C to record / play streams from kartina.tv using the Vlc Media Player. Vlc-Record 2.xx is available for Windows and Linux (Ubuntu packages available). Main features: - EPG - TimeShift - Record - Timer Record - Supports different SW Player - Archive -... Category: Audio / Rippers & EncodersPublisher: Jo2003, License: Freeware, Price: USD $0.00, File Size: 12.1 MBPlatform: Windows Zingamp Karaoke is a free plugin for Winamp. Zingamp Karaoke is a free Plugin for Winamp. Zingamp Karaoke allows you to turn your PC into a Karaoke machine. Zingamp Karaoke supports LRC files, KAR files and MP3 files with lyrics-tags. Use the included LRC-editor to create your own LRC-Karaoke! Category: Audio / Utilities & Plug-InsPublisher: Idee Software, License: Freeware, Price: USD $0.00, File Size: 1.8 MBPlatform: Windows MiniLyrics is an amazing lyrics plugin for iTunes, Winamp, Windows Media Player, etc. It will download and display lyrics automatically, you can catch every word. MiniLyrics can save lyrics in mp3 files, you can view lyrics on iPod touch or iPhone. MiniLyrics is an amazing lyrics Plugin for iTunes, Winamp, Windows Media Player, etc. It will download and display lyrics automatically, you can catch every word. MiniLyrics can save lyrics in mp3 files, you can view lyrics on iPod touch or iPhone. MiniLyrics can display lyrics in Winamp, Windows Media Player, iTunes, Zune, Foobar2000, Songbird, Spotify,... Category: Home & Education / Teaching ToolsPublisher: Crintsoft, License: Shareware, Price: USD $14.95, File Size: 1.7 MBPlatform: Windows Taranaa Karaoke Player is India's first computer karaoke system. Taranaa Karaoke Player is India's first computer Karaoke system. You no longer have to purcahse individual Hindi Karaoke tracks. With a subscription to Taranaa.com, you gain instant access to our rapidly-growing library of tracks from 6 decades of Hindi Film Music. The synchronized lyrics willVlc Recorder : Vlc : Free Download, Borrow, and Streaming
스트리밍하는 경우 대역폭 사용량이 줄어들 수 있습니다. VLC의 설정을 잊지 마십시오. 비디오를 더 작게 트랜스 코딩하면 대역폭이 줄어 듭니다. 또한 데스크탑에서 VLC 캡처의 초당 프레임 수를 늘려 비디오를 더 매끄럽게 만들 수 있지만, 스트리밍하는 경우 비디오 파일이 커지고 대역폭 사용량이 늘어납니다. How To Record Your Desktop With VLC How To Record Your Computer Desktop Screen With VLC Player How To Stream Videos And Music Over The Internet Using VLC How To Record Your Computer Desktop Screen With VLC Player How To Record Computer Desktop And Streaming Video With VLC Player How To Record Your Computer Desktop Screen With VLC Media Player How To Record Your Computer Desktop Screen With VLC Plyer And How To Add Mouse Pointer VLC Screen Capture With Audio - VLC Screen Capture - VLC Record Desktop - Best Screen Recorder How To Stream Movies And Music Over The Network Using VLC How To Stream Videos And Music Over The Network Using Vlc Stream Video To Another PC With VLC Player How To Record Streaming Media Using VLC Media Player? Record Your Computer Screen With VLC Media Player | Screen Record Using VLC How To Record Your Computer Screen With VLC Player | Easy Steps VLC : Stream Video One To Many Devices | NETVN How To Record Streaming Internet Video In 720p Or 1080p HD (2020) How To Record Screen With VLC Media Player | Record Your Screen Using VLC Media Player - 2020 New VLC YouTube RecorderVLC Record: VLC Record Video Not Working? Fixed! - Aimersoft
Window of VLC Media Player.Select the desired output format and specify the destination location to save the recording.Click “Start” to start recording the audio stream.By following these steps, you can configure the quality of streaming audio recording in VLC according to your preferences. Remember that higher recording quality will result in larger files, so it is important to find a balance between quality and file size depending on your needs.5. How to start and stop recording streaming audio with VLCTo start recording streaming audio with VLC, follow these simple steps:Open VLC Media Player on your device.In the menu bar, click "Media" and select "Open network location."In the URL field, enter the address of the audio stream you want to record and click “Play.”Once the audio starts playing, click “View” and select “Advanced Controls” to display the recording interface.In the recording interface, click the record button to start recording streaming audio.To stop recording streaming audio in VLC, follow these steps:In the recording interface, click the stop recording button, which is usually represented by a red circle.Recording will stop and automatically save to the default location on your device.To find the saved recording, go to the default location or use the “Save As” option in VLC to choose a custom location.And that's it! Now you know. Follow these steps and enjoy the convenience of recording your favorite audio streams to listen to anytime.6. How to save and access recorded streaming audio files in VLCTo save and access recorded streaming audio files in VLC, follow these simple steps:1. Open VLC Media Player on your device. If you don't have it installed, you can download it for free from the official VLC website.Step 1: Open VLC Media Player on your device.Step 2: If you don't have it installed, you can download it for free from the official VLC website.2. Go to the “Media” menu located at the top of the VLC window and select “Open Capture Device.”Step 3: Go to the “Medium” menu.Step 4: Select "Open Capture Device."3. In the “Capture Device” pop-up window, make sure the “Audio Device” tab is selected with the appropriate settings, such as sound card and the line input you want to use. Then, click "Play."Step 5: Make sure you have the “Audio Device” tab selected.Step 6: Check the sound card and line input settings.Step 7: Click “Play” to start playing the audio.7. Solving common problems when recording streaming audio with VLCIf you are having problems recording streaming audio with VLC, don't worry, there are practical solutions that can help you solve them. Below, we present the most common problems and their respective solutions:1. can't be heard the audio when recording:Check that your computer's volume is adjusted correctly.Make sureBest Way to Record Stream with VLC and Alternatives to VLC Recorder
If you want to cut a short clip out of a video, you can quickly do so using only VLC media player. This short guide will show you how to cut a portion of a video using VLC media player in Windows 11.VLC media player is one of the most popular video players in the world known for its ability to play literally every video format you throw at it. Aside from being able to play video and audio files, it also has a ton of other features such as one that allows you to trim or cut a part of a video using the record button.The idea here is that you can use VLC right away instead of having to install a video editing software just to cut a short clip out of a video. If you are looking for more advanced video editing, you can use the Windows 11 built-in Video Editor instead. For more info, read: How to Edit Video (Trim, Merge or Split) in Windows 11.Cut Video in VLC on Windows 111. If you have not already installed VLC media player, go to and download VLC for Windows.2. Once installed, open VLC media player and open the video file you want to cut. To open a video file using VLC, simply drag and drop the video onto the VLC player’s window, or click Media > Open File and browse to your video file.3. Once you have successfully opened the video in VLC, pause it first. Then, click View and select Advanced Controls to enable the advanced controls bar which consists of extra buttons such as the record and snapshot buttons.4. After enabling the Advanced Controls option, you can then find the record button at the bottom of the VLC player’s window (right above the play and pause button). To cut a clip out of the video, you need to first scroll to the starting section of the video you want to cut while the video is being paused. For example, if you want to cut a video from 0:04 to 0:09, scroll the video to 0:04 first. Then, click the Record button to start recording, and click Play button to start playing the video.5. Once you reached to the part where you want the video clip to end, pause the video and click the Record button again to stop the record.6. As soon as you stop the record, VLC will automatically save the cut video in the default Videos folder of your user account in Windows 11. The Videos folder is usually located in C:\Users\YourUsername\Videos (replace YourUsername with your actual Windows username). Alternatively, you can open this folder by simply going to This PC and select the Videos folder under Folders section or from the left pane in File Explorer.Tip: How to Compress a Video in Windows 11SummaryThe downside of cutting a video in VLC this way is that you will need to wait for the video to play until the part where you want it. vlc-record- h54m03s-program-.mp4 download 51.3M vlc-record- h25m19s-program-.mp4 download vlc-record- h35m09s-tv5_qp.m3u8-.mp4 download 3.3G vlc-record- h52m15s-tv5_qp.m3u8-.mp4 download
Where Do VLC Recordings Go and How to Record with VLC
Computer or online in VLC. Not just that, you can also record your screen with VLC. Check out what else you can do with the program in our VLC features guide. If you'd like to modify VLC's settings, go to Tools > Preferences. Here, click on the All radio button under Show settings to reveal all the settings for VLC, including the advanced ones like syslog, codecs, demuxers, filters, etc. In case you aren't very familiar with VLC, here are a few features you must use on your system. 1. Audio Normalization Audio normalization is one of the best VLC features. It lets you set a constant volume level for all media you stream in VLC to protect your ears from sudden, sharp loud noises. To use it, head over to Tools > Preferences > Audio. Here, tick the checkbox next to Normalize Volume and set its value. 2. VLC Add-Ons While VLC should suffice the needs of most individuals in its default state, for those who want to get more out of the player, there are add-ons. Simply put, VLC add-ons are all sorts of programs, like extensions, skins, and playlist parsers, among others, which help you extend VLC's functionality. For instance, you can use the VLSub VLC extension to download subtitles for movies from OpenSubtitles and play them along while watching movies. To access VLC add-ons, go to Tools > Plugins and extensions, and search for an extension using the search box. 3. VLC Custom Skins VLC supports customization using themes. So if you're bored with the basic interface and theme of the player, you can download a new skin from the VLC skin website and use it on your system. For this, after you've downloaded a theme, go to Tools > Preferences and select the Use customVLC Not Recording - How to Use VLC to Record Video with Audio
This article discusses how to use VLC to record a screencast of your desktop or a process on your computer. About VLC VLC is a free and open-source multi-purpose application for audio and video playback and conversion. VLC plays a variety of video formats, including DVD media, on many operating systems, including Windows, Mac, and Linux. VLC can also encode a live feed of your desktop, called a screencast. Create a screencast to demonstrate a software product or website, instruct viewers on how to use an application, or document an error or bug to help resolve a problem. How to Download VLC To begin, download and install the recent version of VLC, which is updated often. At the time of this guide, the latest version was 3.0.16, but VLC doesn't change its interface often, if ever. On Windows and Mac Go to the download page and select the version of VLC for your operating system. Installation is straightforward, and you can safely walk through the install wizard to get it running. Linux users should use the distribution's package manager instead. VLC is open-source, and it's a Linux favorite. The package name is usually vlc. On Ubuntu, Debian, Linux Mint, or another version based on these distributions, open a terminal and enter this command: sudo apt install vlc Set Up the Screen Capture Once you have VLC, there are two ways to set up a screen capture: use the point-and-click graphical VLC interface or a command line. The command line lets you specify more advanced capture settings, such as desktop crop size and index frames, to make a video that is easier to edit. Most of the time, though, this is more than you need. The graphical VLC interface is easier to use. Launch VLC VLC is a typical media player with an orange traffic cone icon. You'll find it among your other applications; the exact location depends on your operating system. With the VLC window open, select Media. In the Media menu, choose Open Capture Device. In the Open Media dialog box, select the Capture mode drop-down arrow and choose Desktop. Set the Desired frame rate (a number between 10 and 30). The higher the frame rate, the smoother the video will play, but the file will be larger. Your computer hardware determines the video quality that it can handle. Generally, 24 and 30 are safe; 24fps is the standard. vlc-record- h54m03s-program-.mp4 download 51.3M vlc-record- h25m19s-program-.mp4 download vlc-record- h35m09s-tv5_qp.m3u8-.mp4 download 3.3G vlc-record- h52m15s-tv5_qp.m3u8-.mp4 downloadVLC Screen Recording Guide: Record Your Desktop Using VLC
VLC Media Player is the magic tool. When you search for a media player, it does. When you want a video converter, it works When you need a screen recorder, it has straight-up YES. VLC is a powerful program that works with a full of features, and today, we will talk about how to use VLC to record screen and video, including audio. Now, let’s move on. Part 1. How to Record Screen and Video with Audio in VLC Part 2. FAQs of VLC Screen Capture Part 3. VLC Alternative – Record Screen and Video with Audio Easier To record screen and video in VLC, no special tech knowledge is required. The process starts with downloading VLC on Windows, Mac, or Linux. Step 1.Run VLC, click Media from Menu, and select Convert/Save to open the Open Media dialog box. Click the Capture Device tab. Alternatively, click View from Menu and select Advanced Controls. Then you can find Open Capture Device option from the dropdown options of Media on the menu. Step 2.Under Capture mode, there are 3 modes, DirectShow, TV – Digital, and Desktop. Select the Desktop option to record all the activities on your computer’s desktop. Select the TV – Digital option to capture input from a TV tuner card. Select the DirectShow feature to allow you to select a video and audio device to record the webcam video. Select the one you want, and here we will take a recording desktop screen in VLC as an example. Step 3.Select the desired frame rate up to 100 fps for the capture. Commonly, the frame rate of 10 is just fine for screenshots. To create a high-quality screen recording, you can select high fps. Click Convert/Save button to continue. Step 4.Select the output file for the screen video recording from the dropdown option of Profile. Then set the destination file location and name the output recording file by opening the Browse dialog. After that, click Start button at the bottom, and VLC will start recording anything on your computer desktop. Step 5.To stop VLC screen recording, there are 2 ways. Open VLC again, and right-click the red record button to select Stop. Alternatively, just click the Stop Playback button (A grey square) in the toolbar in VLC After that, you can find the saved recording video file on the destination. Part 2. FAQs of VLC Screen Capture Question 1. DoesComments
Worldwide presence In today's digital world, online audio streaming has become a popular way to enjoy music, podcasts, and radio shows. in real time. However, sometimes we may want to record these broadcasts to listen to later or store for personal use. In this article, we will explore a technical solution for those users who want to learn how to record streaming audio with VLC, a powerful open source multimedia tool. We'll discover the right steps to get the most out of VLC and ensure you get clear, high-quality recordings of our favorite audio streams. If you've ever wondered how to capture those sound moments you don't want to miss, look no further! [END1. Introduction to recording streaming audio with VLCRecording streaming audio with VLC is a very useful option for those who want to save or share content online. VLC is a free and open source media player that allows you to record the audio that is being streamed on your device. In this guide, you will learn how to set up and use VLC to record streaming audio.Before you begin, make sure you have VLC installed on your device. You can download it from site VLC official. Once installed, open VLC and follow these steps:Open VLC and go to the “Media” tab in the top menu.Select the “Convert/Save” option from the drop-down menu.In the “Source” tab, choose the “Network” option and paste the URL of the audio stream you want to record. Make sure the URL is valid and working correctly.Click the “Convert/Save” button at the bottom of the window.In the “Convert” window, select the “Convert” option in the lower right corner.In the next window, choose the desired output format for the recorded audio file. You can select formats such as MP3, WAV, FLAC, among others.Specify the destination location where you want to save the recorded audio file.Click the “Start” button to begin recording the audio stream.Once the recording is complete, you will have an audio file saved on your device that you can play and share as needed. Now you can enjoy your favorite audio streams at any time!2. Requirements and initial configuration to record audio streaming with VLCThis section details the configuration and requirements necessary to record audio streaming with VLC. Follow the steps below to make sure everything is set up correctly and ready to start recording.1. Download and install VLC: The first thing you should do is download and install VLC media Player on your computer. You can find the latest version on the official VLC website. Follow the installation instructions and make sure you have the latest version of the software installed on your system.2. Set recording options: Once VLC is installed, open
2025-04-03VLC screen capture record audio? VLC only allows us to capture the screen and it does not record the audio or voice automatically during this desktop screen capture activity. However, it can record audio once you select DirectShow recording mode. Question 2. Where is VLC recording folder? The screen recording folder is customized by yourself in step 4 of part 1. You can save the recording video file anywhere as you wish on this computer. Question 3. Does VLC record my screen with a mouse pointer? No. VLC will not show the mouse pointer while recording the screen and video. To record your screen with a visible mouse, there are 2 solutions. One is to download the mouse pointer. The other solution is to get a VLC alternative. Question 4. The Record button is not working to generate a file in VLC, how to fix? 1. Make sure you are looking in the right folder for the recording file. 2. Upgrade VLC to the latest version. 3. LC can’t create the file until you tell it what folder to dump it into. 4. There is a delay to create the recording file. More solutions to VLC recording not working are here. Question 5. VLC screen recording not saving video, but only audio, how to fix? The reason for VLC only recording and transcoding audio, instead of audio sometimes is the system bug. You can fix the problem via the following solutions: fix the problem via the following solutions: 1. Uninstall VLC and install VLC again. 2. Update VLC to version 3.0 and later. 3. Get a VLC alternative. Question 6. Does VLC have a screen recorder on Android? No. VLC screen capture is enabled on the VLC desktop versions on Windows, Mac, and Linux. As for Android or iPhone users, VLC can only play media files. Learn here to record screen on Android. Part 3. VLC Alternative – Record Screen and Video with Audio Easier VLC is the multifunctional media software, but you have to admit that it is not a dedicated recorder to offer some advanced features, like select region recording, recording desktop with audio, etc. If you’re looking for even more options, to get a VLC alternative is a certainty. p>Screen Recorder is a professional screen and video recorder for Windows and Mac computers. It can capture anything that is happening on your computer desktop, programs, browser, and
2025-04-04Free Downloads: Karaoke Plugin For Vlc Media Player License: All 1 2 | Free VLC Media Player does not support the use of a transcription foot pedal. Vlc Media Player does not support the use of a transcription foot pedal. So by itself, it is not a good choice for transcribing Media files. Vlc Foot Pedal solves this problem by making standard USB transcription foot pedals compatible with Vlc Media Player. Your purchase of Vlc Foot Pedal software includes complete... Category: Audio / Utilities & Plug-InsPublisher: PCDictate, License: Shareware, Price: USD $49.99, File Size: 18.7 MBPlatform: Windows VLC-Lite is a stripped-down, compact version of the VLC media player used for playback of a few select media codecs and containers. Vlc-Lite is a stripped-down, compact version of the Vlc Media Player used for playback of a few select Media codecs and containers. Plays everything, Files, Discs (DVD, CD, VCD), Devices and Streams. Plays most codecs with no codec packs needed. Best Mpeg2, x264, DivX Player . Category: Audio / Audio PlayersPublisher: VLC-Lite, License: Freeware, Price: USD $0.00, File Size: 4.1 MBPlatform: Windows Vlc-record is a tool written in Qt / C to record / play streams from kartina. Vlc-record is a tool written in Qt / C to record / play streams from kartina.tv using the Vlc Media Player. Vlc-Record 2.xx is available for Windows and Linux (Ubuntu packages available). Main features: - EPG - TimeShift - Record - Timer Record - Supports different SW Player - Archive -... Category: Audio / Rippers & EncodersPublisher: Jo2003, License: Freeware, Price: USD $0.00, File Size: 12.1 MBPlatform: Windows Zingamp Karaoke is a free plugin for Winamp. Zingamp Karaoke is a free Plugin for Winamp. Zingamp Karaoke allows you to turn your PC into a Karaoke machine. Zingamp Karaoke supports LRC files, KAR files and MP3 files with lyrics-tags. Use the included LRC-editor to create your own LRC-Karaoke! Category: Audio / Utilities & Plug-InsPublisher: Idee Software, License: Freeware, Price: USD $0.00, File Size: 1.8 MBPlatform: Windows MiniLyrics is an amazing lyrics plugin for iTunes, Winamp, Windows Media Player, etc. It will download and display lyrics automatically, you can catch every word. MiniLyrics can save lyrics in mp3 files, you can view lyrics on iPod touch or iPhone. MiniLyrics is an amazing lyrics Plugin for iTunes, Winamp, Windows Media Player, etc. It will download and display lyrics automatically, you can catch every word. MiniLyrics can save lyrics in mp3 files, you can view lyrics on iPod touch or iPhone. MiniLyrics can display lyrics in Winamp, Windows Media Player, iTunes, Zune, Foobar2000, Songbird, Spotify,... Category: Home & Education / Teaching ToolsPublisher: Crintsoft, License: Shareware, Price: USD $14.95, File Size: 1.7 MBPlatform: Windows Taranaa Karaoke Player is India's first computer karaoke system. Taranaa Karaoke Player is India's first computer Karaoke system. You no longer have to purcahse individual Hindi Karaoke tracks. With a subscription to Taranaa.com, you gain instant access to our rapidly-growing library of tracks from 6 decades of Hindi Film Music. The synchronized lyrics will
2025-03-26스트리밍하는 경우 대역폭 사용량이 줄어들 수 있습니다. VLC의 설정을 잊지 마십시오. 비디오를 더 작게 트랜스 코딩하면 대역폭이 줄어 듭니다. 또한 데스크탑에서 VLC 캡처의 초당 프레임 수를 늘려 비디오를 더 매끄럽게 만들 수 있지만, 스트리밍하는 경우 비디오 파일이 커지고 대역폭 사용량이 늘어납니다. How To Record Your Desktop With VLC How To Record Your Computer Desktop Screen With VLC Player How To Stream Videos And Music Over The Internet Using VLC How To Record Your Computer Desktop Screen With VLC Player How To Record Computer Desktop And Streaming Video With VLC Player How To Record Your Computer Desktop Screen With VLC Media Player How To Record Your Computer Desktop Screen With VLC Plyer And How To Add Mouse Pointer VLC Screen Capture With Audio - VLC Screen Capture - VLC Record Desktop - Best Screen Recorder How To Stream Movies And Music Over The Network Using VLC How To Stream Videos And Music Over The Network Using Vlc Stream Video To Another PC With VLC Player How To Record Streaming Media Using VLC Media Player? Record Your Computer Screen With VLC Media Player | Screen Record Using VLC How To Record Your Computer Screen With VLC Player | Easy Steps VLC : Stream Video One To Many Devices | NETVN How To Record Streaming Internet Video In 720p Or 1080p HD (2020) How To Record Screen With VLC Media Player | Record Your Screen Using VLC Media Player - 2020 New VLC YouTube Recorder
2025-04-16If you want to cut a short clip out of a video, you can quickly do so using only VLC media player. This short guide will show you how to cut a portion of a video using VLC media player in Windows 11.VLC media player is one of the most popular video players in the world known for its ability to play literally every video format you throw at it. Aside from being able to play video and audio files, it also has a ton of other features such as one that allows you to trim or cut a part of a video using the record button.The idea here is that you can use VLC right away instead of having to install a video editing software just to cut a short clip out of a video. If you are looking for more advanced video editing, you can use the Windows 11 built-in Video Editor instead. For more info, read: How to Edit Video (Trim, Merge or Split) in Windows 11.Cut Video in VLC on Windows 111. If you have not already installed VLC media player, go to and download VLC for Windows.2. Once installed, open VLC media player and open the video file you want to cut. To open a video file using VLC, simply drag and drop the video onto the VLC player’s window, or click Media > Open File and browse to your video file.3. Once you have successfully opened the video in VLC, pause it first. Then, click View and select Advanced Controls to enable the advanced controls bar which consists of extra buttons such as the record and snapshot buttons.4. After enabling the Advanced Controls option, you can then find the record button at the bottom of the VLC player’s window (right above the play and pause button). To cut a clip out of the video, you need to first scroll to the starting section of the video you want to cut while the video is being paused. For example, if you want to cut a video from 0:04 to 0:09, scroll the video to 0:04 first. Then, click the Record button to start recording, and click Play button to start playing the video.5. Once you reached to the part where you want the video clip to end, pause the video and click the Record button again to stop the record.6. As soon as you stop the record, VLC will automatically save the cut video in the default Videos folder of your user account in Windows 11. The Videos folder is usually located in C:\Users\YourUsername\Videos (replace YourUsername with your actual Windows username). Alternatively, you can open this folder by simply going to This PC and select the Videos folder under Folders section or from the left pane in File Explorer.Tip: How to Compress a Video in Windows 11SummaryThe downside of cutting a video in VLC this way is that you will need to wait for the video to play until the part where you want it
2025-04-13