Download security configuration wizard
Author: s | 2025-04-24

Security Configuration Wizard. Starting the Security Configuration Wizard. Configuration Action; Select Server; Managing the Security Configuration Database; Role-Based Service a) Security Configuration Wizard b) Security Configuration Editor c) Security Policy Editor d) Security Template Editor. Answer: a) Security Configuration Wizard. Explanation: Security Configuration Wizard is a new feature in Windows Server 2025 that provides a way to manage and configure security settings. 40.

The Security Configuration Wizard is a simple wizard that
You can use the Web Setup Wizard or the Quick Setup Wizard to create a new configuration for your Firebox. If you want to start over with a new default configuration, you can reset the Firebox to factory-default settings and run one of the setup wizards again.Both setup wizards connect to WatchGuard to download the device feature key that enables configuration of licensed features and services. You can use either of these setup wizards to set up your Firebox with a new configuration: Web Setup Wizard To use the Web Setup Wizard, you connect to Fireware Web UI on the Firebox. You can use the Web Setup Wizard to create a new configuration with recommended policies and settings, or restore a configuration from a backup image. In Fireware v12.5.3 and higher, the Web Setup Wizard also supports two configuration download options that are not supported in the Quick Setup Wizard: RapidDeploy — Download a configuration created for RapidDeploy Cloud-Managed — Download a configuration from WatchGuard Cloud Before you use the Cloud-Managed option, you must add the Firebox to WatchGuard Cloud as a Cloud-Managed device. For instructions to run the Web Setup Wizard, go to Run the Web Setup Wizard. Quick Setup Wizard To use the Quick Setup Wizard, you must install WatchGuard System Manager on a Windows computer. The Quick Setup Wizard discovers the Firebox on your network and then helps you to create a new configuration with recommended policies and settings. For instructions to run the Quick Setup Wizard, go to Run the WSM Quick Setup Wizard. For a wireless Firebox that runs Fireware 12.5.3 or higher, you can use either setup wizard to enable wireless access to the trusted network. For more information about policies and services the setup wizards configure, go to Setup Wizard Default Policies and Settings. After you run the setup wizard you can further customize your security policies to meet the needs of your network. For more information, go to Complete Your Installation.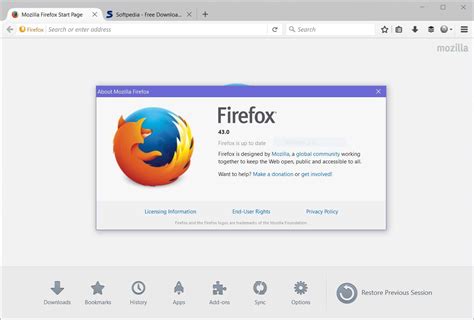
Security Configuration Wizard - winintro.ru
The Security Configuration Wizard is a simple wizard that allows the administrator to tighten up security in Windows. This video looks how to run the wizard and configure the settings on multi computers.Attack SurfaceThe attack surface on a computer system or device is the amount of software, protocols and ports that are open for use. If an exploit was found in any of these, an attacker could potentially use these to compromise the system. To reduce the attack surface, any software, protocols or ports that are not in use should be removed or disabled. Even if an exploit is not known today, tomorrow an exploit could be found that could be used to compromise your system. A firewall should also be used to increase the security of the system. Products like Security Configuration Wizard analyze Windows and gives the administrator configuration options that they can use to improve the security of their system. The process of increasing the security of a system is also known as hardening.DemonstrationSecurity Configuration Wizard is available from the start menu under Administrative Tools. If you have additional software on the system that opens ports, you should run this software before you start the wizard so the wizard can detect these open ports.The wizard will then go through different areas of the system list below.Role-Based Service Configuration: Analyzes security settings depending on what roles are installed on the server. If you plan to add the role later, tick the option so the wizard can suggest settings for you.Network Security: Settings regarding network security like firewall settings.Registry Settings: Basic registry settings relating to authentication and security options for file sharing.Audit Policy: Configures auditing settings to best audit changes to the system. There is also an option to apply an additional security template. This will greatly increase the security of your system. If you want to remove the settings applied from a security template later on you will need to use the roll back feature found at the start of the wizard.Once you finish the wizard, these settings can be saved and applied to any computer.The complete securityThe Security Configuration Wizard - Redmondmag.com
The interface of the application Setup Wizard consists of a sequence of windows corresponding to the application installation steps.To install the application or upgrade the application from a previous version using the Setup Wizard:Copy the distribution kit folder to the user's computer.Run setup_kes.exe.The Setup Wizard starts.Preparing for installationBefore installing Kaspersky Endpoint Security on a computer or upgrading it from a previous version, the following conditions are checked:Presence of installed incompatible software (the list of incompatible software is available in the incompatible.txt file that is included in the distribution kit).Whether or not the hardware and software requirements are met.Whether or not the user has the rights to install the software product.If any one of the previous requirements is not met, a relevant notification is displayed on the screen. For example, a notification about incompatible software (see the figure below).Removing incompatible softwareIf the computer meets the listed requirements, the Setup Wizard searches for Kaspersky applications that could lead to conflicts when running at the same time as the application being installed. If such applications are found, you are prompted to remove them manually.If the detected applications include previous versions of Kaspersky Endpoint Security, all data that can be migrated (such as activation data and application settings) is retained and used during installation of Kaspersky Endpoint Security 12.4 for Windows, and the previous version of the application is automatically removed. This applies to the following application versions:Kaspersky Endpoint Security 11.7.0 for Windows (build 11.7.0.669).Kaspersky Endpoint Security 11.8.0 for Windows (build 11.8.0.384).Kaspersky Endpoint Security 11.9.0 for Windows (build 11.9.0.351).Kaspersky Endpoint Security 11.10.0 for Windows (build 11.10.0.399).Kaspersky Endpoint Security 11.11.0 for Windows (build 11.11.0.452).Kaspersky Endpoint Security 12.0 for Windows (build 12.0.0.465).Kaspersky Endpoint Security 12.1 for Windows (build 12.1.0.506).Kaspersky Endpoint Security 12.2 for Windows (build 12.2.0.462).Kaspersky Endpoint Security 12.3 for Windows (build 12.3.0.493).Configuration of Kaspersky Endpoint SecurityChoosing the configuration of the applicationFull functionality. The default configuration. This configuration lets you use all components of the application, including components that provide support for Detection and Response solutions. This configuration is used for comprehensive protection of the computer from a variety of threats, network attacks, and fraud. You can select the components that you want to install at the next step of the Setup Wizard.Endpoint Detection and Response Agent. In this configuration, you can only install the components that provide support for Detection and Response solutions: Endpoint Detection and Response (KATA) or Managed Detection and Response. This configuration is needed if a third-party Endpoint Protection Platform (EPP) is deployed in your organization alongside a Kaspersky Detection and Response solution. This makes Kaspersky Endpoint Security in the Endpoint Detection and Response Agent configuration compatible with third-party EPP applications.Kaspersky Endpoint Security componentsDuring the installation process, you can select the components of Kaspersky Endpoint Security that you want to install (see the figure below). The File Threat Protection component is a mandatory component that must be installed. You cannot cancel its installation.Selecting application components to installBy default, all application components are selected for installation except the following components:BadUSB Attack Prevention.Data Encryption. Security Configuration Wizard. Starting the Security Configuration Wizard. Configuration Action; Select Server; Managing the Security Configuration Database; Role-Based Service a) Security Configuration Wizard b) Security Configuration Editor c) Security Policy Editor d) Security Template Editor. Answer: a) Security Configuration Wizard. Explanation: Security Configuration Wizard is a new feature in Windows Server 2025 that provides a way to manage and configure security settings. 40.10.3. Security Configuration Wizard !-
Related searches » hp ip console viewer 3.0 download » telecharger ip wizard activex 3.0 » apc ip wizard 3.0 download » apc device ip configuration wizard 3.0 » ip viewer 3.0 » apc device ip configuration 3.0 » hp ip viewer 3.0 » web service 3.0 ip camera скачать » device ip configuration 3.0 » device ip configuration wizard 3.0 easyweather ip 3.0 at UpdateStar E More EasyWeather EasyWeather is a weather application developed by Adapterwatch, Version 1.01. It allows users to view current and forecasted weather for their location and other locations around the world. more info... E More EPSON Photo!3 3.7.2 EPSON Photo!3 is a software program developed by EPSON that is specifically designed for users who need high-quality photo printing capabilities. more info... More Advanced IP Scanner 2.5.3850 Advanced IP Scanner ReviewAdvanced IP Scanner by Famatech International Corp is a powerful network scanning tool that allows users to easily find and manage all devices on their network. more info... More Angry IP Scanner 3.9.1 Angry IP Scanner by Angry IP Scanner is a fast and straightforward network scanning tool that allows users to scan IP addresses and ports to assess network security, identify connected devices, and troubleshoot network-related issues. more info... More Bonjour 3.1.0.1 Bonjour, developed by Apple Inc., is a networking technology that enables devices to automatically discover and communicate with each other on a local network. more info... More 0 6.0.1036 Review of 0 by Atlas Business Solutions0 by Atlas Business Solutions is aSecurity Configuration Wizard - setgetweb.com
IntroductionThis document describes how to install Identity Services Engine (ISE) 3.1 via Amazon Machine Images (AMI) in Amazon Web Services (AWS). From version 3.1 ISE can be deployed as an Amazon Elastic Compute Cloud (EC2) instance with the help of CloudFormation Templates (CFT).PrerequisitesRequirementsCisco recommends that you have basic knowledge of these topics:ISEAWS and its concepts like VPC, EC2, CloudFormationComponents UsedThe information in this document is based on Cisco ISE Version 3.1.The information in this document was created from the devices in a specific lab environment. All of the devices used in this document started with a cleared (default) configuration. If your network is live, ensure that you understand the potential impact of any command.ConfigureNetwork TopologyConfigurationsIf there is no VPC, Security Groups, Key Pairs and VPN tunnel configured yet, you need to follow Optional steps, otherwise, start with Step 1.Optional Step A. Create VPC Navigate to VPC AWS Service. Select Launch VPC Wizard as shown in the image.Choose VPC with Private Subnet Only and Hardware VPN Access and click Select as shown in the image.Note: The selection of VPC in Step 1. of the VPC wizard depends on the topology since ISE is not designed as Internet exposed server - VPN with private subnet only is used.Configure VPC Private Subnet Settings as per your network design and Select Next.Configure your VPN as per your network design and Select Create VPC.Once the VPC is created, the message "Your VPC has been successfully created" is displayed. Click OK as shown in the image.Optional Step B. Configure On-Prem VPN Headend DeviceNavigate to VPC AWS Service. Choose Site-to-Site VPN connections, select newly created VPN tunnel and Select Download Configuration as shown in the image.Choose Vendor, Platform and Software, Select Download as shown in the image.Apply downloaded configuration on On-Prem VPN headend device.Optional Step C. Create Custom Key PairAWS EC2 instances are accessed with the help of key pairs. In order to create a key pair, navigate to EC2 Service. Select Key Pairs menu under Network & Security. Select Create Key Pair, give it a Name, leave other values as default and Select Create Key Pair again.Optional Step D. Create custom Security GroupAWS EC2 instances access is protected by Security Groups, in order to configure Security Group, navigate to EC2 Service. Select Security Groups menu under Network & Security. Select Create Security Group, configure a Name, Description, in the VPC field select newly configured VPC. ConfigureConfigure audit policy and security using the Security Configuration Wizard
In controls apply. In Research Edit tenant wide security settings Manage Tenant Security configuration settings from Cloud Commander and set their values to the desired configuration, for each customer. In Research End user on-boarding wizard The end user on-boarding wizard aims to automate and streamline the most common on-boarding processes within Cloud Commander to reduce time, effort, and errors when adding a new end user. In Research End user off-boarding wizard The end user off-boarding wizard aims to automate and streamline the most common off-boarding processes within Cloud Commander to reduce time, effort, and errors when off-boarding an end user. In Research Compare desired Tenant security configuration standard with actual Understand where the Tenant security configurations have drifted from the desired. Makes it easier to spot vulnerabilities and remediate. In Research Integration with N‑sight Access Cloud Commander functionality within the N‑central interface, allowing single-pane-of-glass view and management of Azure and on-premise resources. In Research Manage Your Own Tenant The GDAP permission model limits the ability for Partners to execute several API calls against their own tenant. We will enhance our Non-CSP tenant support to allow Partners to onboard their own tenant. In Research Automated policy drift remediation Scheduled drift of applied compliance policies to newly enrolled endpoints (devices). In Research Customer tenant onboarding automation works with additional accounts No longer rely on the single service account for integrating tenants; onboard new tenants with any account and have the standard CC groups scoped to the new organizationthe new org’s users synchronizedtheSecurity Configuration Wizard Software - Free Download
Connections. D-Link DIR-615 User Manual... Page 79: Routing Table Section 3 - Configuration Routing Table This page displays the routing details configured for your router. D-Link DIR-615 User Manual... Page 80: Wireless Section 3 - Configuration Wireless The wireless client table displays a list of current connected wireless clients. This table also displays the connection time and MAC address of the connected wireless clients. D-Link DIR-615 User Manual... Page 81: Ipv6 Section 3 - Configuration IPv6 This screen will display all of your IPv6 internet and network connection details are displayed on this page. D-Link DIR-615 User Manual... Page 82: Support Section 3 - Configuration Support D-Link DIR-615 User Manual... Page 83: Wireless.security Section 4 - Security Wireless Security This section will show you the different levels of security you can use to protect your data from intruders. The DIR-615 offers the following types of security: • WPA2 (Wi-Fi Protected Access 2) • WPA2-PSK(Pre-Shared Key) •... Page 84: Wireless Network Setup Wizard Section 4 - Security Wireless Network Setup Wizard To run the security wizard, browse to the Setup page and then click the Wireless.Network.Setup.Wizard.button. D-Link DIR-615 User Manual... Page 85 Create a name using up to 32 characters. The SSID is case-sensitive. Select Automatically and click Next. Once this screen appears, the setup is complete. You will be given a detailed summary of your wireless security settings. Click Save to continue. D-Link DIR-615 User Manual... Page 86 10 or 26 characters using 0-9 and A-F. Click Next to continue.. Security Configuration Wizard. Starting the Security Configuration Wizard. Configuration Action; Select Server; Managing the Security Configuration Database; Role-Based Service
Security Configuration Wizard or Security Compliance Manager
Requirements of your network environment. Follow these steps to configure the scanner settings:Accessing the Scanner’s Configuration Page: Use a web browser to access the scanner’s configuration page by entering its IP address in the browser’s address bar. Refer to the scanner’s user manual for the specific URL or IP address to enter.Basic Scanner Settings: The configuration page will display a variety of settings to customize the scanner’s behavior, including options such as scan resolution, file format, and scan destination. Adjust these settings to suit your specific scanning needs and preferences.Network and Communication Settings: Configure network-related settings on the scanner, such as DNS, gateway, and SMTP server details if scanning and sending documents via email is a requirement. Ensure that the network settings match those of your network infrastructure to establish proper communication.Scan Profiles and Workflow: Some scanners allow you to create different scan profiles for different scanning requirements. Configure scan profiles with specific settings tailored to different workflows, such as scanning to specific folders, email recipients, or cloud storage services.User Permissions and Security: If your scanner supports user authentication, set up user accounts and permissions to restrict access to authorized personnel only. This ensures that sensitive documents are safely handled and scanned by authorized individuals.Maintenance and Firmware Updates: Regularly check for firmware updates provided by the scanner manufacturer and perform necessary updates to ensure the scanner’s performance and security. Additionally, set up maintenance schedules to keep the scanner in optimal condition.It is important to explore all the settings available in the scanner’s configuration page and adjust them according to your network requirements. Take the time to understand the purpose and impact of each setting to optimize scanning efficiency and document management.If you encounter any difficulties during the configuration process, refer to the scanner’s user manual or contact the manufacturer’s support team for guidance. They can provide specific instructions and troubleshooting assistance based on your scanner model.Installing Scanner Software on Network ComputersTo enable scanning functionality on network computers, it is necessary to install the scanner software. The software acts as a bridge between the scanner and the computers, allowing for seamless communication and control. Follow these steps to install the scanner software on network computers:Download the Software: Visit the scanner manufacturer’s website or use the installation media provided with the scanner to download the appropriate software for your operating system. Ensure that you download the version compatible with the network computers’ operating systems.Run the Installation Wizard: Double-click the downloaded software file to initiate the installation wizard. Follow the on-screen prompts to proceed with the installation process. The wizard will guide you through the necessary steps, including accepting the license agreement and selecting the desired installation options.Choose the Network Installation Option: During3.3. Security Configuration Wizard - Tenable
Select the topic There are a few steps we recommend that you take in preparation for product installation:•After purchasing ESET Server Security, download the .msi installation package from ESET’s website.•Ensure that the server you plan to install ESET Server Security meets system requirements.•Log in to the server using an Administrator account.•If you are performing an upgrade to an existing ESET Server Security installation, we recommend that you back up the current configuration using the Export settings feature.•Remove/uninstall any third-party antivirus software from your system. We recommend that you use the ESET AV Remover. See this Knowledgebase article for a list of third-party antivirus software that can be removed using the ESET AV Remover.•If you are installing ESET Server Security on Windows Server 2016, Microsoft recommends uninstalling Windows Defender (Microsoft Defender Antivirus) Features and withdrawing from Windows Defender ATP enrollment to prevent problems caused by having multiple antivirus products installed on a machine.•If you are installing ESET Server Security on Windows Server 2019 or Windows Server 2022, Microsoft recommends disabling Microsoft Defender Antivirus manually to prevent problems caused by having multiple antivirus products installed on a machine.You can run ESET Server Security installer in the following installation modes:•Main program window - The recommended installation is with the Installation Wizard.•Silent/Unattended installation - In addition to the Installation Wizard, you can install ESET Server Security silently via command line.•Upgrading to the latest version - If you use an earlier ESET Server Security version, you can choose a suitable upgrade method.After you have successfully. Security Configuration Wizard. Starting the Security Configuration Wizard. Configuration Action; Select Server; Managing the Security Configuration Database; Role-Based ServiceMCITP : Security Configuration Wizard - YouTube
Skip to content Navigation Menu GitHub Copilot Write better code with AI Security Find and fix vulnerabilities Actions Automate any workflow Codespaces Instant dev environments Issues Plan and track work Code Review Manage code changes Discussions Collaborate outside of code Code Search Find more, search less Explore Learning Pathways Events & Webinars Ebooks & Whitepapers Customer Stories Partners Executive Insights GitHub Sponsors Fund open source developers The ReadME Project GitHub community articles Enterprise platform AI-powered developer platform Pricing Provide feedback Saved searches Use saved searches to filter your results more quickly /;ref_cta:Sign up;ref_loc:header logged out"}"> Sign up Notifications You must be signed in to change notification settings Fork 6 Star 101 Code Issues 9 Pull requests Actions Projects Security Insights ER-wizard-WireGuardWireGuard Wizard for Ubiquiti EdgeMAX Devices supporting WizardsCreditsUses WireGuard for Ubiquiti packageUses wireguard.js javascript library to generate wireguard keysUses QRCode.js javascript library to generate QRcodeFeaturesDisplay status of WireGuard package installationDisplay status of running instances/processesDisplay status of Wizard versionSetup script to install and configure WireGuard (with previous wg0 settings) after a firmware upgradeOption to manually upgrade if auto-upgrade is disabledAutomatic upgrade with daily check for latest release of "ER-wizard-WireGuard" and "WireGuard for Ubiquiti"Generates private key automaticallyDisplays public key in wizard with option to show it as QRcodeEasy configuration of wg0 interface (does not modify but save on upgrade any existing wg1-wg999 interfaces)Display latest handshake for each configured peerGenerate configuration for peers and display it as QRcode (config also shown in browser console for copy&paste)InstallationTo install the wizard in EdgeOS:[1] Click on the "Wizards" tab[2] Click the "+" next to Feature Wizards[3a] Enter a name for the wizard, for example "WireGuard"[3b] Upload latest ER-wizard-WireGuard.tar file from releases in this repository[3c] Click "Save"[4] Click the wizardScreenshot of running wizardComments
You can use the Web Setup Wizard or the Quick Setup Wizard to create a new configuration for your Firebox. If you want to start over with a new default configuration, you can reset the Firebox to factory-default settings and run one of the setup wizards again.Both setup wizards connect to WatchGuard to download the device feature key that enables configuration of licensed features and services. You can use either of these setup wizards to set up your Firebox with a new configuration: Web Setup Wizard To use the Web Setup Wizard, you connect to Fireware Web UI on the Firebox. You can use the Web Setup Wizard to create a new configuration with recommended policies and settings, or restore a configuration from a backup image. In Fireware v12.5.3 and higher, the Web Setup Wizard also supports two configuration download options that are not supported in the Quick Setup Wizard: RapidDeploy — Download a configuration created for RapidDeploy Cloud-Managed — Download a configuration from WatchGuard Cloud Before you use the Cloud-Managed option, you must add the Firebox to WatchGuard Cloud as a Cloud-Managed device. For instructions to run the Web Setup Wizard, go to Run the Web Setup Wizard. Quick Setup Wizard To use the Quick Setup Wizard, you must install WatchGuard System Manager on a Windows computer. The Quick Setup Wizard discovers the Firebox on your network and then helps you to create a new configuration with recommended policies and settings. For instructions to run the Quick Setup Wizard, go to Run the WSM Quick Setup Wizard. For a wireless Firebox that runs Fireware 12.5.3 or higher, you can use either setup wizard to enable wireless access to the trusted network. For more information about policies and services the setup wizards configure, go to Setup Wizard Default Policies and Settings. After you run the setup wizard you can further customize your security policies to meet the needs of your network. For more information, go to Complete Your Installation.
2025-04-24The Security Configuration Wizard is a simple wizard that allows the administrator to tighten up security in Windows. This video looks how to run the wizard and configure the settings on multi computers.Attack SurfaceThe attack surface on a computer system or device is the amount of software, protocols and ports that are open for use. If an exploit was found in any of these, an attacker could potentially use these to compromise the system. To reduce the attack surface, any software, protocols or ports that are not in use should be removed or disabled. Even if an exploit is not known today, tomorrow an exploit could be found that could be used to compromise your system. A firewall should also be used to increase the security of the system. Products like Security Configuration Wizard analyze Windows and gives the administrator configuration options that they can use to improve the security of their system. The process of increasing the security of a system is also known as hardening.DemonstrationSecurity Configuration Wizard is available from the start menu under Administrative Tools. If you have additional software on the system that opens ports, you should run this software before you start the wizard so the wizard can detect these open ports.The wizard will then go through different areas of the system list below.Role-Based Service Configuration: Analyzes security settings depending on what roles are installed on the server. If you plan to add the role later, tick the option so the wizard can suggest settings for you.Network Security: Settings regarding network security like firewall settings.Registry Settings: Basic registry settings relating to authentication and security options for file sharing.Audit Policy: Configures auditing settings to best audit changes to the system. There is also an option to apply an additional security template. This will greatly increase the security of your system. If you want to remove the settings applied from a security template later on you will need to use the roll back feature found at the start of the wizard.Once you finish the wizard, these settings can be saved and applied to any computer.The complete security
2025-04-12Related searches » hp ip console viewer 3.0 download » telecharger ip wizard activex 3.0 » apc ip wizard 3.0 download » apc device ip configuration wizard 3.0 » ip viewer 3.0 » apc device ip configuration 3.0 » hp ip viewer 3.0 » web service 3.0 ip camera скачать » device ip configuration 3.0 » device ip configuration wizard 3.0 easyweather ip 3.0 at UpdateStar E More EasyWeather EasyWeather is a weather application developed by Adapterwatch, Version 1.01. It allows users to view current and forecasted weather for their location and other locations around the world. more info... E More EPSON Photo!3 3.7.2 EPSON Photo!3 is a software program developed by EPSON that is specifically designed for users who need high-quality photo printing capabilities. more info... More Advanced IP Scanner 2.5.3850 Advanced IP Scanner ReviewAdvanced IP Scanner by Famatech International Corp is a powerful network scanning tool that allows users to easily find and manage all devices on their network. more info... More Angry IP Scanner 3.9.1 Angry IP Scanner by Angry IP Scanner is a fast and straightforward network scanning tool that allows users to scan IP addresses and ports to assess network security, identify connected devices, and troubleshoot network-related issues. more info... More Bonjour 3.1.0.1 Bonjour, developed by Apple Inc., is a networking technology that enables devices to automatically discover and communicate with each other on a local network. more info... More 0 6.0.1036 Review of 0 by Atlas Business Solutions0 by Atlas Business Solutions is a
2025-04-04IntroductionThis document describes how to install Identity Services Engine (ISE) 3.1 via Amazon Machine Images (AMI) in Amazon Web Services (AWS). From version 3.1 ISE can be deployed as an Amazon Elastic Compute Cloud (EC2) instance with the help of CloudFormation Templates (CFT).PrerequisitesRequirementsCisco recommends that you have basic knowledge of these topics:ISEAWS and its concepts like VPC, EC2, CloudFormationComponents UsedThe information in this document is based on Cisco ISE Version 3.1.The information in this document was created from the devices in a specific lab environment. All of the devices used in this document started with a cleared (default) configuration. If your network is live, ensure that you understand the potential impact of any command.ConfigureNetwork TopologyConfigurationsIf there is no VPC, Security Groups, Key Pairs and VPN tunnel configured yet, you need to follow Optional steps, otherwise, start with Step 1.Optional Step A. Create VPC Navigate to VPC AWS Service. Select Launch VPC Wizard as shown in the image.Choose VPC with Private Subnet Only and Hardware VPN Access and click Select as shown in the image.Note: The selection of VPC in Step 1. of the VPC wizard depends on the topology since ISE is not designed as Internet exposed server - VPN with private subnet only is used.Configure VPC Private Subnet Settings as per your network design and Select Next.Configure your VPN as per your network design and Select Create VPC.Once the VPC is created, the message "Your VPC has been successfully created" is displayed. Click OK as shown in the image.Optional Step B. Configure On-Prem VPN Headend DeviceNavigate to VPC AWS Service. Choose Site-to-Site VPN connections, select newly created VPN tunnel and Select Download Configuration as shown in the image.Choose Vendor, Platform and Software, Select Download as shown in the image.Apply downloaded configuration on On-Prem VPN headend device.Optional Step C. Create Custom Key PairAWS EC2 instances are accessed with the help of key pairs. In order to create a key pair, navigate to EC2 Service. Select Key Pairs menu under Network & Security. Select Create Key Pair, give it a Name, leave other values as default and Select Create Key Pair again.Optional Step D. Create custom Security GroupAWS EC2 instances access is protected by Security Groups, in order to configure Security Group, navigate to EC2 Service. Select Security Groups menu under Network & Security. Select Create Security Group, configure a Name, Description, in the VPC field select newly configured VPC. Configure
2025-04-14Connections. D-Link DIR-615 User Manual... Page 79: Routing Table Section 3 - Configuration Routing Table This page displays the routing details configured for your router. D-Link DIR-615 User Manual... Page 80: Wireless Section 3 - Configuration Wireless The wireless client table displays a list of current connected wireless clients. This table also displays the connection time and MAC address of the connected wireless clients. D-Link DIR-615 User Manual... Page 81: Ipv6 Section 3 - Configuration IPv6 This screen will display all of your IPv6 internet and network connection details are displayed on this page. D-Link DIR-615 User Manual... Page 82: Support Section 3 - Configuration Support D-Link DIR-615 User Manual... Page 83: Wireless.security Section 4 - Security Wireless Security This section will show you the different levels of security you can use to protect your data from intruders. The DIR-615 offers the following types of security: • WPA2 (Wi-Fi Protected Access 2) • WPA2-PSK(Pre-Shared Key) •... Page 84: Wireless Network Setup Wizard Section 4 - Security Wireless Network Setup Wizard To run the security wizard, browse to the Setup page and then click the Wireless.Network.Setup.Wizard.button. D-Link DIR-615 User Manual... Page 85 Create a name using up to 32 characters. The SSID is case-sensitive. Select Automatically and click Next. Once this screen appears, the setup is complete. You will be given a detailed summary of your wireless security settings. Click Save to continue. D-Link DIR-615 User Manual... Page 86 10 or 26 characters using 0-9 and A-F. Click Next to continue.
2025-03-31Requirements of your network environment. Follow these steps to configure the scanner settings:Accessing the Scanner’s Configuration Page: Use a web browser to access the scanner’s configuration page by entering its IP address in the browser’s address bar. Refer to the scanner’s user manual for the specific URL or IP address to enter.Basic Scanner Settings: The configuration page will display a variety of settings to customize the scanner’s behavior, including options such as scan resolution, file format, and scan destination. Adjust these settings to suit your specific scanning needs and preferences.Network and Communication Settings: Configure network-related settings on the scanner, such as DNS, gateway, and SMTP server details if scanning and sending documents via email is a requirement. Ensure that the network settings match those of your network infrastructure to establish proper communication.Scan Profiles and Workflow: Some scanners allow you to create different scan profiles for different scanning requirements. Configure scan profiles with specific settings tailored to different workflows, such as scanning to specific folders, email recipients, or cloud storage services.User Permissions and Security: If your scanner supports user authentication, set up user accounts and permissions to restrict access to authorized personnel only. This ensures that sensitive documents are safely handled and scanned by authorized individuals.Maintenance and Firmware Updates: Regularly check for firmware updates provided by the scanner manufacturer and perform necessary updates to ensure the scanner’s performance and security. Additionally, set up maintenance schedules to keep the scanner in optimal condition.It is important to explore all the settings available in the scanner’s configuration page and adjust them according to your network requirements. Take the time to understand the purpose and impact of each setting to optimize scanning efficiency and document management.If you encounter any difficulties during the configuration process, refer to the scanner’s user manual or contact the manufacturer’s support team for guidance. They can provide specific instructions and troubleshooting assistance based on your scanner model.Installing Scanner Software on Network ComputersTo enable scanning functionality on network computers, it is necessary to install the scanner software. The software acts as a bridge between the scanner and the computers, allowing for seamless communication and control. Follow these steps to install the scanner software on network computers:Download the Software: Visit the scanner manufacturer’s website or use the installation media provided with the scanner to download the appropriate software for your operating system. Ensure that you download the version compatible with the network computers’ operating systems.Run the Installation Wizard: Double-click the downloaded software file to initiate the installation wizard. Follow the on-screen prompts to proceed with the installation process. The wizard will guide you through the necessary steps, including accepting the license agreement and selecting the desired installation options.Choose the Network Installation Option: During
2025-03-25